Quick ways to speed up a slow iPhone:
- Restart your iPhone to refresh the system and close unnecessary apps to free up resources.
- Clear RAM, update iOS to the latest version and turn off Background App Refresh to boost speed.
Dealing with a slow iPhone? There are various reasons why your iPhone might’ve slowed down, such as insufficient memory, too many background processes, outdated software, etc. So, let’s speed up your iPhone and get it back on track.
Table of Content
How to speed up your slow iPhone (Tested methods)
1. Restart your iPhone
Restarting your iPhone helps to free up iPhone RAM, ensuring a smooth user experience.
If you have an iPhone X or later, press and hold the Side button along with either of the volume buttons. Release when the slider appears on the screen and drag the slider from left to right to turn off your iPhone.
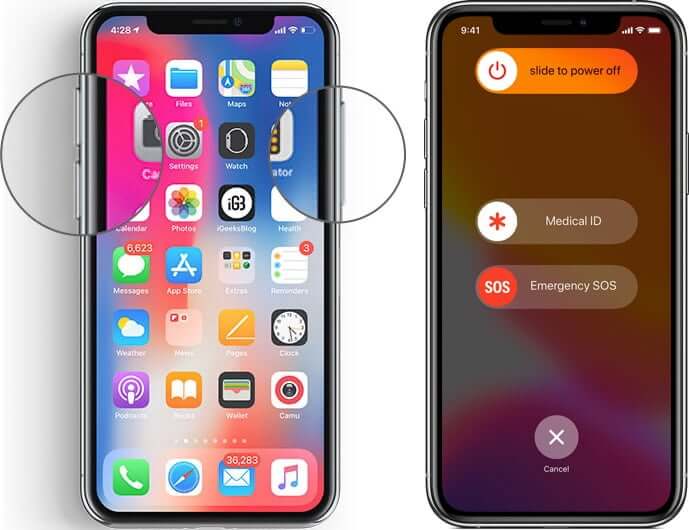
Wait for about 30 seconds. Then, turn your iPhone on by pressing and holding down the Side button until the Apple logo appears. This refreshes the system and automatically fixes some glitches that may be causing it to run slow.
2. Close unnecessary apps
Most iPhones can handle multitasking very well, but if you’re running a lot of resource-intensive apps such as photo/video editors or a game, your iPhone can lag or slow down.
This is especially noticeable on older phones that may be low on memory. You should force close apps that you’re not actively using and see if that helps to speed up your iPhone.
Simply swipe up and hold the home screen to open the App Switcher. Then, drag the app windows upwards to close them. 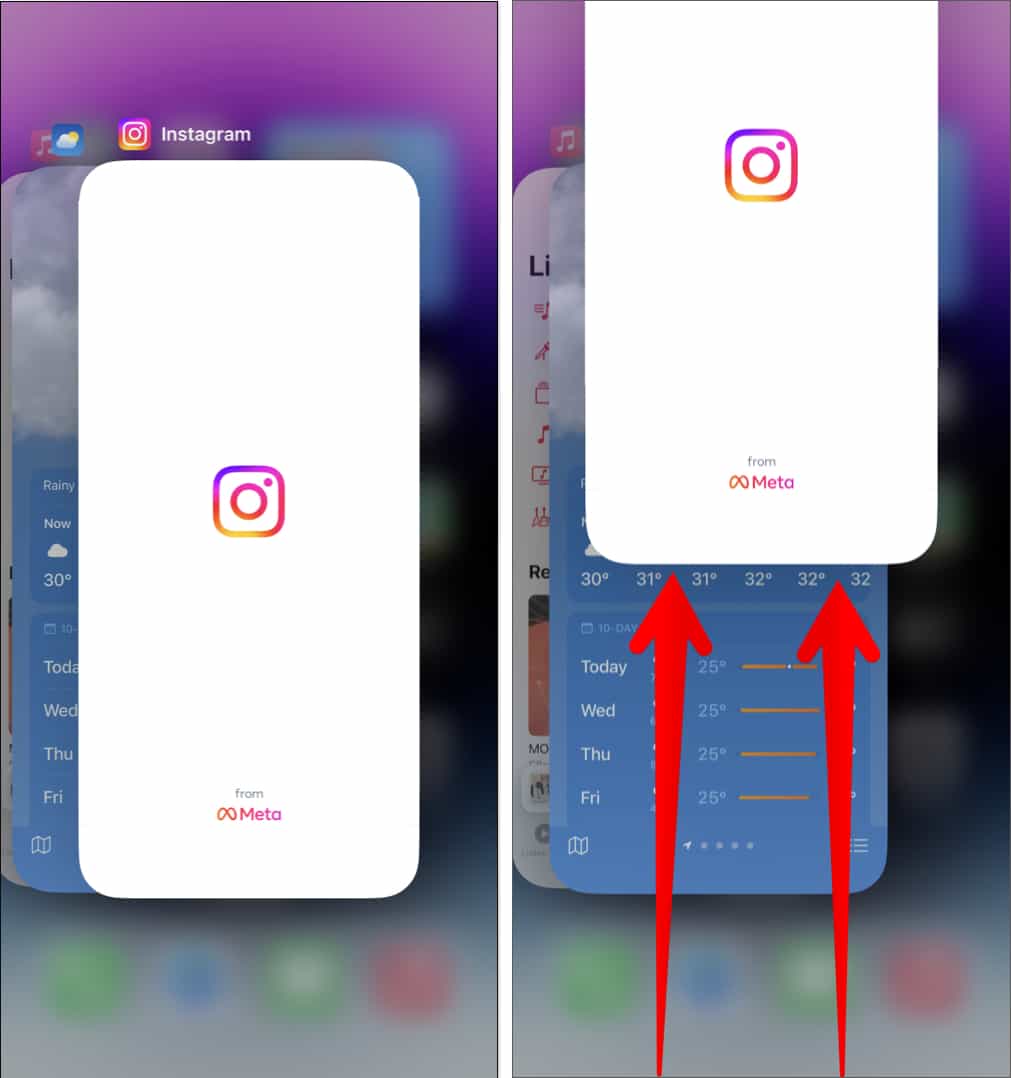
3. Check network connection
If you are using any app that needs a stable internet connection, check your network. With a sluggish internet, apps may take a long to launch or show their content. So, it may seem your iPhone has become slower.
In that case, turn on/off Airplane mode to refresh the network or connect to a strong Wi-Fi. For more solutions, please go through our detailed guide on how to increase cellular data speed on iPhone.
4. Clear RAM
Flush out the RAM to bring back the top speed of your iPhone. Read our guide for full instructions about how to clear RAM on iPhone to run faster.
5. Turn off Background App and Location services
Certain processes, such as Background App Refresh and Location Services, consume a lot of power, which can slow down your device. So, we recommend turning these off to speed up your iPhone.
- Go to Settings → General.
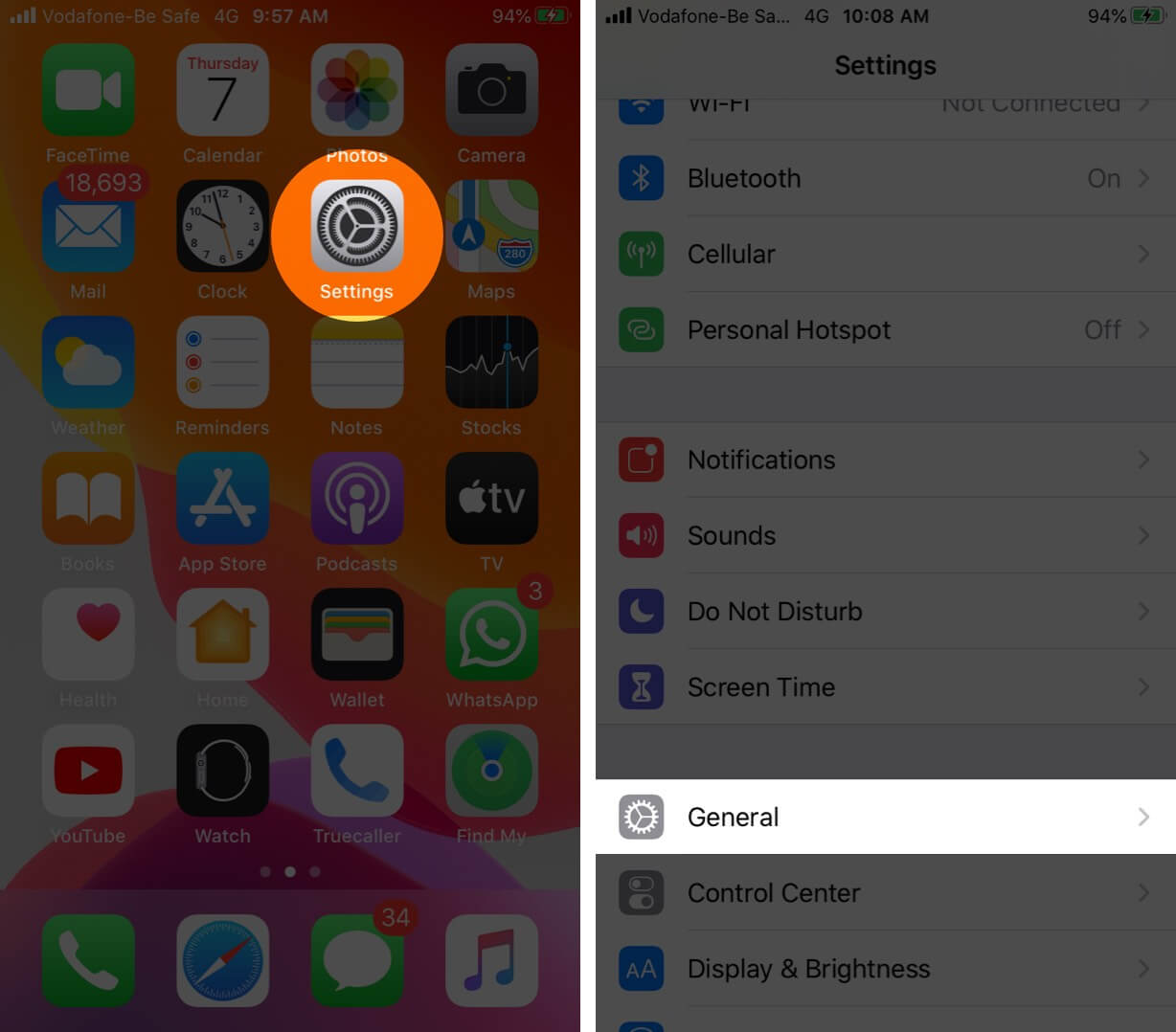
- Tap Background App Refresh → Again, pick Background App Refresh → Select Off.
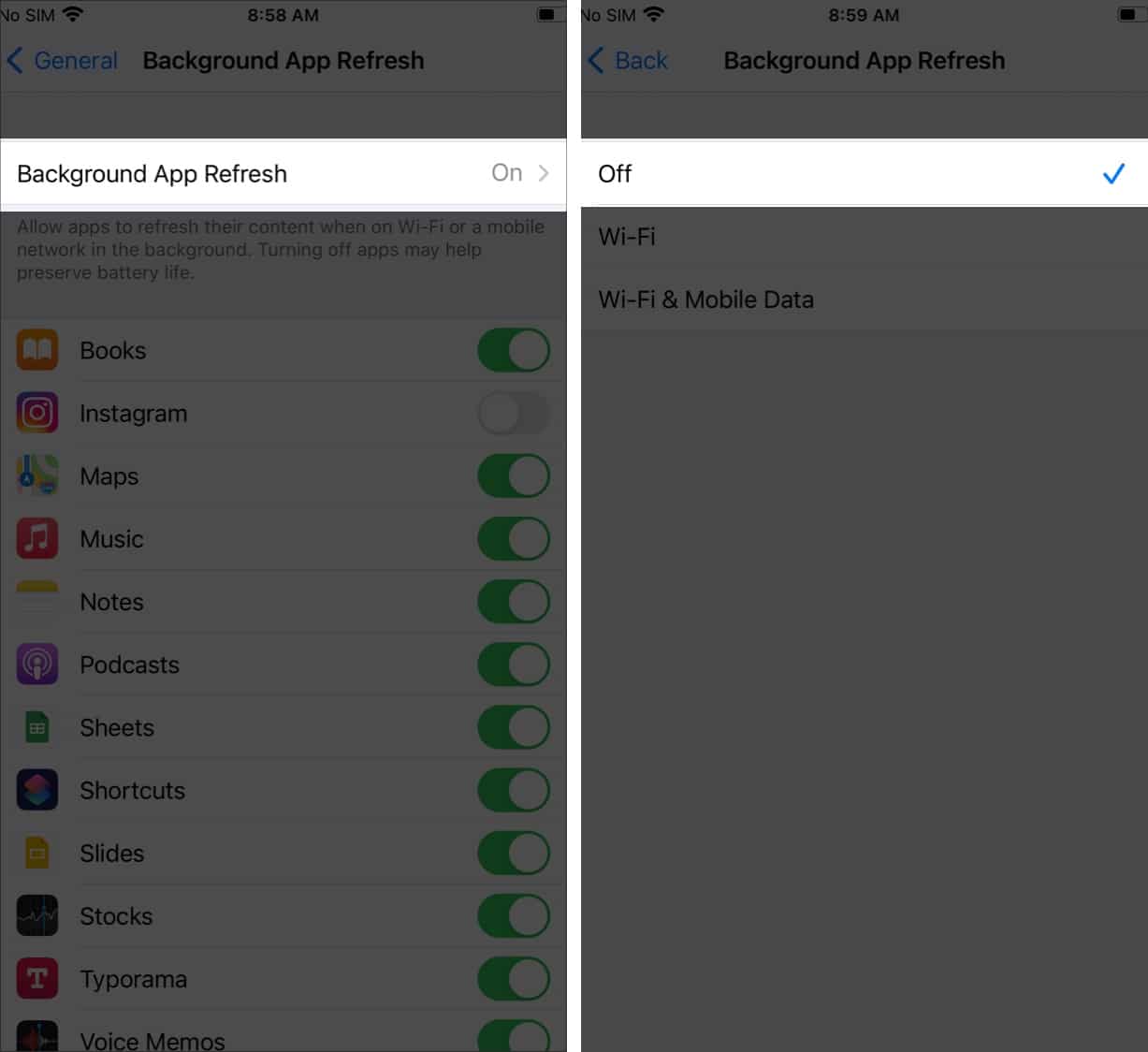
- Then, go to Settings → Privacy & Security → Location Services.
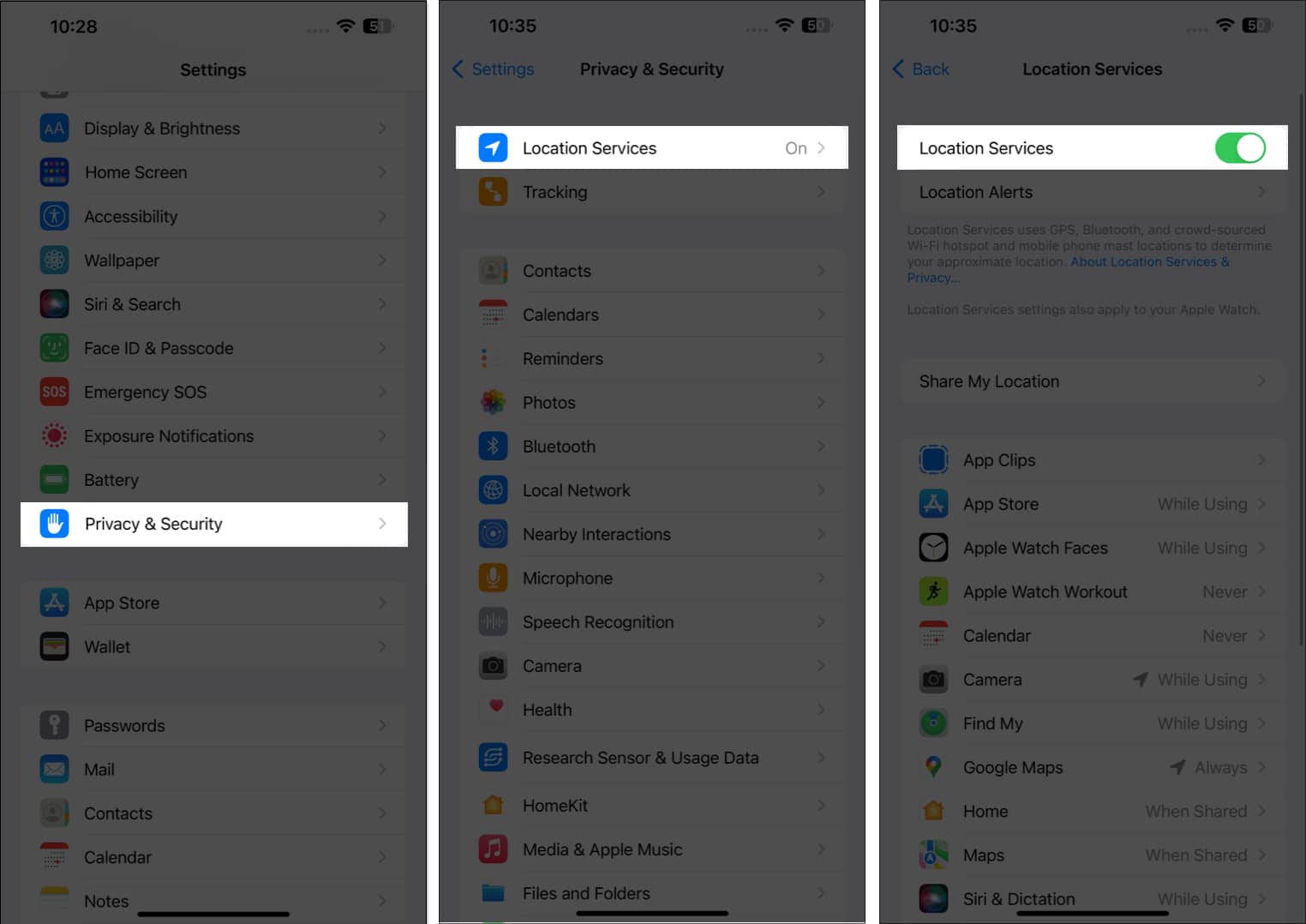
- Toggle off Location Services → Tap Turn Off if prompted.
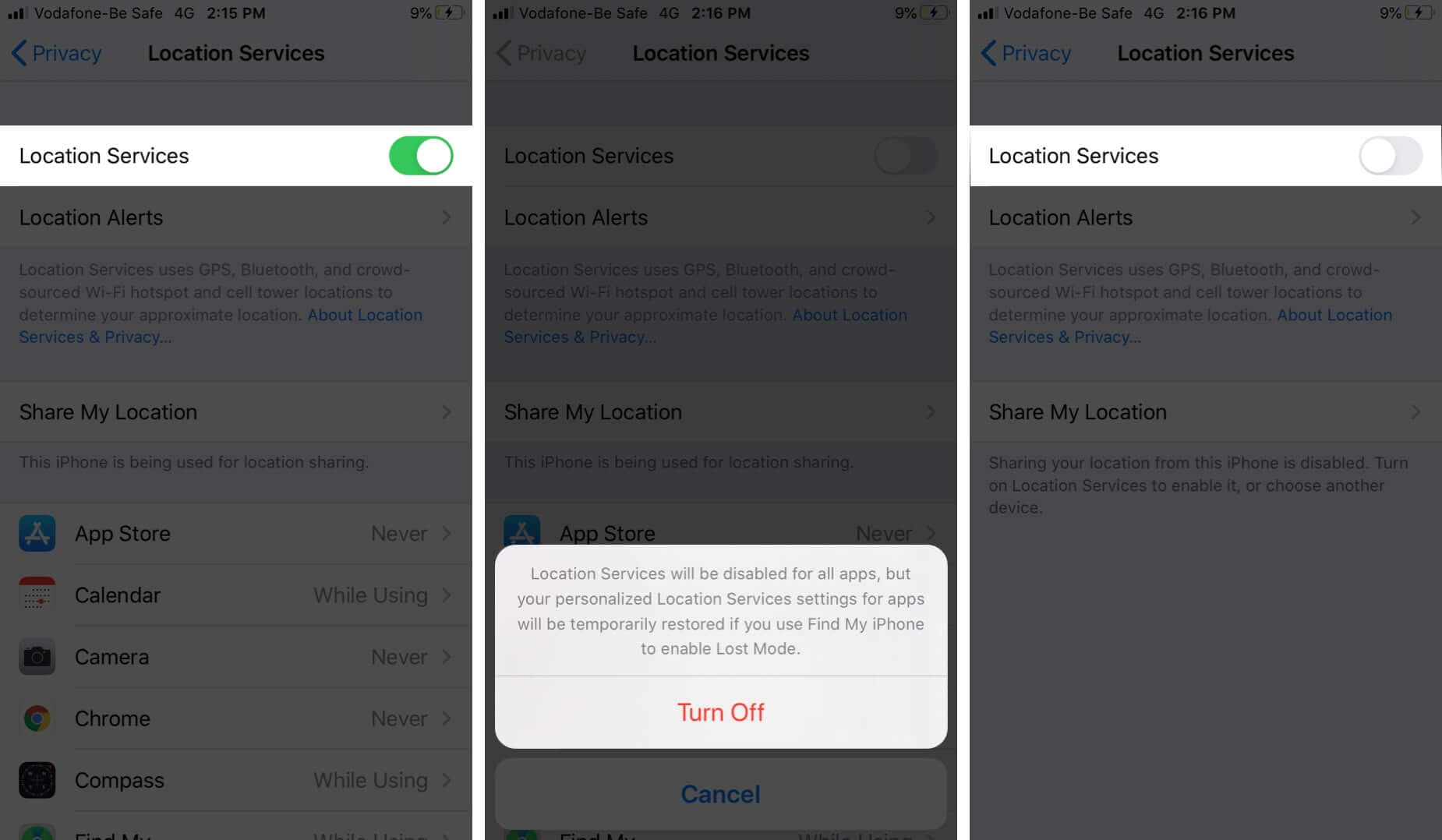
6. Disable the Low Power Mode
If you have Low Power Mode enabled to extend the battery life, it may prevent a few tasks. So, power-intense apps and processes may take longer to finish. So, try turning off Low Power Mode on your iPhone.
- Launch Settings → Go to Battery.
- Toggle off Low Power Mode.
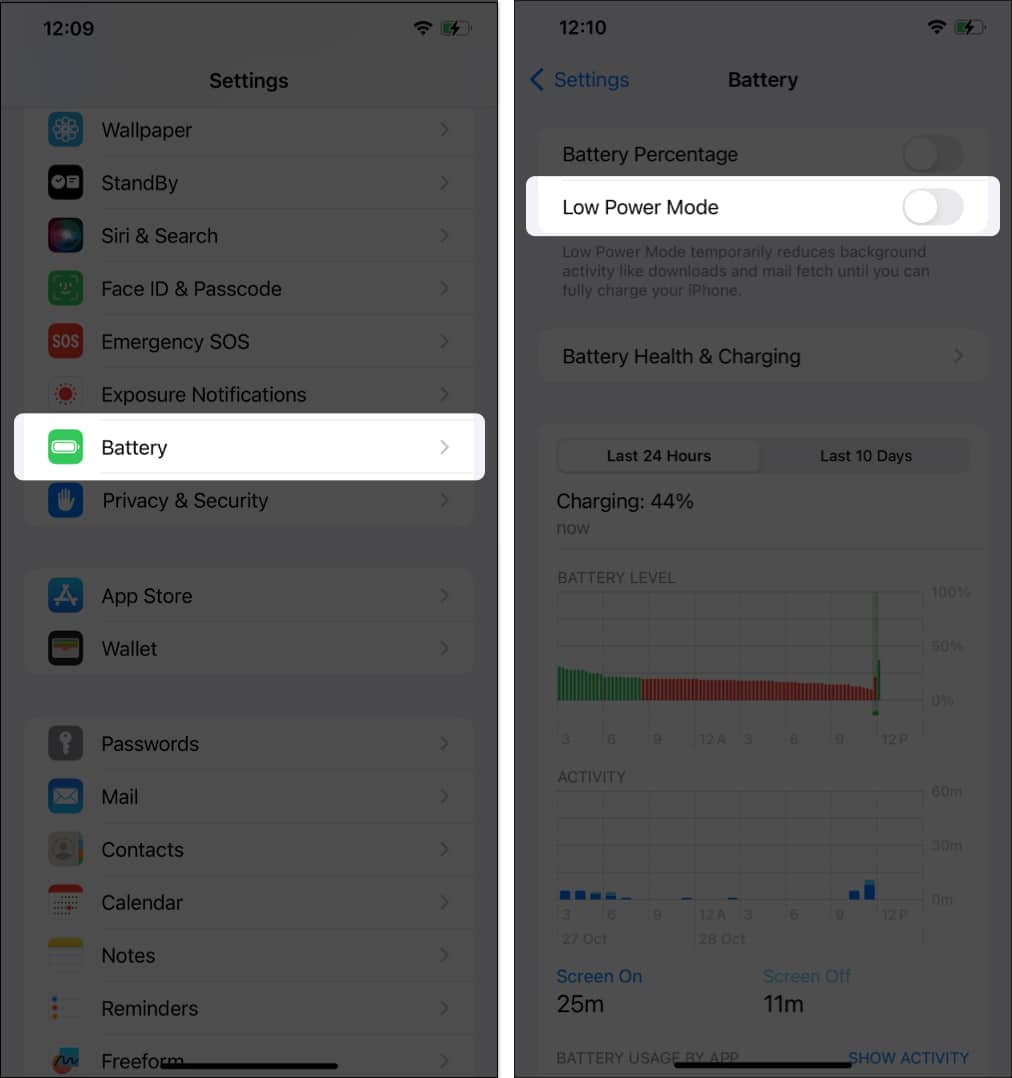
7. Turn on Reduce Motion on iPhone
The animated visual effects on iOS are cool, but they’re also great at using up precious resources. If your iPhone is lagging, it’s a good idea to turn off these parallax effects.
- Go to Settings → Accessibility.
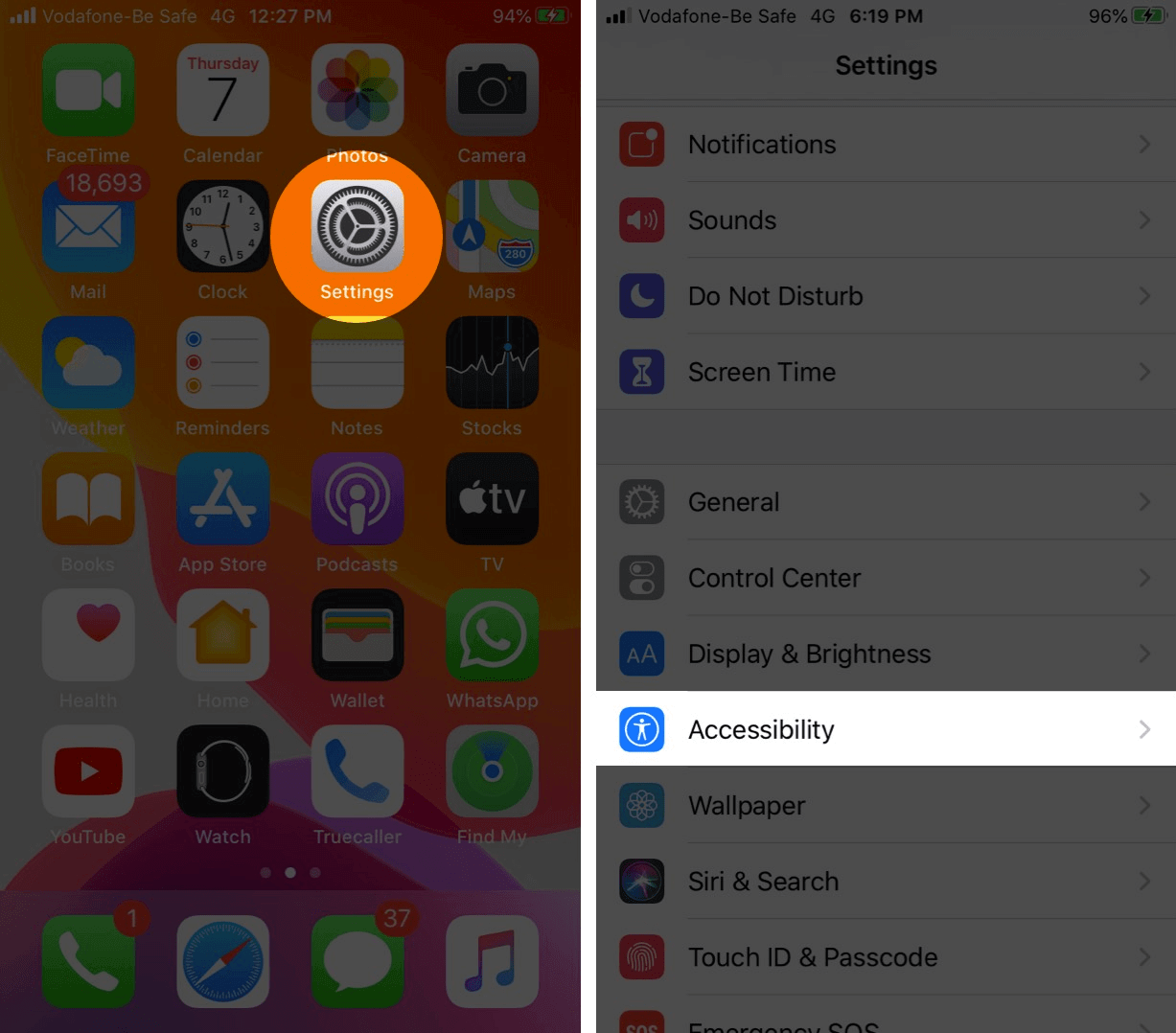
- Now, go to Motion and toggle on Reduce Motion.
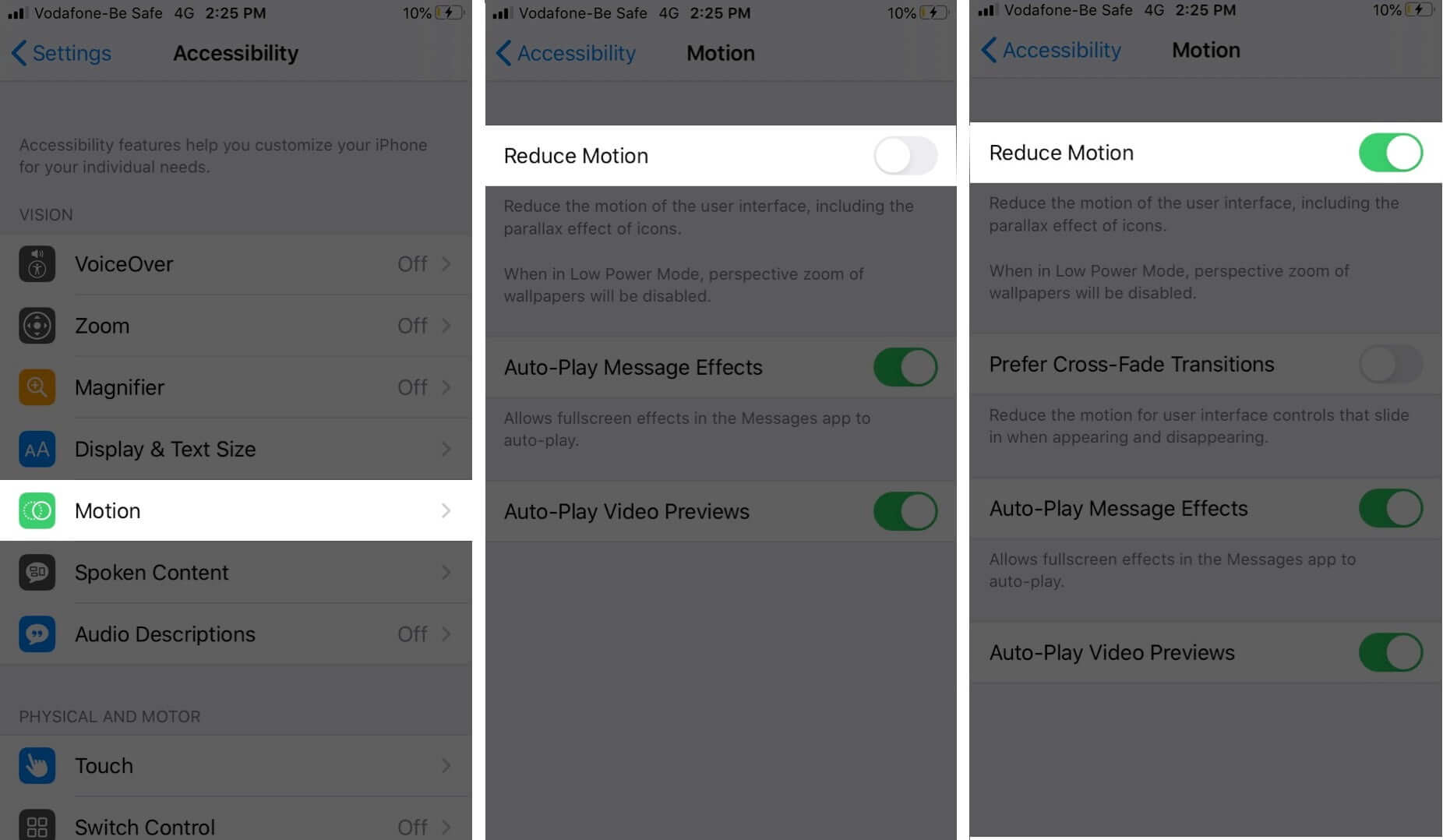
8. Free up space on your iPhone
If none of the above steps help to speed up your iPhone, your device storage may be too full and could do with some clearing. You must have more than 1GB of free space to get optimal performance on the iPhone.
To find out how much space you have left, go to Settings → General → iPhone Storage.
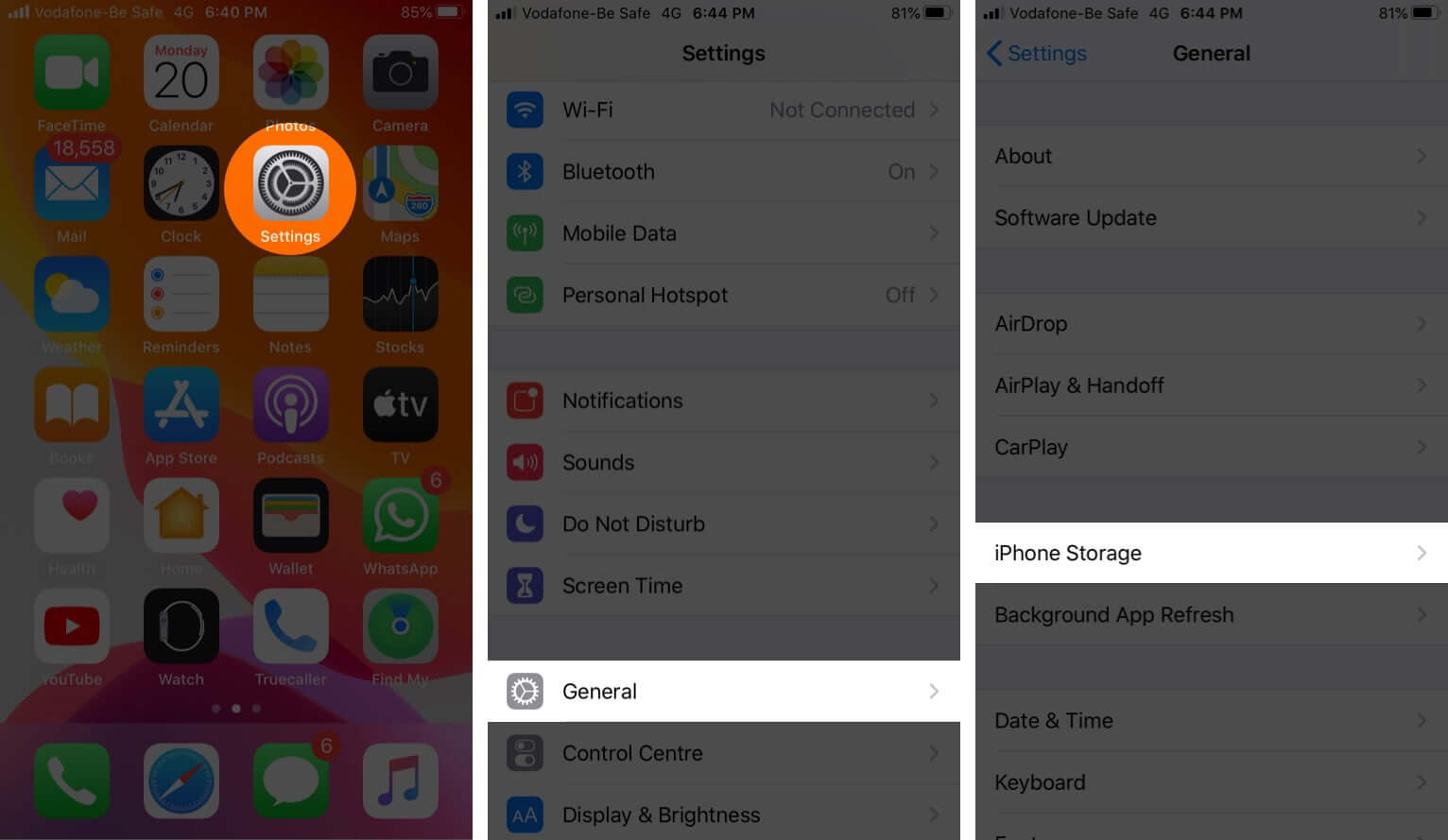
I recommend deleting apps you no longer need and clearing out trashes, big files such as videos, photos, and music. Check out this post for more tips to free up space on your iPhone.
9. Avoid overheating
When your device is overheated from the outside, such as when it’s left in a hot car or is used in direct sunlight for longer, your iPhone performance degrades. Similarly, extreme cold potentially causes your iPhone to lag and sluggish.
So, let your iPhone adjust to the room temperature and then try using it.
10. Update iOS
- Go to Settings → General → Software Update.
- Tap Update Now if an update is available.

11. Reset to factory settings
Still haven’t been able to make your iPhone run faster? Try resetting it to the factory default. Please note that this will erase all your data and set up your iPhone ‘like new.’ So, it’s essential to back up your iPhone first.
- Go to Settings → General.
- Select Transfer or Reset iPhone → Erase All Content and Settings.

- You’ll have to enter your Apple ID and password to confirm the process.
Your iPhone will be wiped and return to the setup screen you saw when you first used the device. You can then restore your iPhone from a backup.
Your iPhone can slow down for multiple reasons, but you can give it a speed boost with the tips mentioned above. In case nothing works for you, contact Apple Support for further assistance.
Let me know in the comments below which method worked for you.
You may also read here:

