Key Takeaways
- You can set up only one iCloud account on a Vision Pro. So, visionOS has a feature to share your Apple Vision Pro with a guest user while protecting your data from unauthorized access.
- To enable Guest User mode on your Apple Vision Pro, open the Control Center > Select Guest User > Tap Start.
- Once a guest user is done using the headset, It will automatically revert to your hand and eye settings the next time you put it on.
Apple Vision Pro is indeed exciting! Hence, if you own one, you may want your friends and family to experience it. However, sharing the headset may reveal your personal information. Also, you may need to adjust eye and gesture settings for that user.
Fortunately, visionOS offers a way to share your Apple Vision Pro with others without changing settings or risking privacy. If you want to learn, here’s a detailed guide on how you can share Apple Vision Pro with a Guest User.
What is a Guest User in Apple Vision Pro?
Guest User mode is a feature in visionOS that allows someone else to use your Apple Vision Pro and enjoy its features without compromising your privacy.
Also, you can choose which apps and data a guest user can access in the headset while blocking access to personal information like your Apple Pay details, FaceTime Persona, passwords, and health data.
Things to know before sharing your Apple Vision Pro
While the steps to start a Guest User session are relatively simple, you may run into issues if you’re not careful. Here are a few things you should keep in mind before sharing your Apple Vision Pro with a guest user.
- The Light Seal is attached magnetically to the Apple Vision Pro. Hence, you must handle the headset from its frame to avoid accidental drops.
- You should avoid touching the curved glass panel on the front of the Apple Vision Pro. It’s known to catch fingerprints and smudges easily.
- If you use Zeiss Optical Inserts with your Apple Vision Pro, you will need to remove them before handing over the headset to the guest user.
- As Apple Vision Pro’s light seal and headband are custom-made to fit you, the guest user may find them uncomfortable. For a better fit, the user should try switching between the Solo Knit and Dual Loop bands.
- You must avoid pressing the top button or Digital Crown while handing over the Apple Vision Pro. Otherwise, the guest user session could get canceled.
- Once you start a Guest User session in Apple Vision Pro, you only have five minutes to remove the headset and hand it over to the guest user. In case you exceed this time limit, the session will end automatically.
How to share Apple Vision Pro with a Guest User
- Look up and select the Control Centre button in Apple Vision Pro.
The Control Center button looks like a small arrow floating at the top. - From the menu that appears, locate and select the Control Centre.
You may tap your fingers together for pinch gesture to open a menu or select an option. - Now, locate and select the Guest User option in the Control Centre.
- When the Guest User window appears, select Allowed Apps.
This option lets you control the apps and data the guest can access. - Select Open Apps Only → Then, tap the Back icon.
- Turn View Mirroring on or off as per your requirement → Tap Start.
View Mirroring lets you mirror the Vision Pro to a compatible device. - When prompted, take off the headset and hand it over to a Guest User.
You only get five minutes to complete the process. So try to be quick. - Now, the user may press the Digital Crown to set up eyes and hands.
How to end a Guest User session in Apple Vision Pro
Once a user is done using your Apple Vision Pro, it’s really easy to end the Guest User session. The user just needs to remove the headset and hand it over to you.
The next time you put on Apple Vision Pro, it will automatically revert to your hand and eye settings after verifying your identity via OpticID.
Alternatively, if a user wants to manually end a Guest User session, they can summon the Control Center → Select Guest User → Then, tap End Session.
Depending on the Allowed Apps option you’ve selected, a guest user in Apple Vision Pro can access all apps and data or only the apps that are already open. However, even if you allow a guest user to access all apps and data freely, they won’t be able to change your Apple ID, Persona, and Apple Pay/wallet preferences.
Yes. A guest user in Apple Vison Pro can access all Accessibility features during a Guest User session. The user just needs to open the Control Center and select the Accessibility button located next to the Guest User button to access these features.
Wrapping up…
There you have it, folks! With the steps outlined in this guide, you’ll be able to easily enable Guest User mode on your Apple Vision Pro, allowing someone else to use your device.
Thanks to this feature, you can let your friends and family experience the magic of Apple Vision Pro while safeguarding your private data and passwords.
Also read:

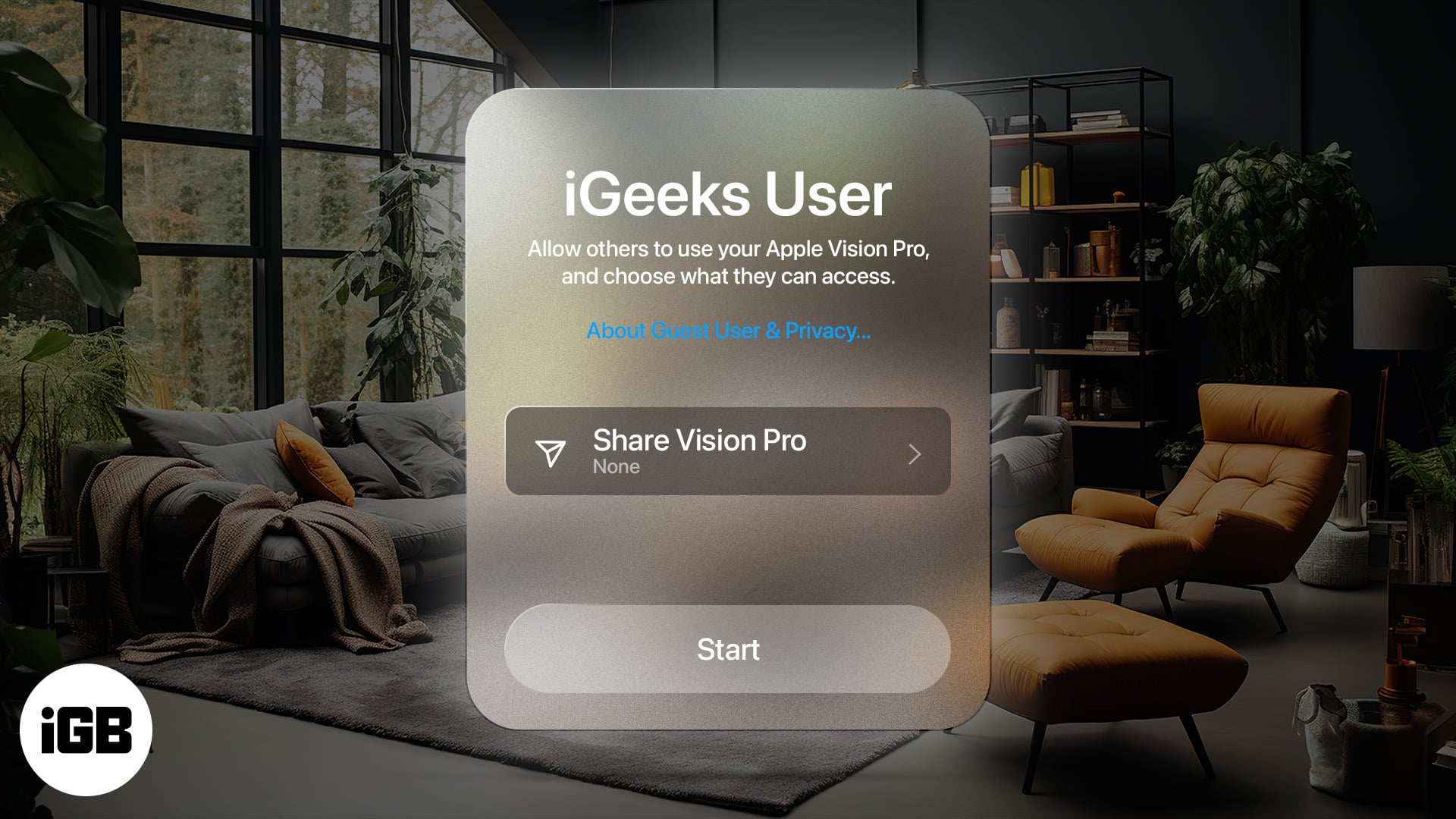
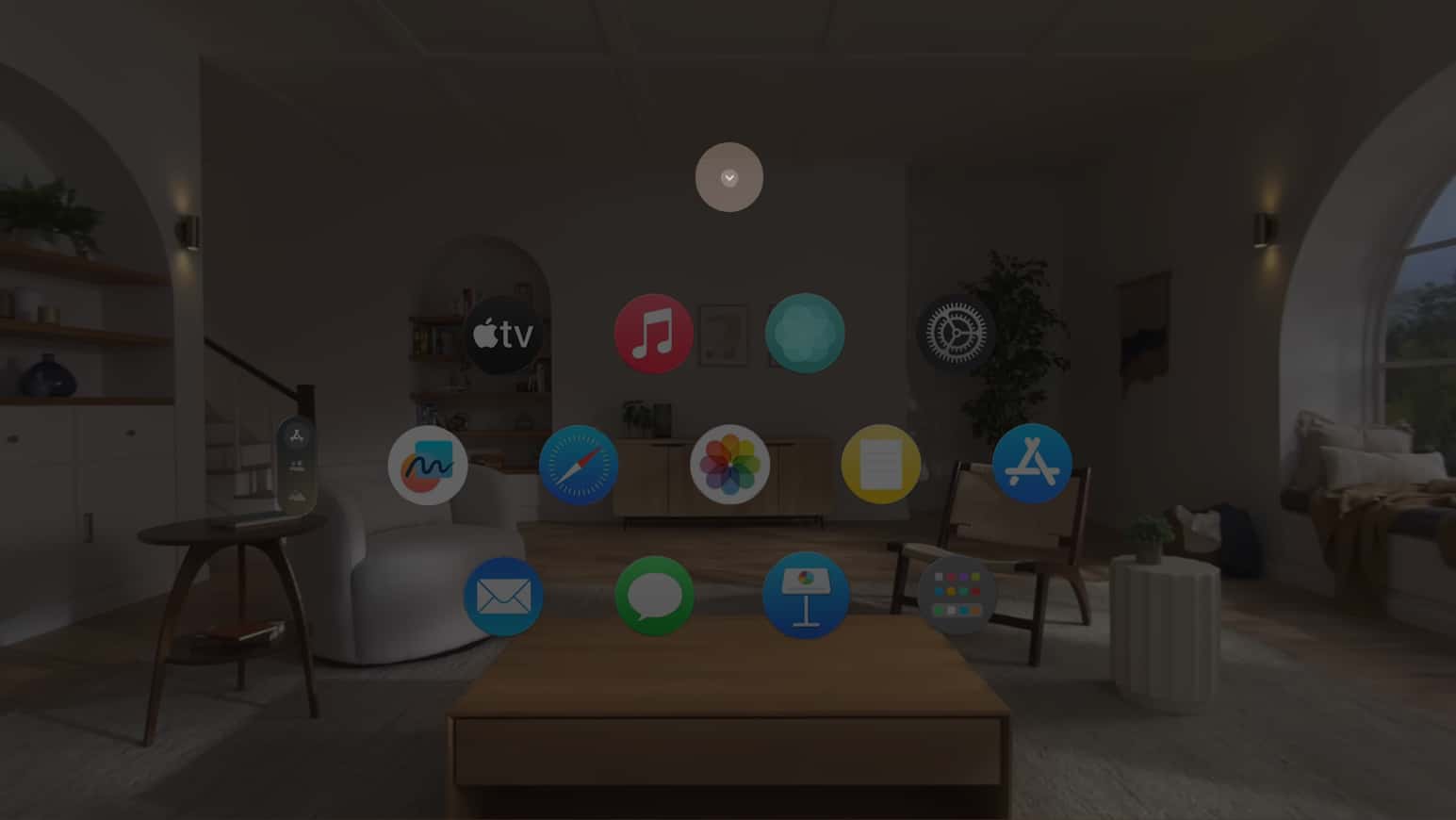
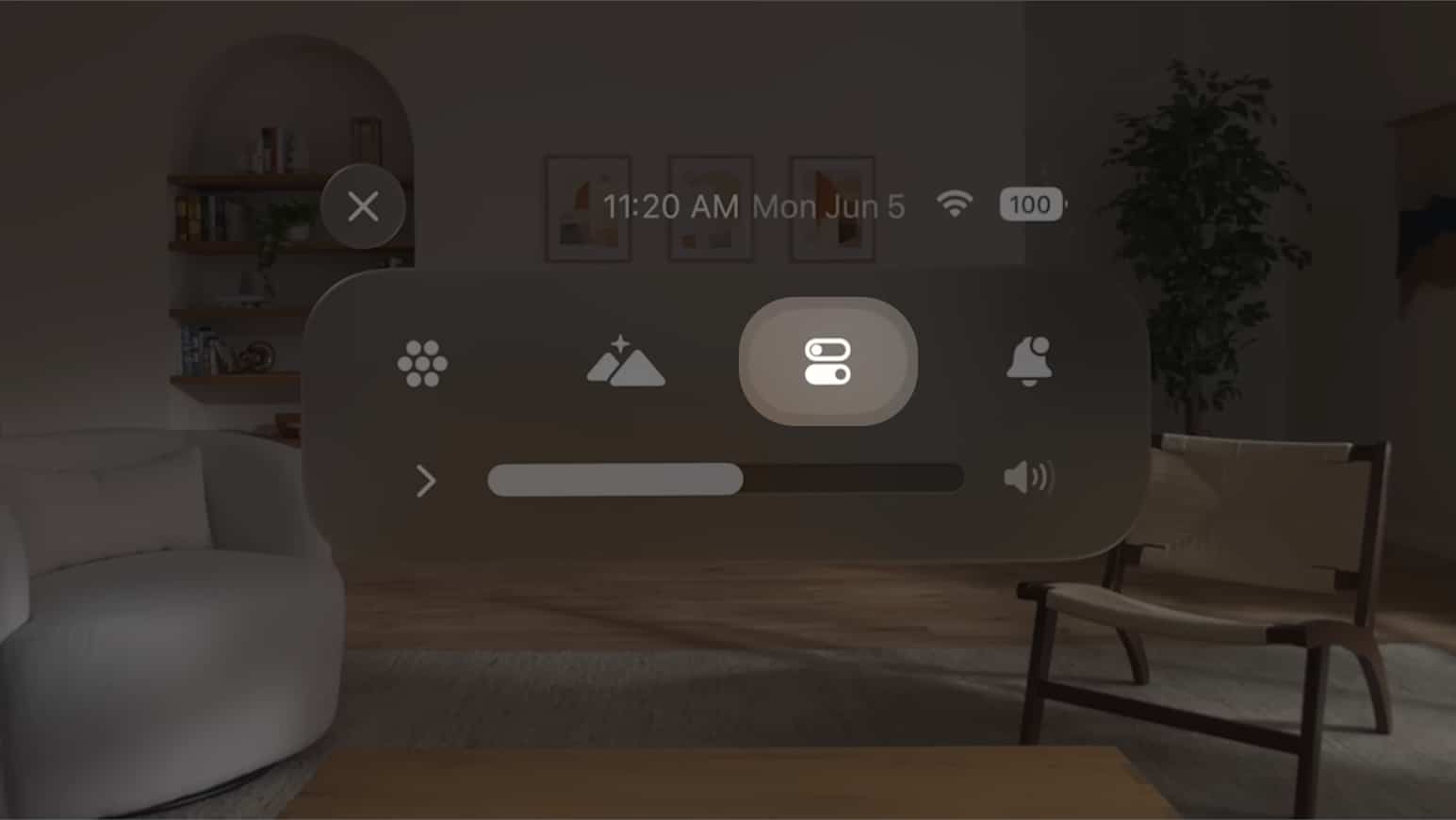
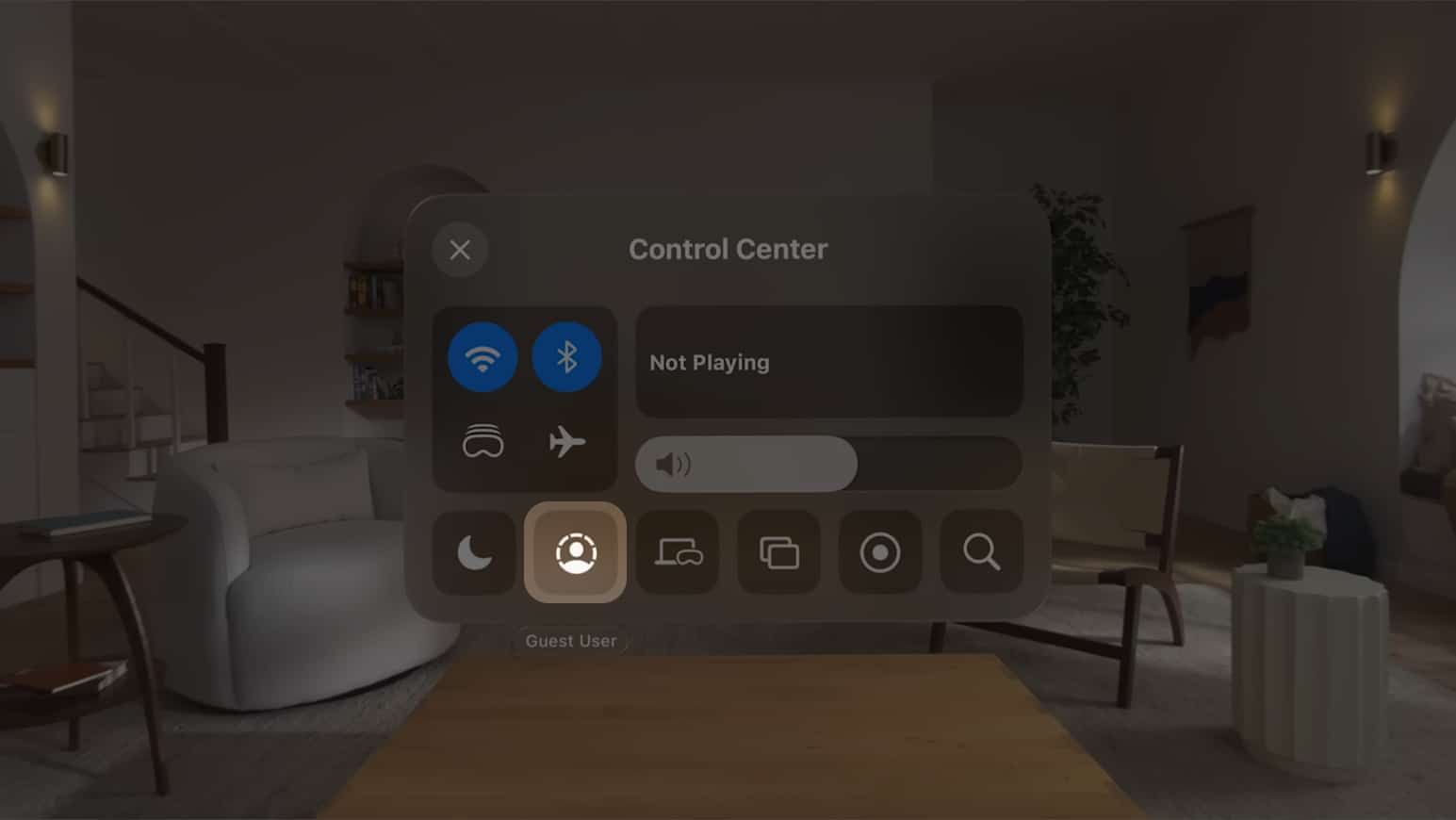
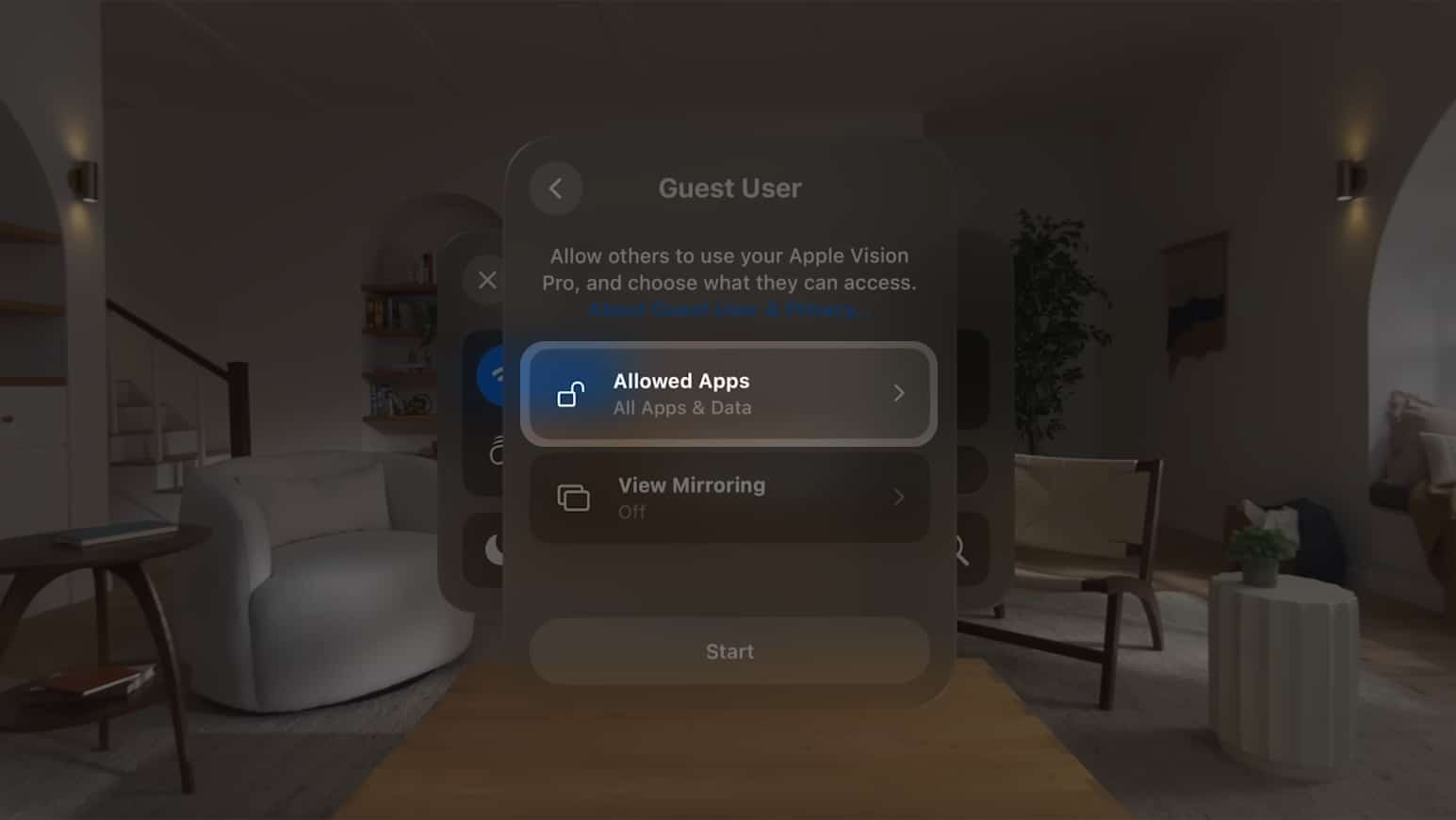
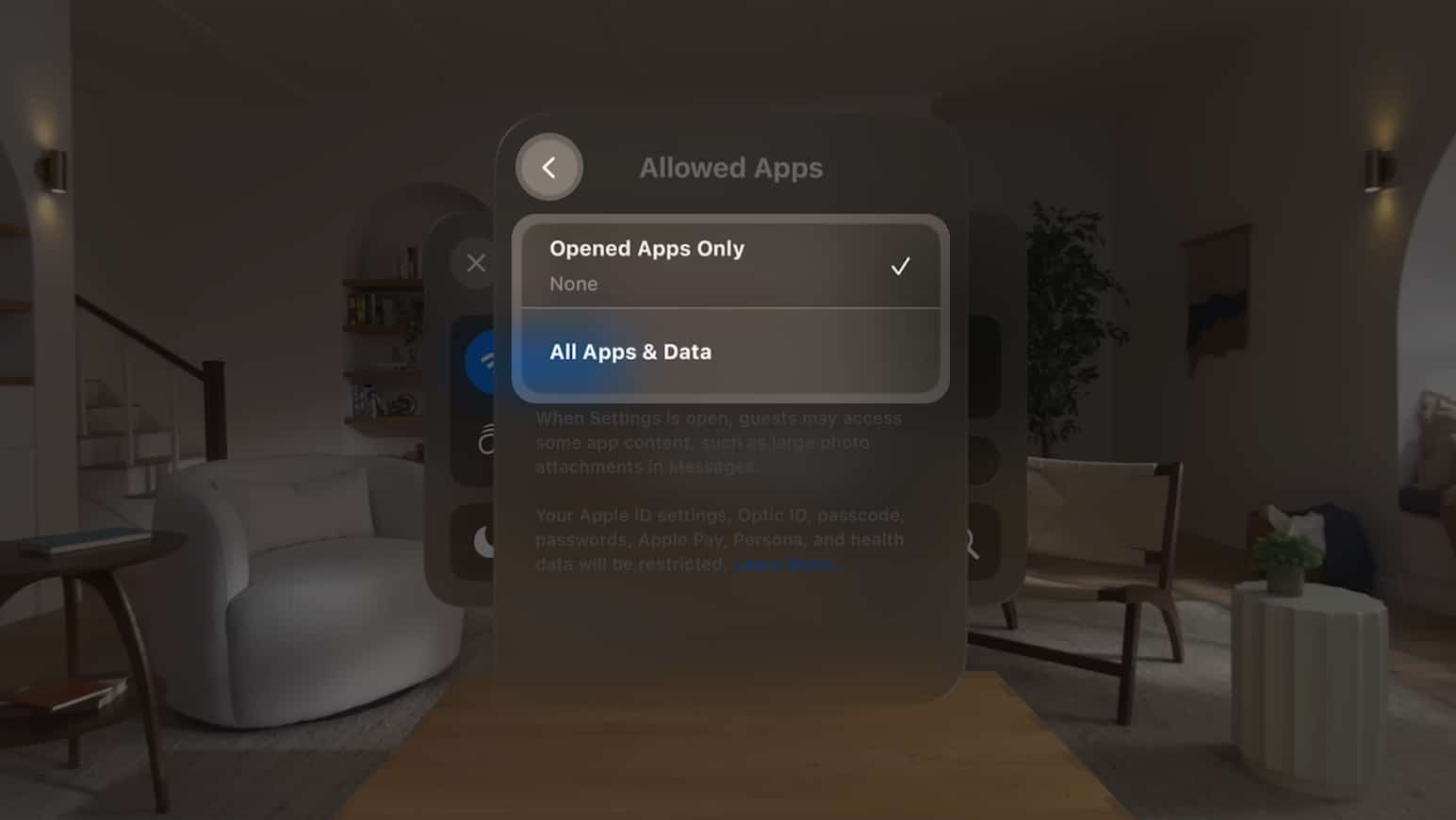
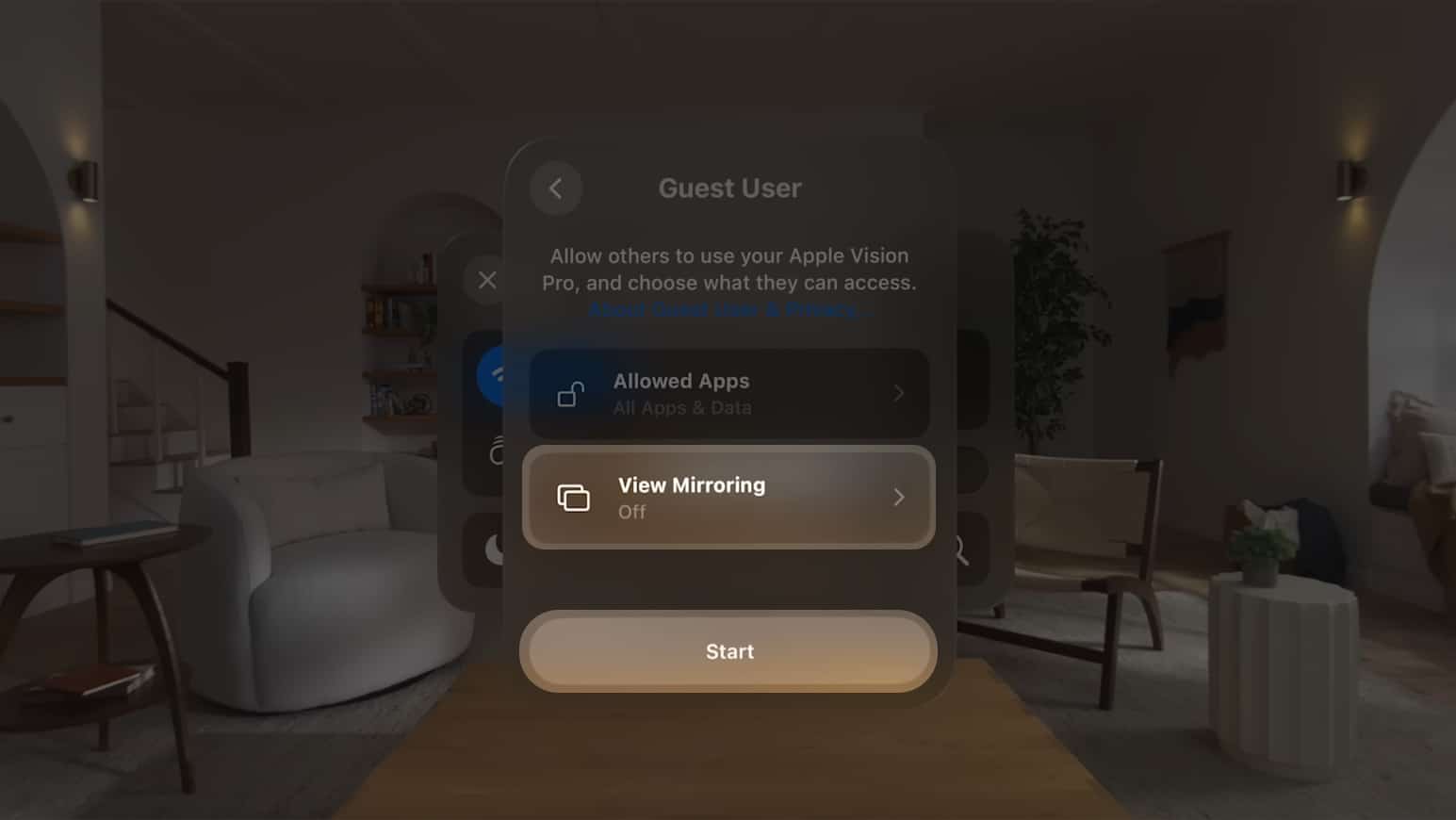
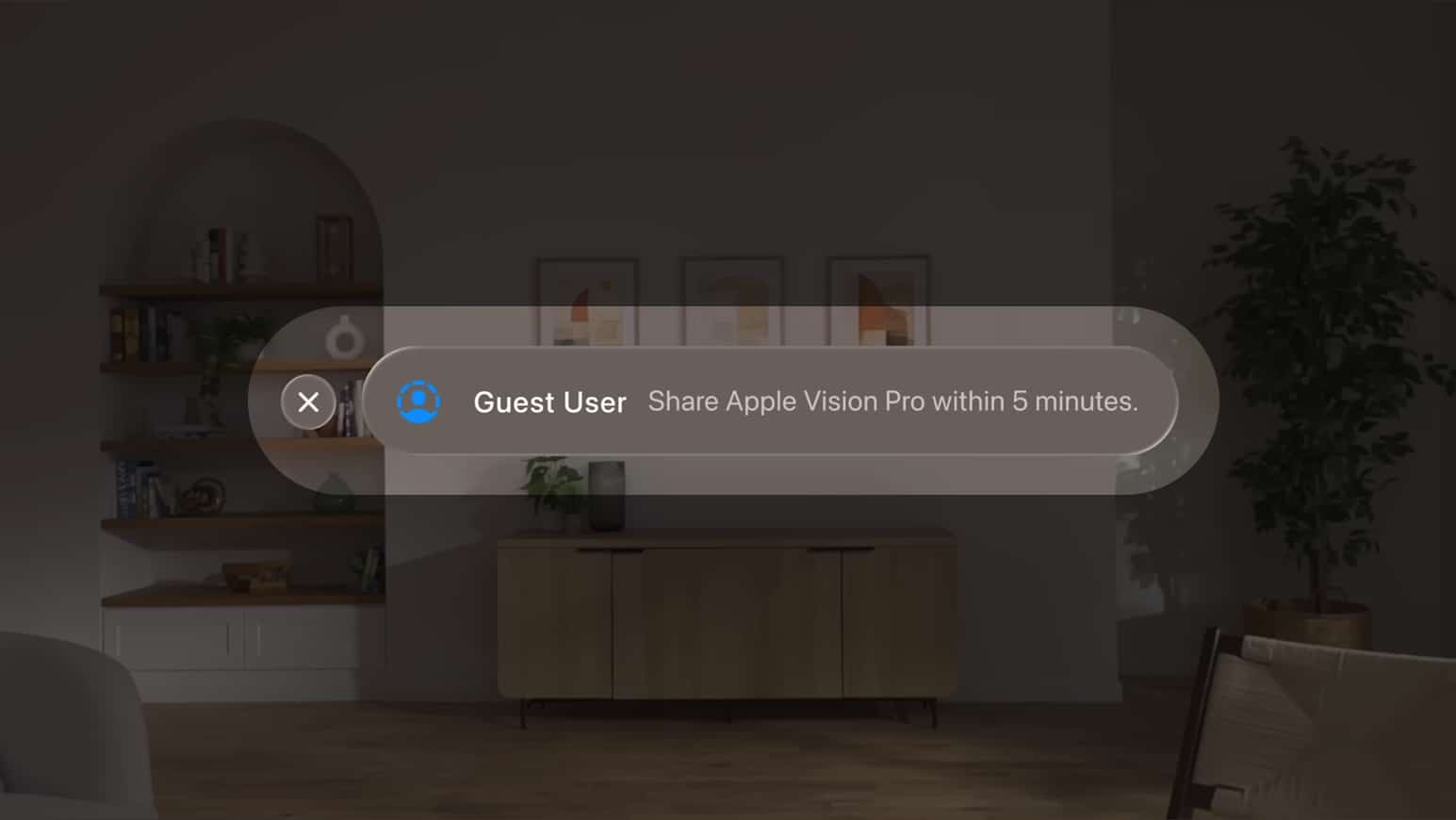
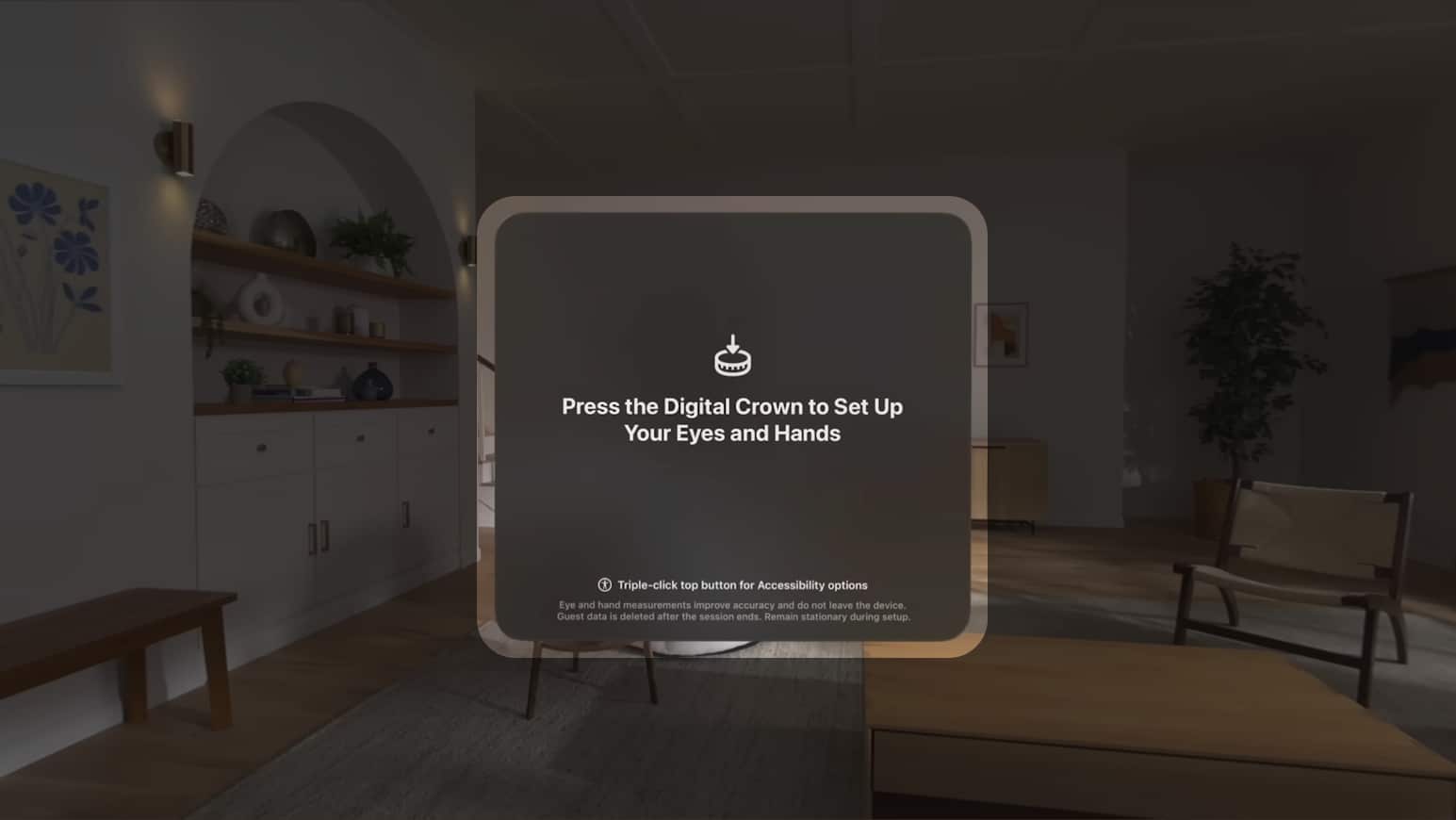







Leave a Reply