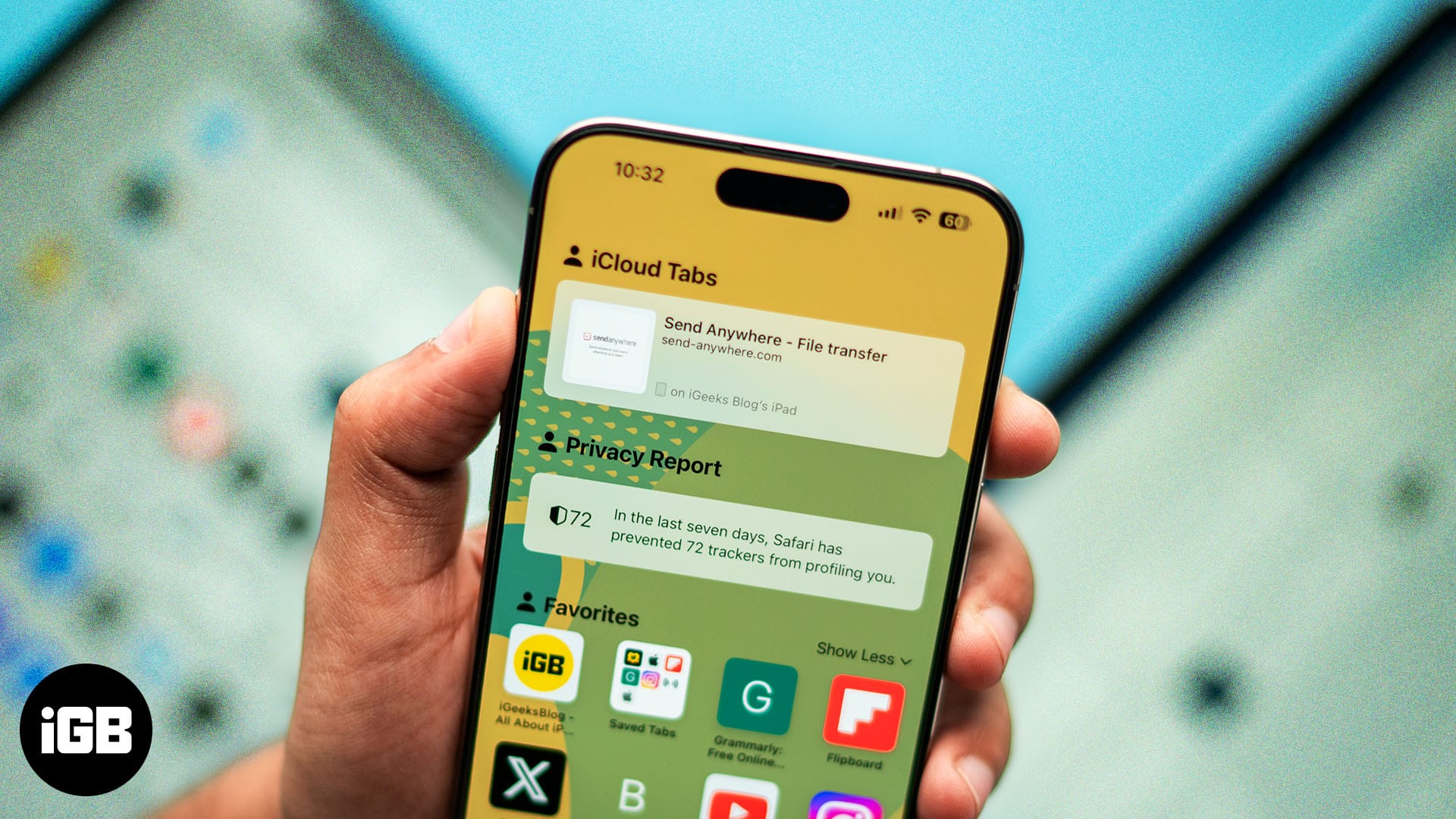For users with multiple Apple devices, keeping track of all the browser tabs on each device can get cumbersome, especially if you habitually switch devices. This is exactly where the Safari iCloud tab comes in handy. With Safari iCloud tabs enabled on your Apple devices, you can access all your active Safari tabs across all your Apple devices without breaking a sweat.
So, no matter which device you were working on earlier, you can easily continue where you let off using the device you currently have at your disposal. Keep reading to learn what Safari iCloud tabs are, how to set them up and use them, and what benefits they offer.
What are Safari iCloud tabs?
Safari iCloud tabs is an Apple Ecosystem feature that uses your available iCloud storage to sync your active Safari tabs across your Apple devices signed with the same Apple ID.
For instance, let’s say you were working on a webpage in Safari on your Mac, and the Mac ran out of battery juice. Frustrating, isn’t it? With Safari iCloud tabs enabled on your Apple devices, you don’t have to be. As soon as your Mac’s battery runs out, you can pick up your iPhone or iPad, open the Safari app, and access the same tab without manually navigating to it again.
The integration of Safari tabs into the Apple Ecosystem ensures that you don’t need to copy the URL links on one device and paste them into the other to access the same website; iCloud handles everything automatically.
Why use Safari iCloud tabs?
Like other Apple Ecosystem features, Safari iCloud tabs also make transitioning from one Apple device to another a breeze. All Safari tabs sync in real with iCloud, which ensures you do not experience any hiccups in your workflow. Here’s a brief list of benefits you get with Safari iCloud tabs:
- Continuity across devices: This is the most significant advantage of using Safari iCloud tabs, as you can switch between your Apple devices anytime and continue your browsing session without a hiccup. This ensures you don’t miss a beat and have access to all your browser tabs on every device.
- Real-time tab syncing: As mentioned, Safari iCloud tabs sync in real-time, meaning as soon as you open a Safari tab on one Apple device, the same will instantly appear on the other. This instant syncing ensures you have real-time information at your fingertips, no matter which device you are working on.
- Multi-device workflow: Thanks to Apple Ecosystem, you can distribute your workflow across your devices. While on the go, you can use your iPhone to research a project and finish it on your Mac once you are ready to settle down on a larger screen.
How to set up iCloud tabs for Safari
As the name suggests, the Safari iCloud tabs feature uses your available iCloud storage to sync all your active tabs across devices. This means you must allow Safari on your Apple device to sync with iCloud to use Safari iCloud tabs. Here’s how you can do this:
On iPhone
- Open the Settings app on your iPhone up and running on iOS 18.
- Here, scroll down and tap iCloud.
- Next, tap on See All available next to Saved to iCloud.
- Now, turn on the toggle next to Safari if it isn’t already.
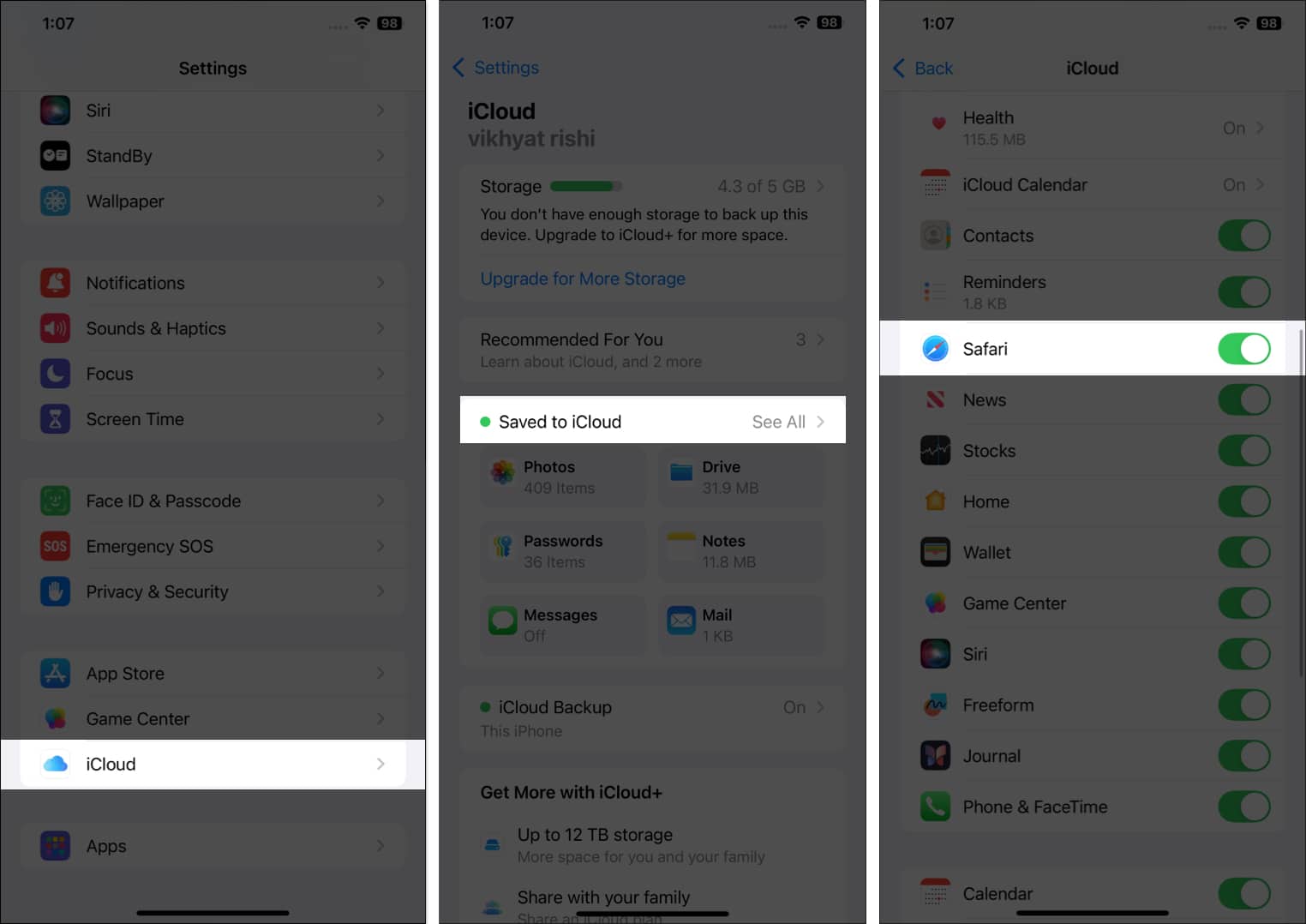
On Mac
- Open the Settings app on your Mac running on macOS sequoia.
- Here, click on iCloud on the left, then click the See All button on the right.
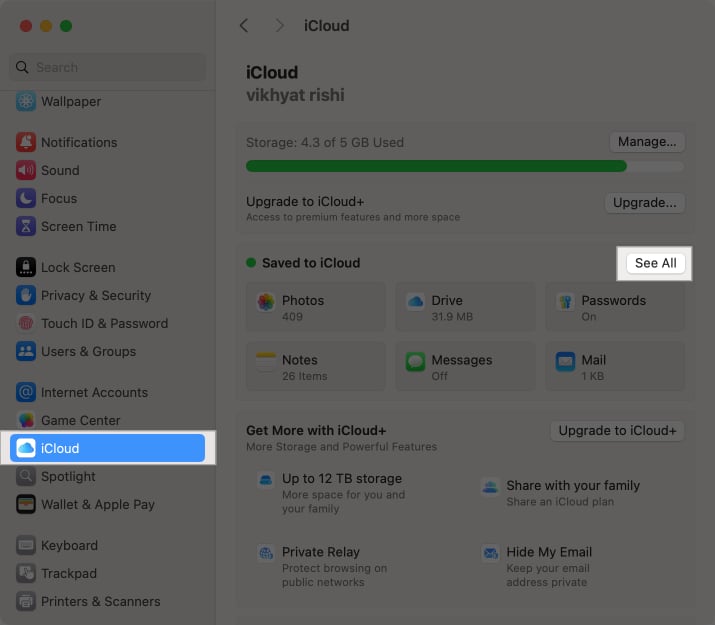
- Now, make sure the Safari toggle is On and click Done.
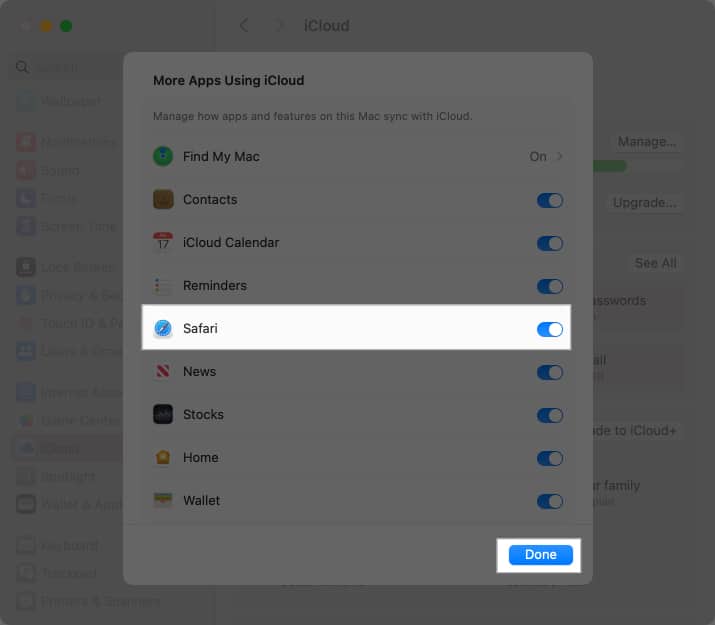
How to use iCloud tabs in Safari
Now that you’ve enabled Safari iCloud tabs on your iPhone, iPad, and Mac, you’ll be amazed at how easy it is to access all your active Safari tabs across all your devices.
On iPhone
- Open the Safari browser and tap the Tabs button at the bottom right corner.
- Next, tap the “+” button at the bottom left corner to open a new tab.
- As soon as a new Safari tab pops up, you’ll notice a new Safari iCloud Tabs section.
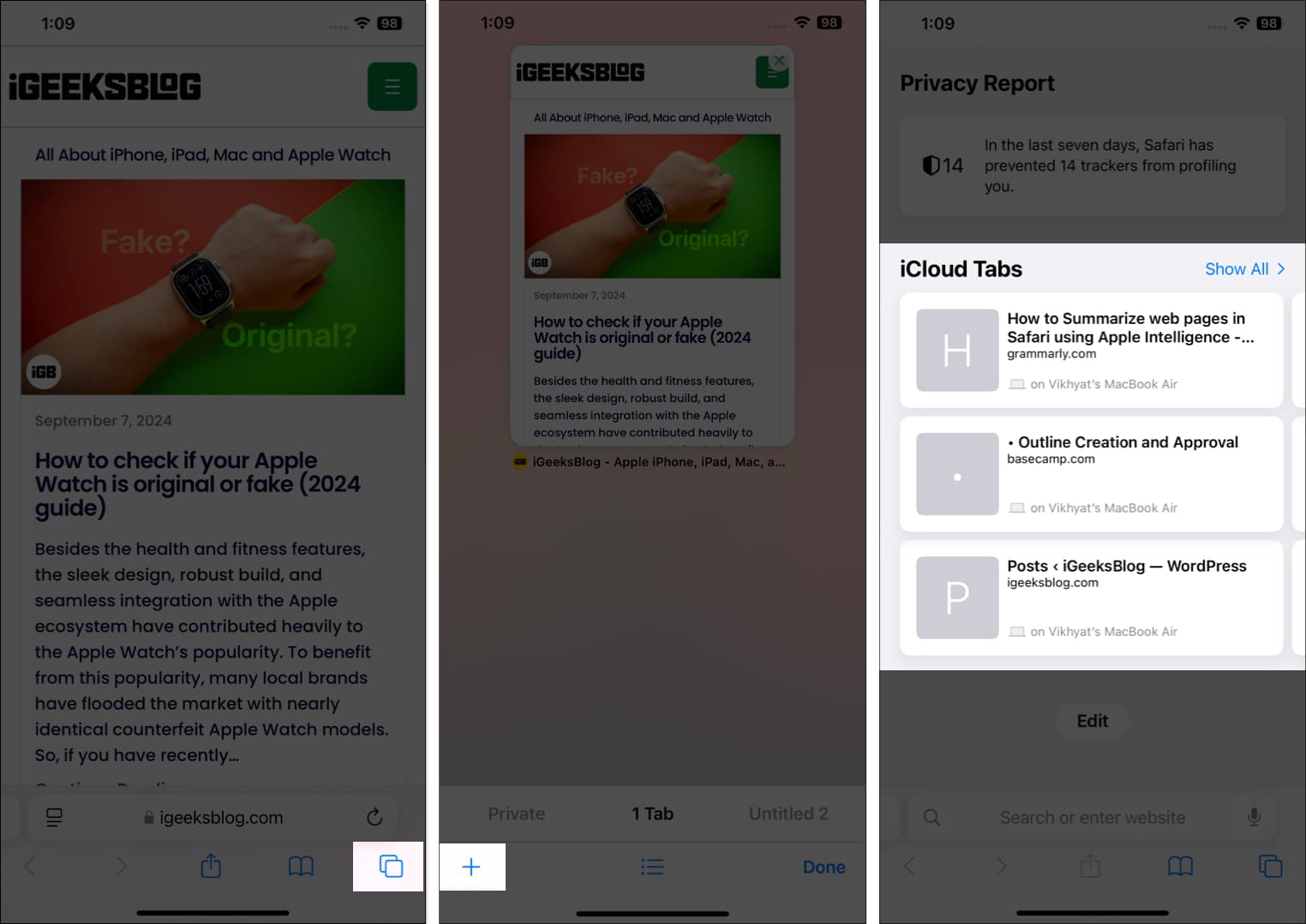
- Swipe right on the current viewable tabs to view iCloud tabs active on your other Apple devices.
- Now, choose the iCloud tab you would like to work on.
On Mac
- Open Safari and click the “+” button at the top right to add a new tab.
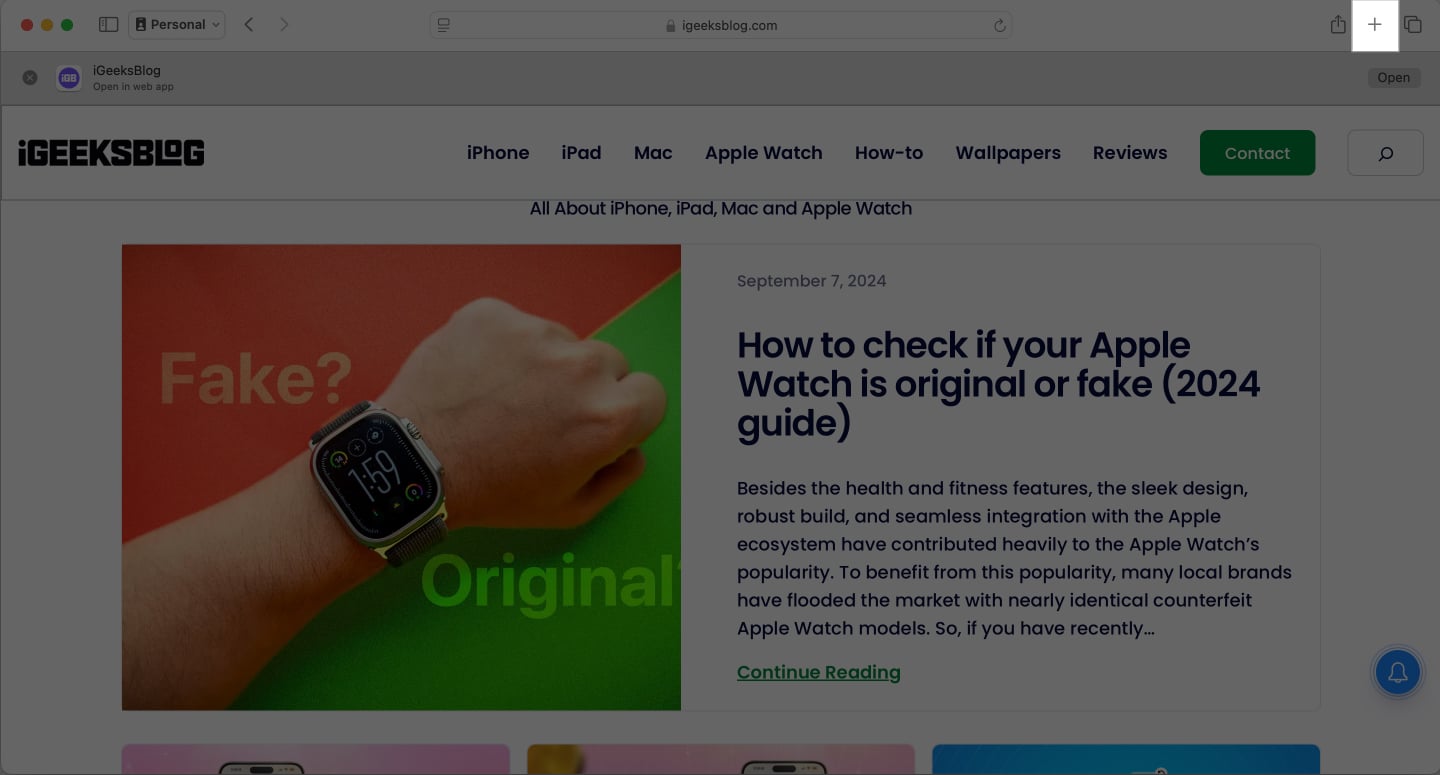
- Next, scroll down to the bottom to see active iCloud tabs.
- Click on Show All to view all your active iCloud tabs.
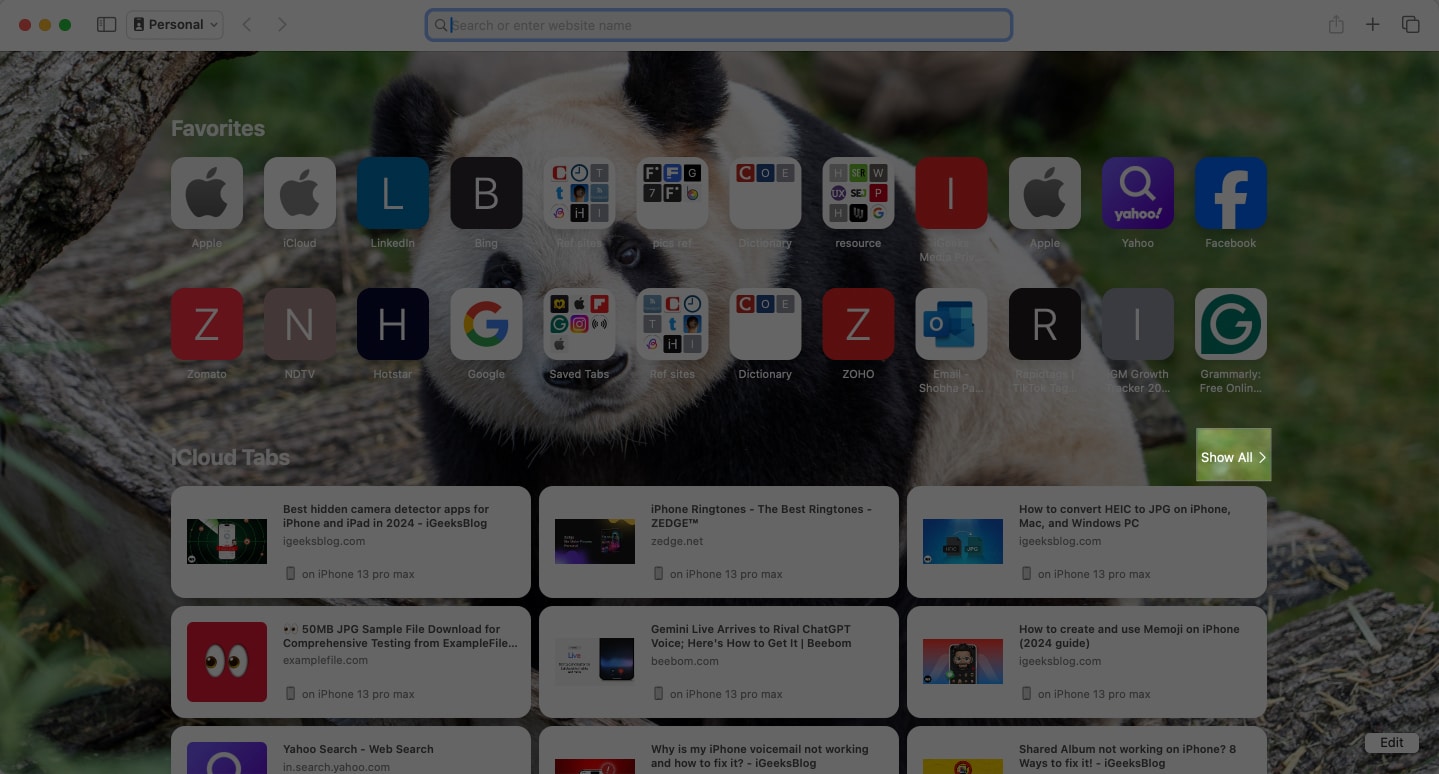
- Now, you can choose the one you want to continue with.
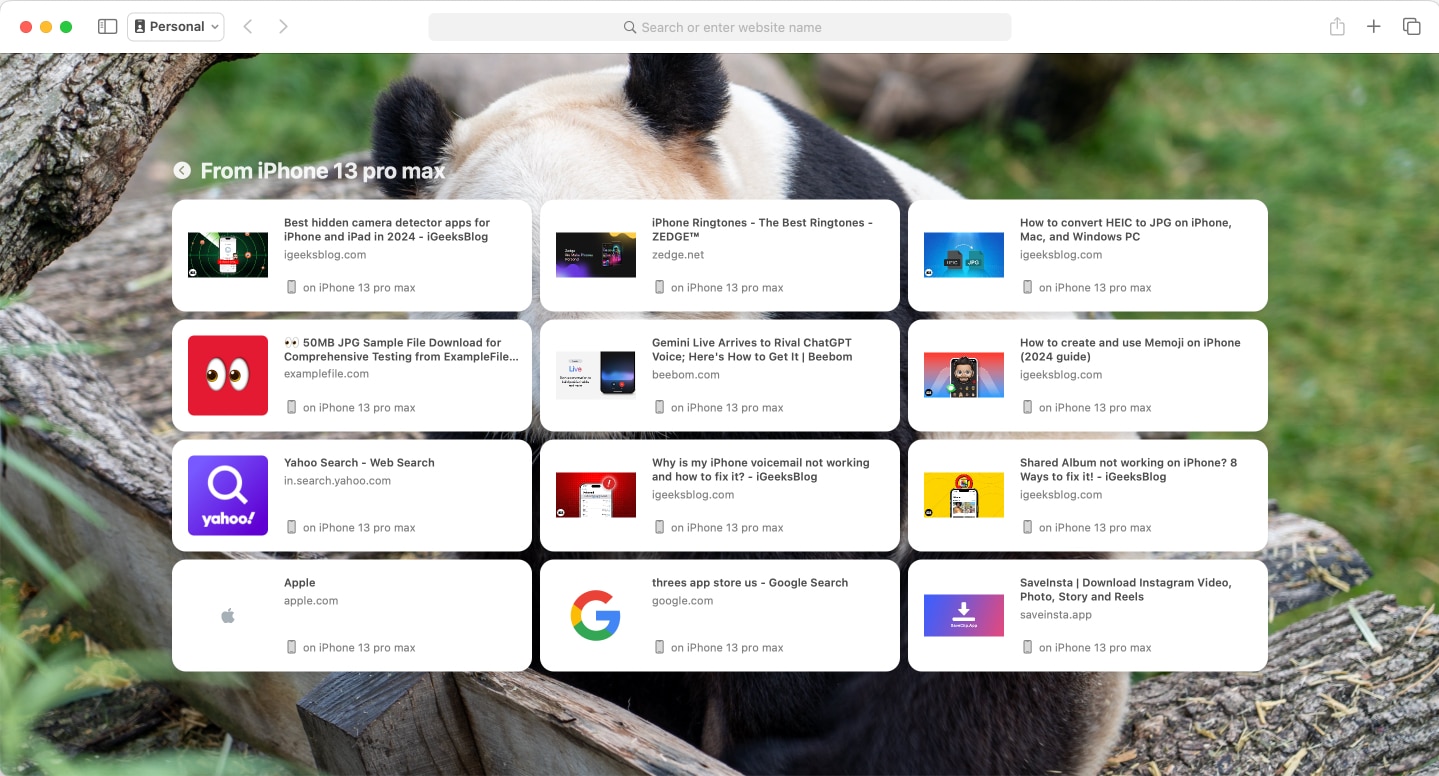
Signing off…
That’s pretty much it; by setting up and using Safari iCloud tabs on your Apple devices, you can easily keep track of all your online activities across your devices without missing a beat. So, the next time you read an article on Mac and need to head out, you don’t have to worry about sending the article’s link to your iPhone, as it will be done automatically.
You can comment below if you still have doubts, and I’ll happily respond.
FAQs
You must have enough free iCloud storage available so Safari can sync its data. If not, you won’t be able to set up iCloud tabs.
Once you set up Safari for iCloud, all your Safari data, including active tabs, bookmarks, and reading lists, are stored in iCloud and can be accessed via your other Apple devices.
Ensure you have enough iCloud space and that all your Apple devices are signed in with the same Apple ID. You can also try to toggle the feature on and off.
Read More: