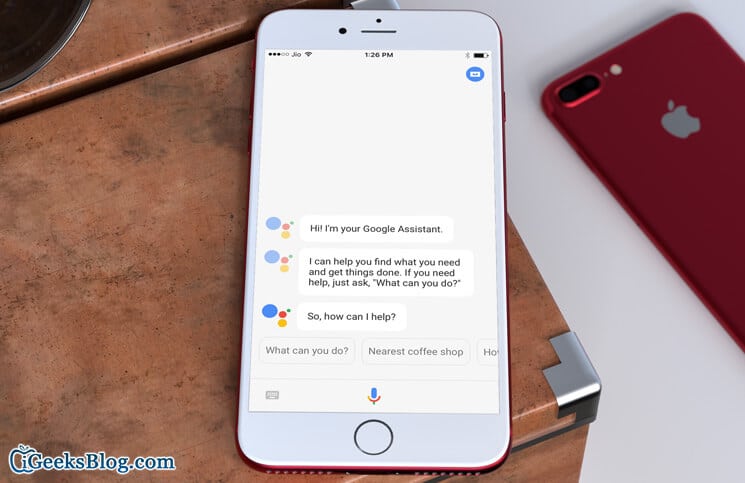The rumor mills have hit the bull’s eye once again. Speculations about the impending launch of “Google Assistant” had been doing the rounds recently. As expected, the virtual assistant has hit the iOS App Store. Impressed by its ultra-smartness, I can’t wait to set up and use Google Assistant on my iPhone and iPad to get all my queries answered a lot faster and accurately.
From letting you send emails, text messages, find places, make a dinner reservation to answer some of your wildest questions, the Assistant is fully equipped to stand up to your task with aplomb. Enough talk, let’s head over to get started with it!
How to Set Up and Use Google Assistant on iPhone and iPad
Note: Google says that you must be at least 17 years old to download this app. It requires iPhone/iPad running iOS 9.1 or later.
How to Set Up Google Assistant on iPhone and iPad
Step #1. First off, download Google Assistant on your iOS device.
Step #2. Once you have successfully downloaded the app, launch it. Then, sign in using your Google account.
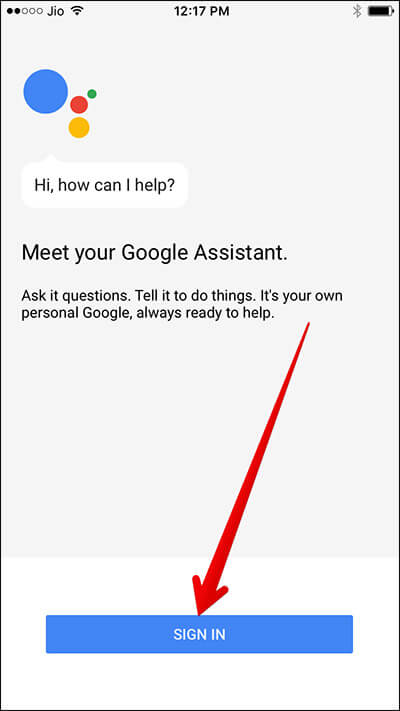
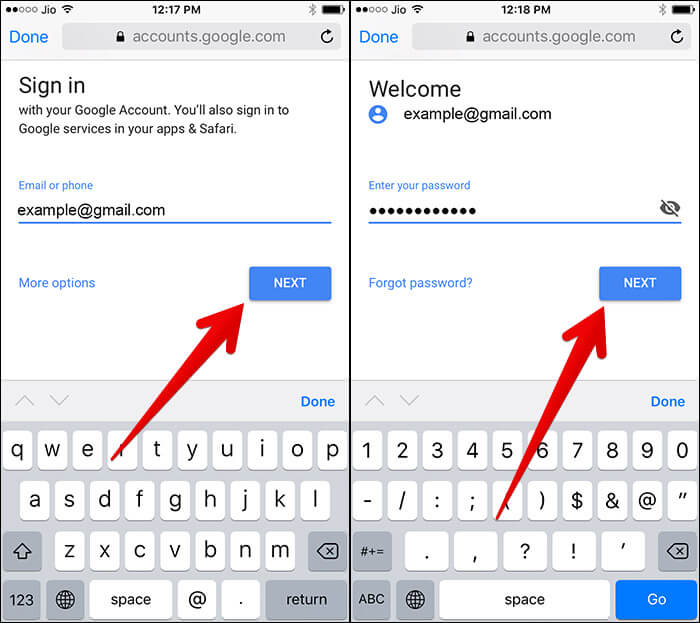
Step #3. Next, you have to give the Assistant permission to access settings like Additional Web & App Activity, Location History, Device Information, Voice & Audio Activity etc.
Tap on Yes I’M IN at the bottom right corner.
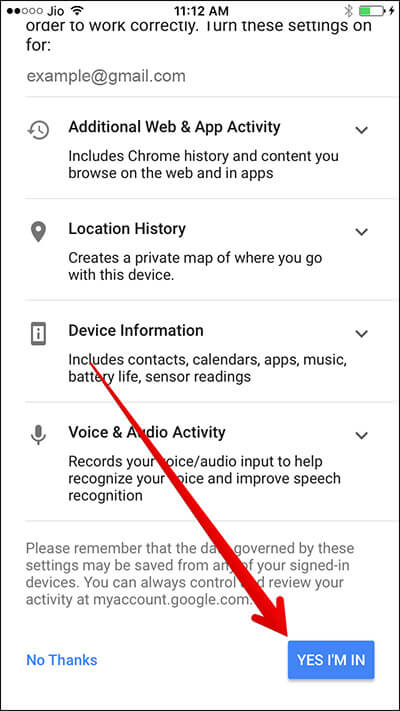
Step #4. Next up, if you want to remain up to date about new features, apps, offers for the Assistant, keep the switch turned on. Tap on Next at the bottom right corner.

Step #5. Now, tap on the microphone button at the bottom center. Then, allow the Assistant to access your microphone by tapping OK in the popup.
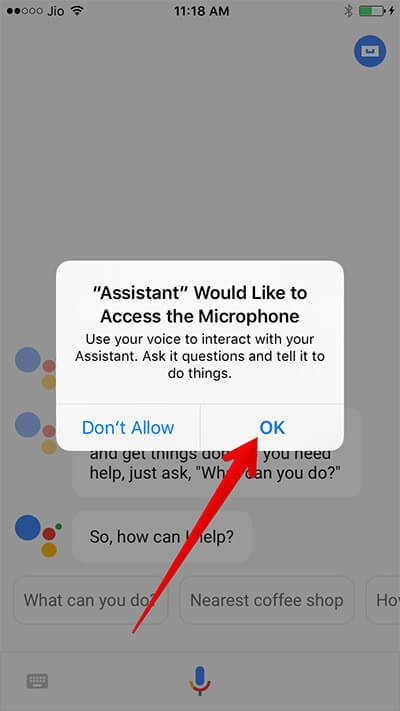
How to Use Google Assistant on iPhone and iPad
Step #1. Assuming you have perfectly set up Google Assistant on your iOS device. Open the app and tap on the tiny microphone button at the bottom center.
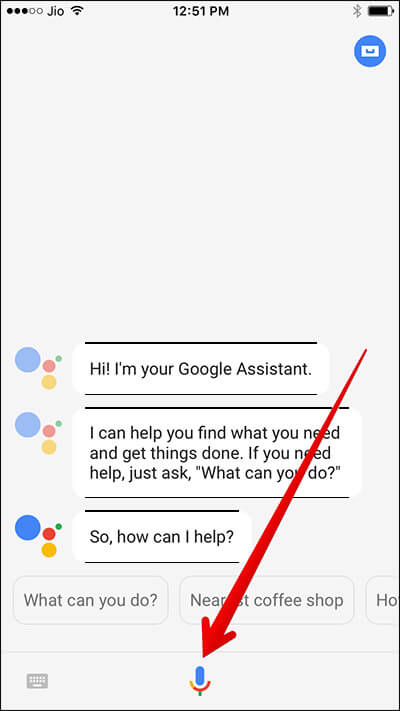
Step #2. Next, go ahead and get your queries answered. As for instance, ask it “Who is the most popular Hollywood star of 2017,” “Which is the best restaurant nearby?” and more.
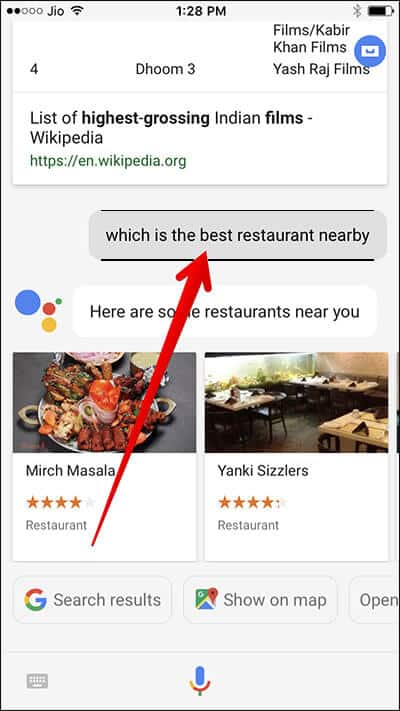
Besides, take the full advantage of it to set a reminder, play your favorite music, send emails etc.
The Assistant is pretty smart, isn’t it? What makes it so exciting is the ability to answer queries promptly and accurately. So, take it for a good spin.
Signing Off
With the arrival of Google Assistant, there would be more pressure on Siri to perform better. Though Apple’s virtual assistant has become a lot better recently, it still has some way to go to be as intelligent as Cortana or Google Assistant.
Even though Google’s virtual assistant won’t have as much full-fledged functionality on iOS devices as on Android due to limitations, it’s still worth and good enough to give Siri a long run for its own money.
What do you think of Assistant? Will you use it on your iPhone? Share your valuable feedback in the comments below.
🗣️ Our site is supported by our readers like you. When you purchase through our links, we earn a small commission. Read Disclaimer.