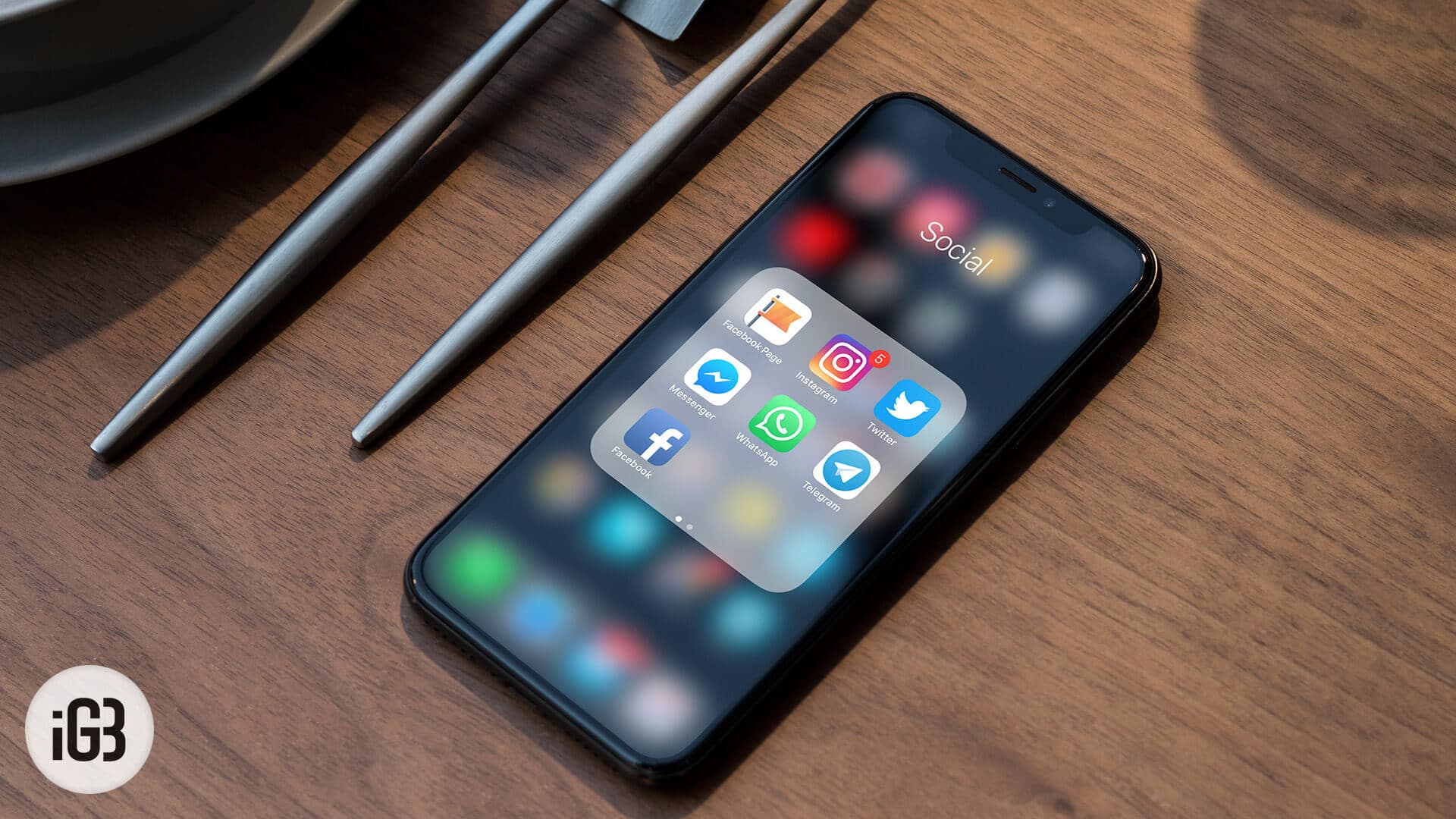False notifications on any social media app irritate me. This nasty thing always keeps me under the impression that some notifications are pending to see. Of late, I have seen many ghost notifications on my Instagram app in iPhone. I want to get rid of this false notifications menace.
I have employed a few tricks to delete such notifications. Please note that the workarounds listed below may or may not work on your iPhone. Let’s give it a try…
How to Remove Fake Notifications from Instagram on iPhone
IGTV Notifications
In my case, the primary suspect was IGTV. Instagram launched this standalone vertical video app in June 2018. When any Instagram user uploads video, you get a notification (if you are following that user on Instagram). Since the app is relatively new, many users have little information about the notifications related to this app.
If you have the same issue, tap on IGTV icon from the upper right corner of your iPhone screen.
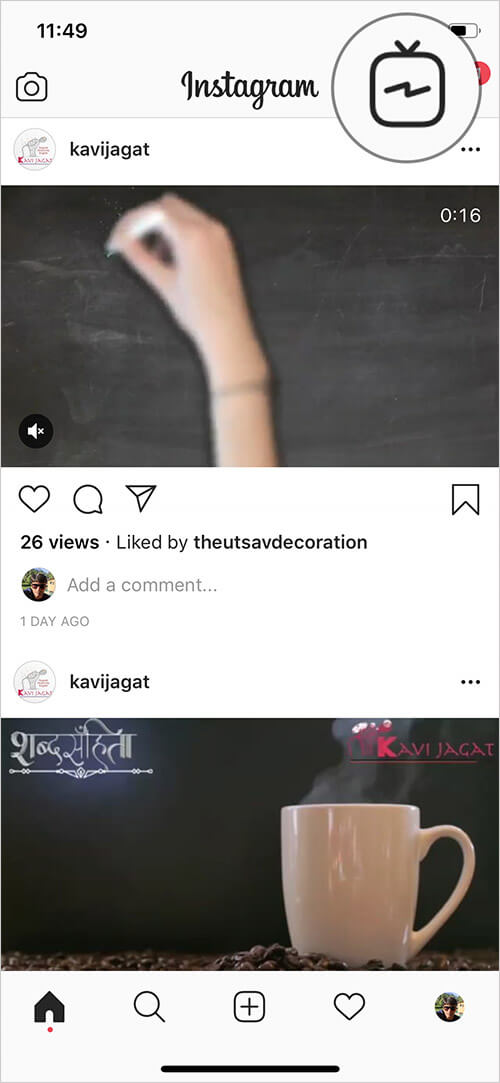
Check the video shared by the users you follow. After watching the video, quit the app and see your Instagram app on the home screen. The false notification might have disappeared.
This trick has actually worked on my iPhone, and I hope this works on your device as well. If it fails to yield any result, go ahead.
Unlink Facebook Account
This sounds a bit crazy, but unlinking Facebook account from Instagram can remove fake notifications.
Step #1. Launch the Instagram app on your iPhone and tap on Profile icon from the bottom right corner → Next, tap on Hamburger icon (three horizontal lines) from the top right corner → On your phone screen, you can see a screen pops out from the right side. Tap on Settings from the bottom.
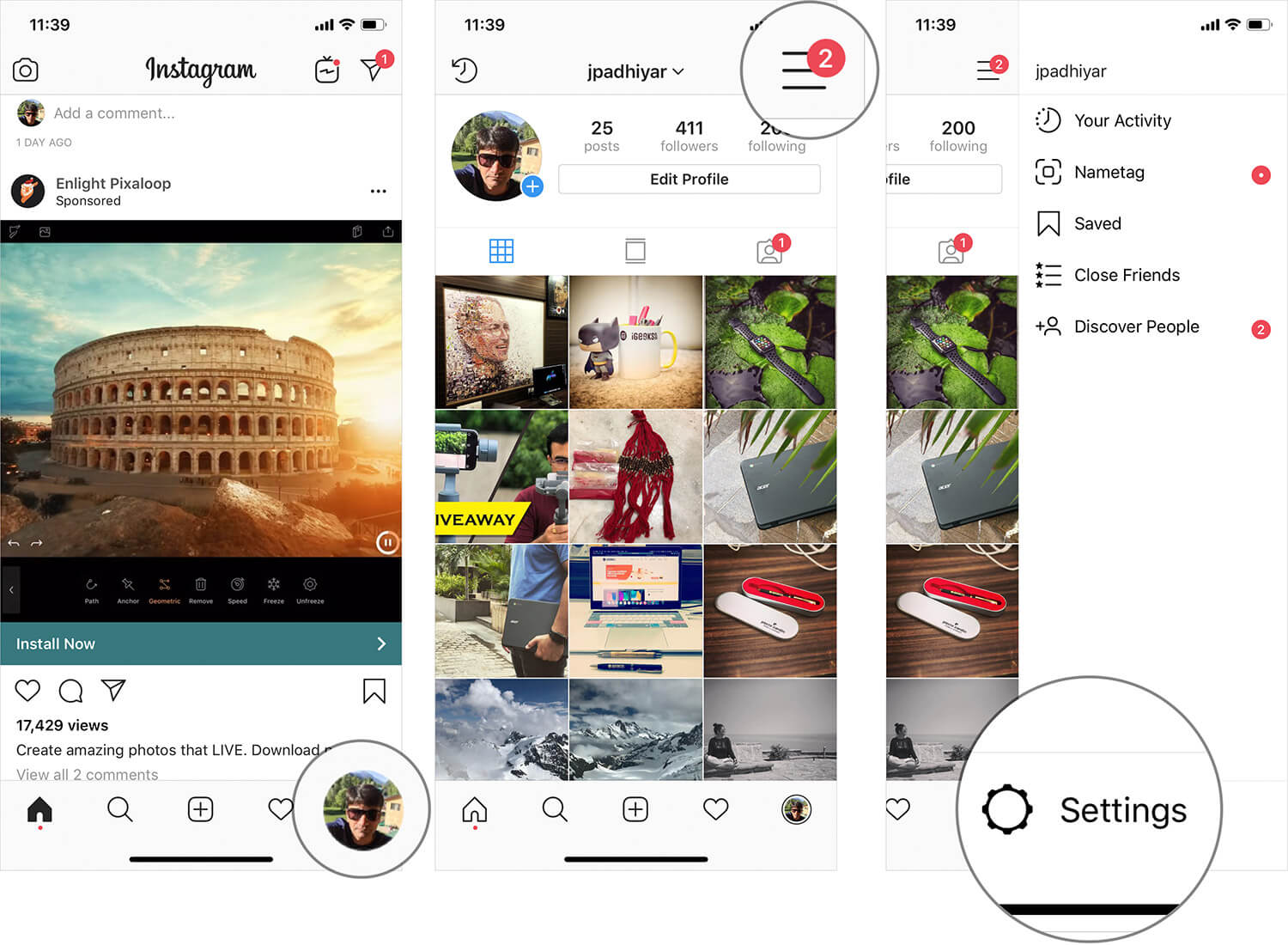
Step #2. Scroll down and tap on Linked Accounts under the Privacy and Security section → Tap on Facebook → Tap on Unlink Account.
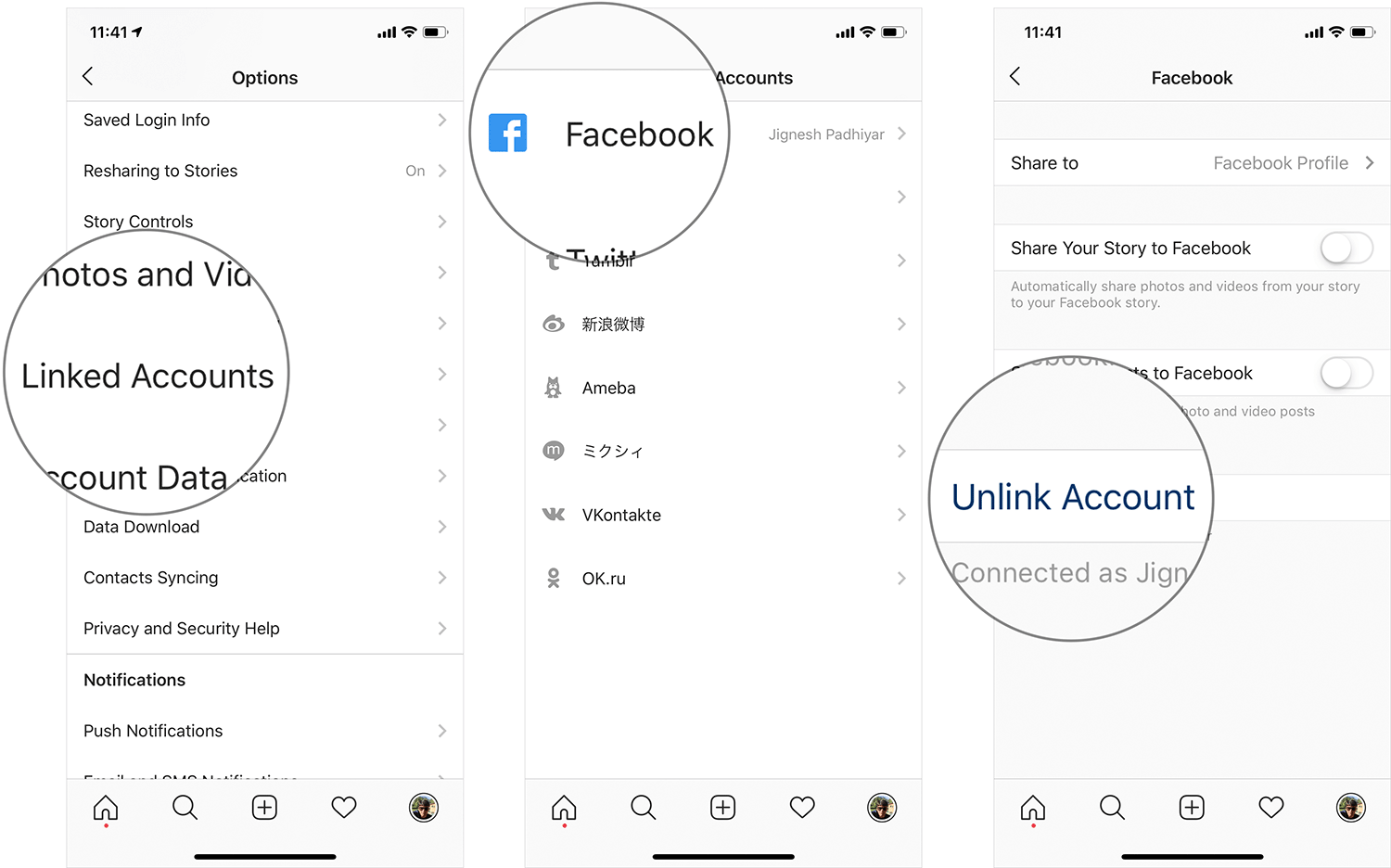
Step #3. A pop-up box appears and asks you to confirm your action. Tap on Yes, Unlink.
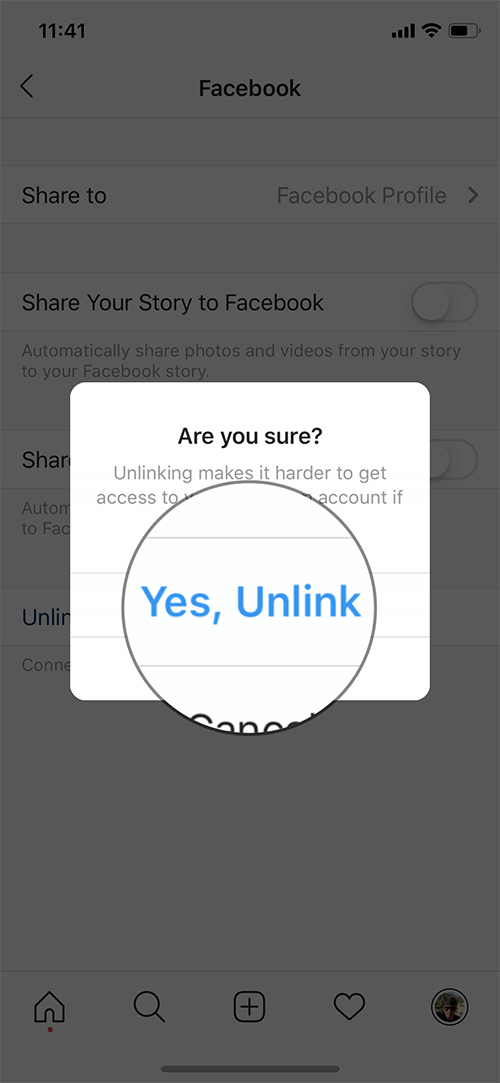
Your Facebook account is now unlinked from Instagram. Now go back to the Home page of Instagram and check all your direct messages and stories shared by others. Then, refresh the home page and that false Instagram notification should be gone.
You can relink your Facebook account after a couple of minutes.
Step #1. On your Instagram app, tap on profile icon → Tap on Hemberger icon → Go to Settings.
Step #2. Scroll down and tap on Linked Account under Privacy and Security → Tap on Facebook → Since you have unlinked your Facebook account, Instagram wants to use “facebook.com” to sign in → Tap on the Continue.
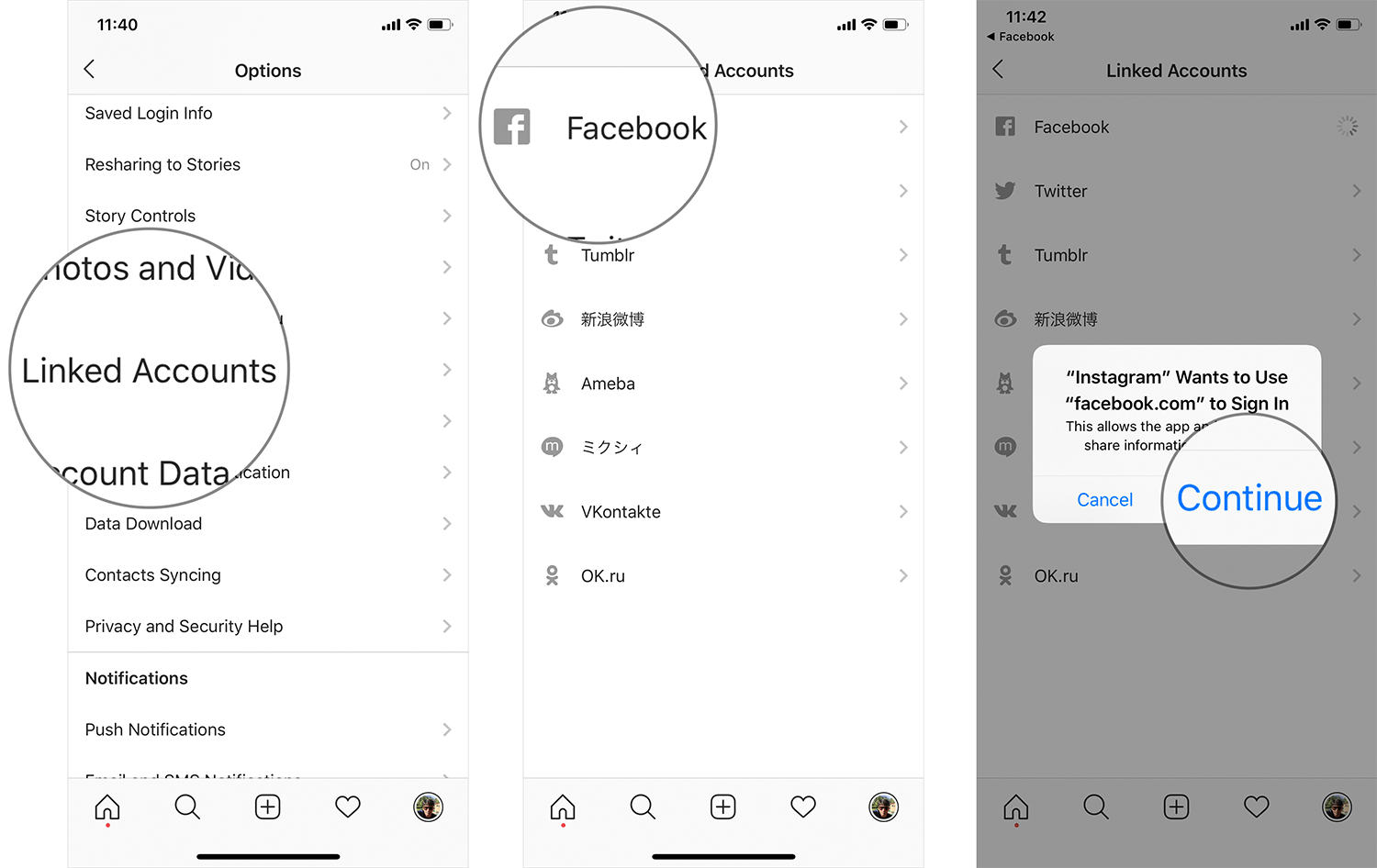
Step #3. Tap on Log In with the Facebook app button → You will be prompted to open Instagram on Facebook → Tap on Open → Now tap on Continue as (your first name.)
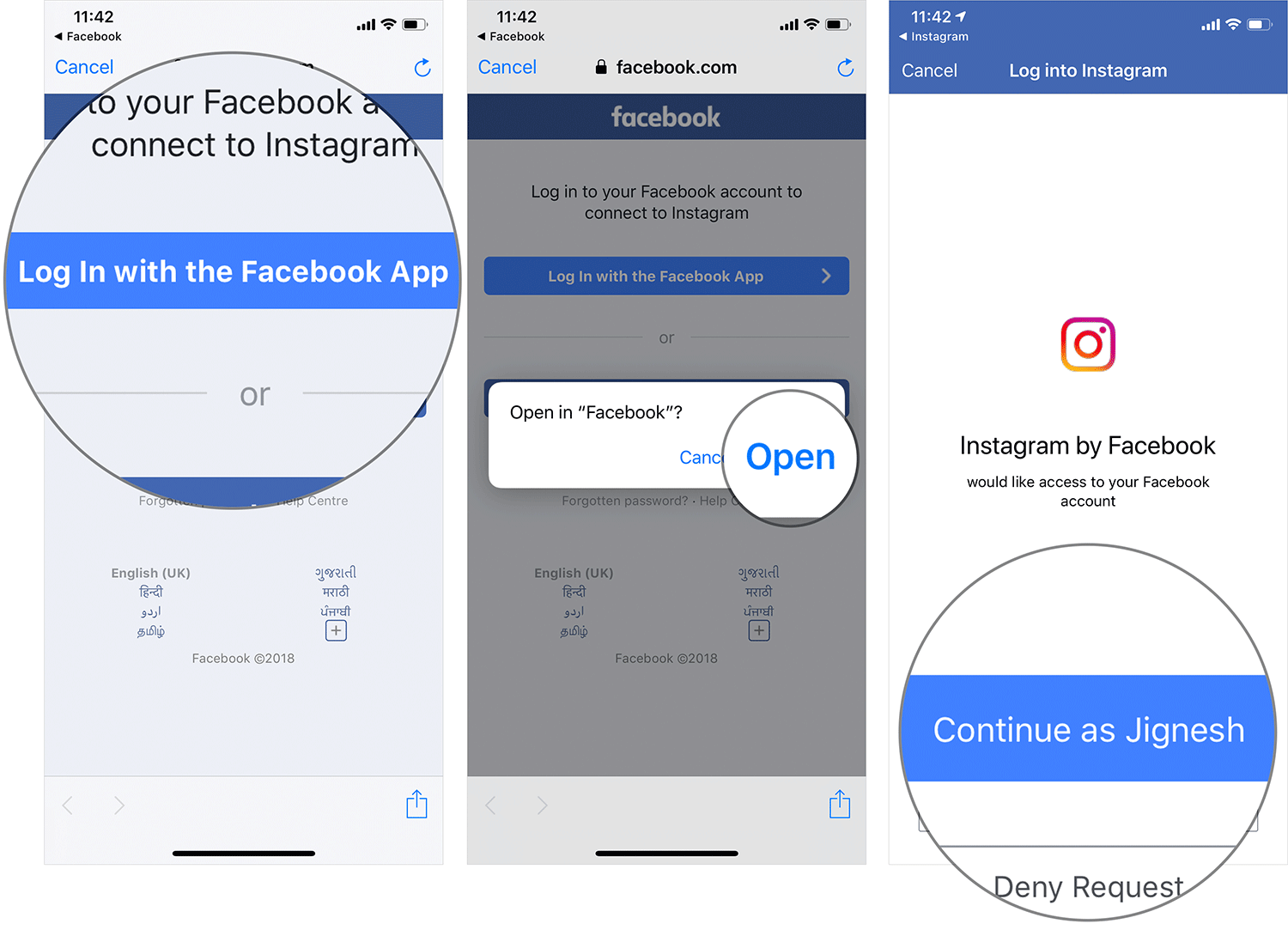
And you have done it! You have successfully relinked your FB account with Instagram.
Log out of Instagram
Another easy way to solve the phantom notification issue on Instagram is to log out of the app.
Step #1. Tap on Profile icon → Hamburger icon.
Step #2. Tap on Settings → Log Out of (user name.) → Tap on Log Out.
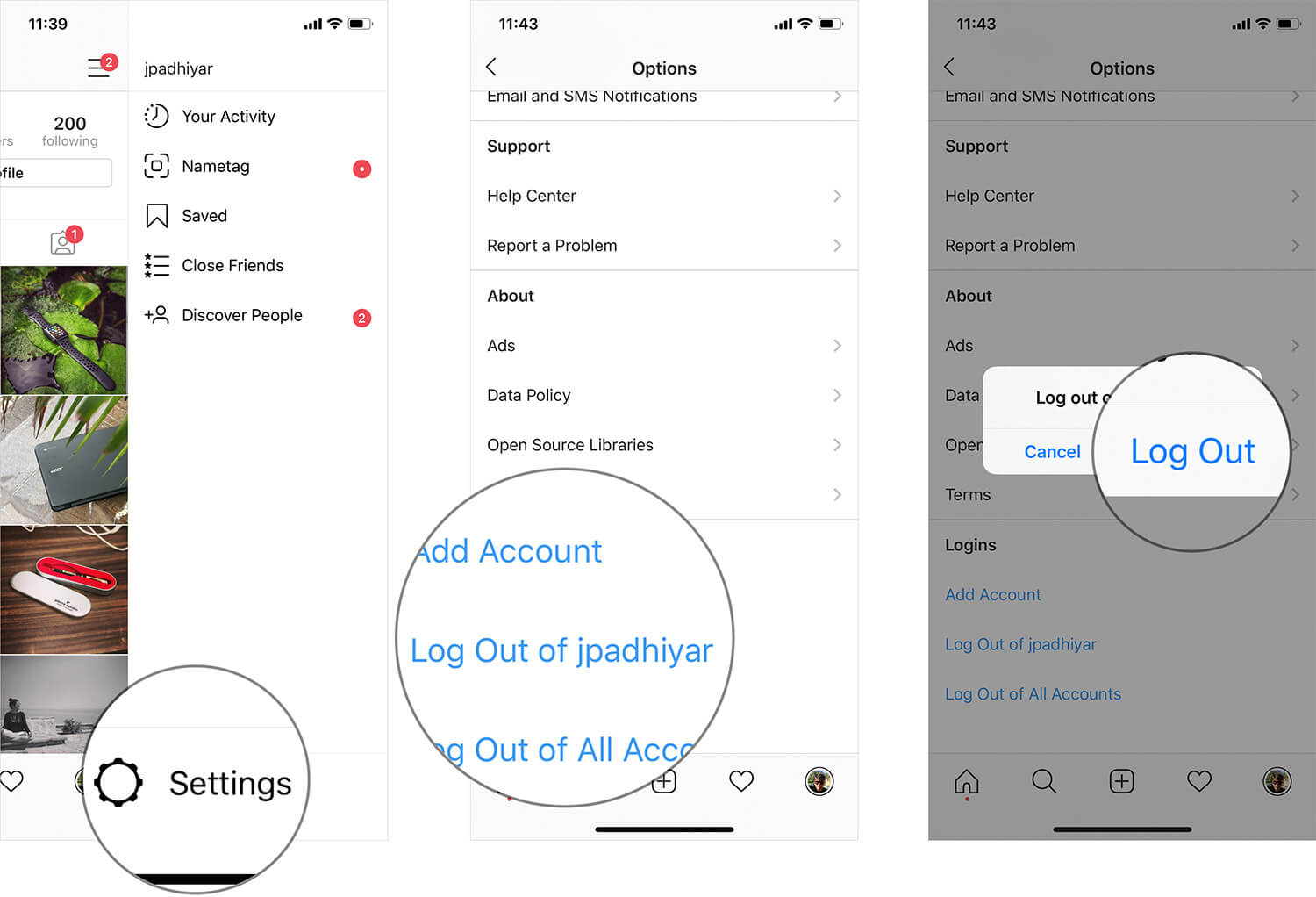
You have successfully logged out. Next, you can log in with your Instagram ID and password after some time. If you have selected Remember option earlier, you are not supposed to enter your log-in ID and password again. Just tap on the login button and you are good to go.
Update Instagram App
A pending update may cause this issue. A simple solution is to update your Instagram app on iPhone.
Step #1. Launch App Store from the home screen of your iPhone → Now tap on Updates from the bottom menu.
Step #2. Find the Instagram app from the list of apps to be updated → Tap on the Update button next to Instagram.
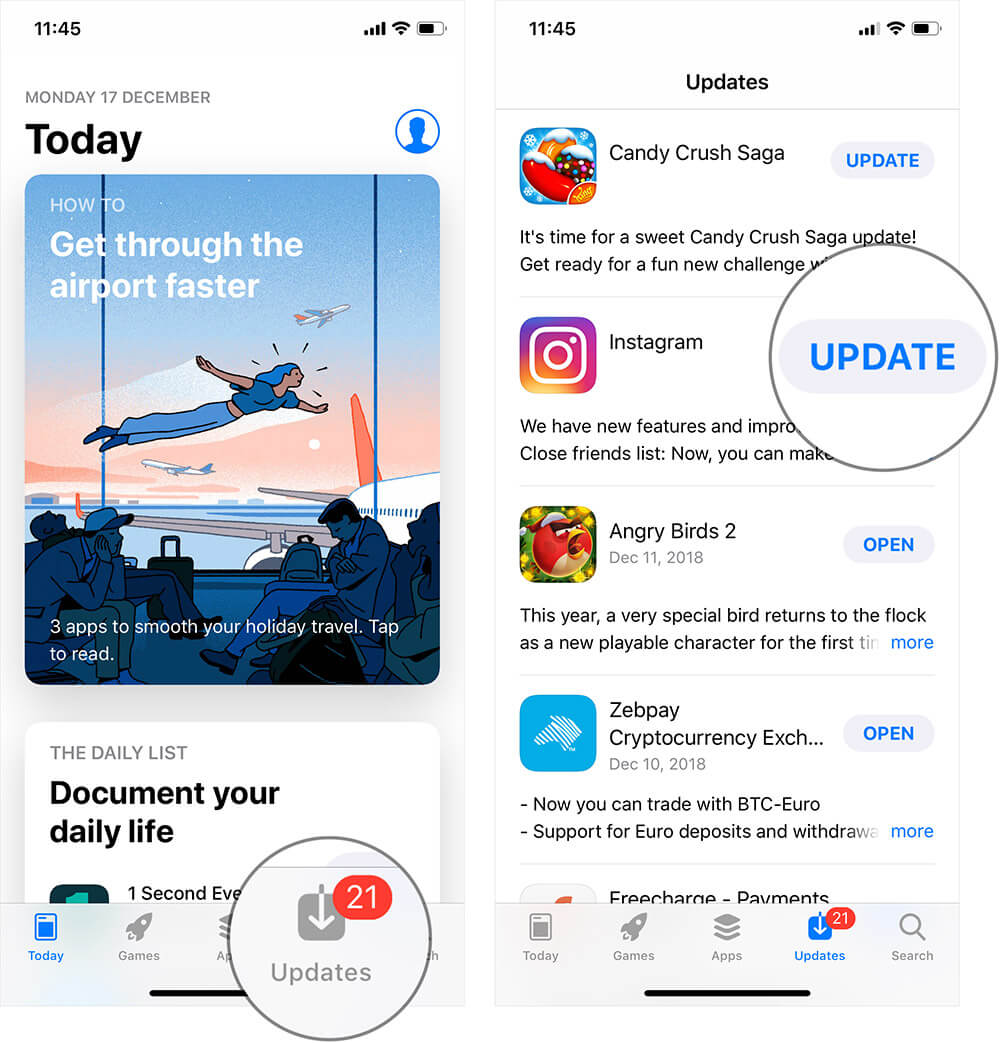
Uninstall Instagram
As a last resort, you can delete the app from your iPhone and reinstall.
Step #1. Tap and hold an Instagram app on the home screen of your iPhone → All the apps begin to wiggle and a delete icon (x) appears on the top left corner of the app.
Step #2. Tap on Delete and you will be asked to confirm your action. Tap on Delete again.
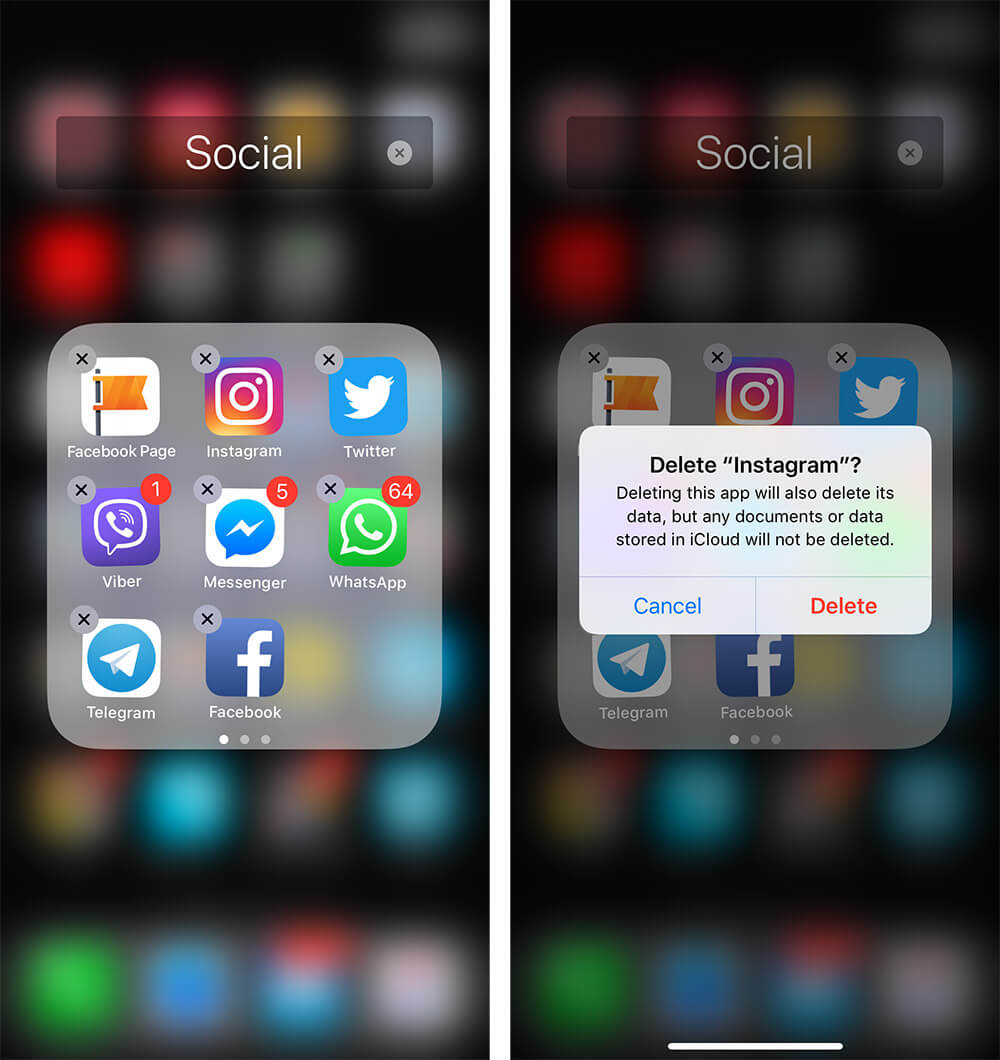
Instagram will be deleted from your iPhone. You can reinstall the app from the App Store.
That’s all folks!
Summing up…
Fake notifications are the most annoying thing that can happen to any iPhone user. It not only grabs your attention every time you access the home screen of your phone but also disappoints you as there is no notification at all.
You may also like to refer:
- How to Hide Instagram Posts or Stories on iPhone Without Unfollowing Accounts
- How to turn off Instagram activity status on iPhone and Mac
- How to Add Music to Instagram Stories on iPhone
- Delete Instagram Account From iPhone and Mac
Are you fed up with fake notifications on Instagram? What action did you take to remove those false notifications? Share your feedback with us in comment section.
🗣️ Our site is supported by our readers like you. When you purchase through our links, we earn a small commission. Read Disclaimer.