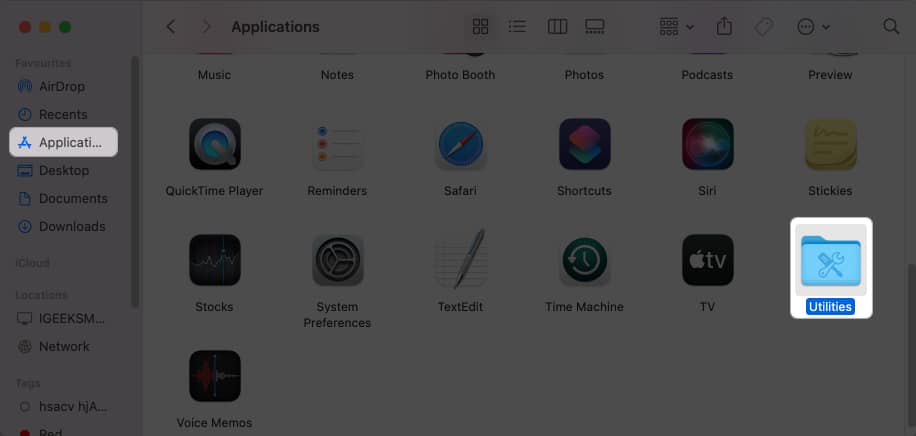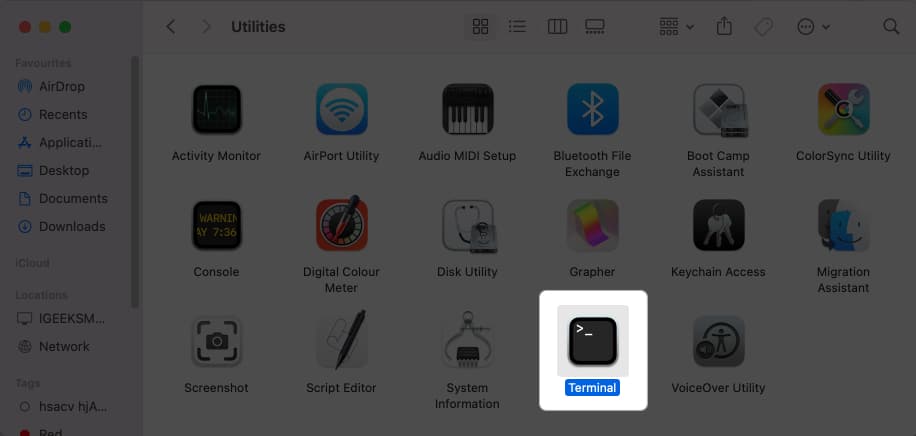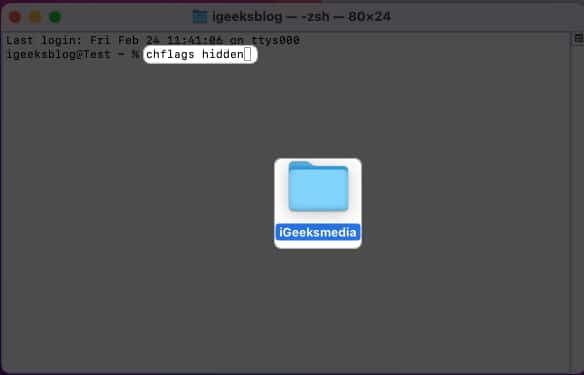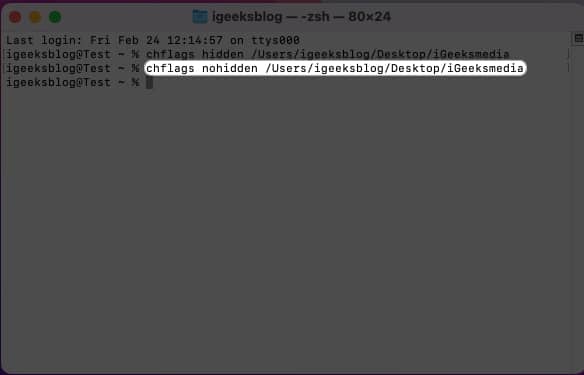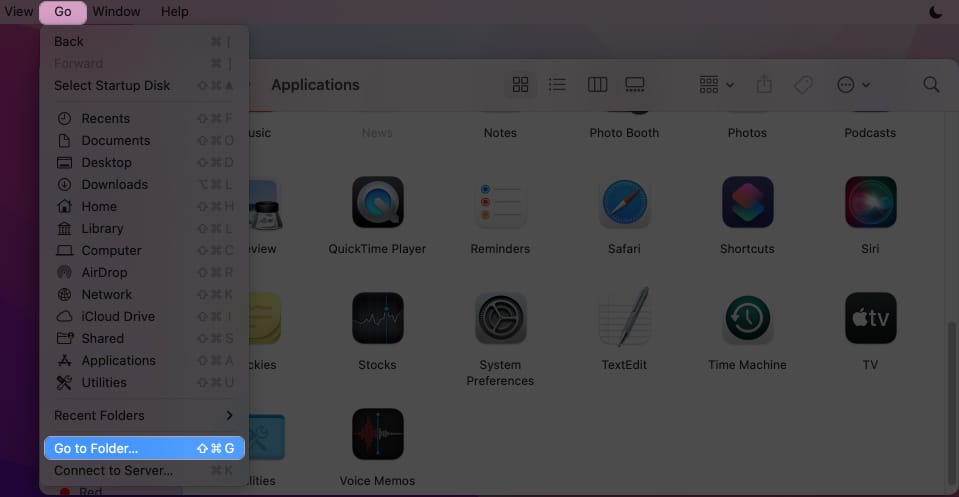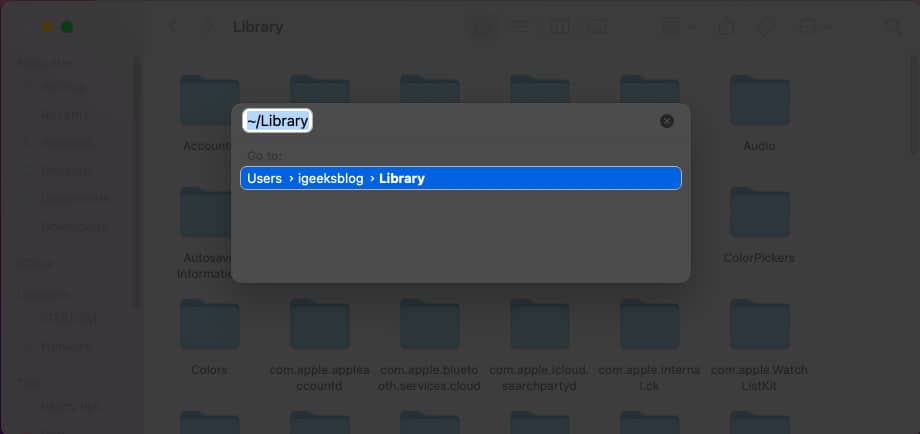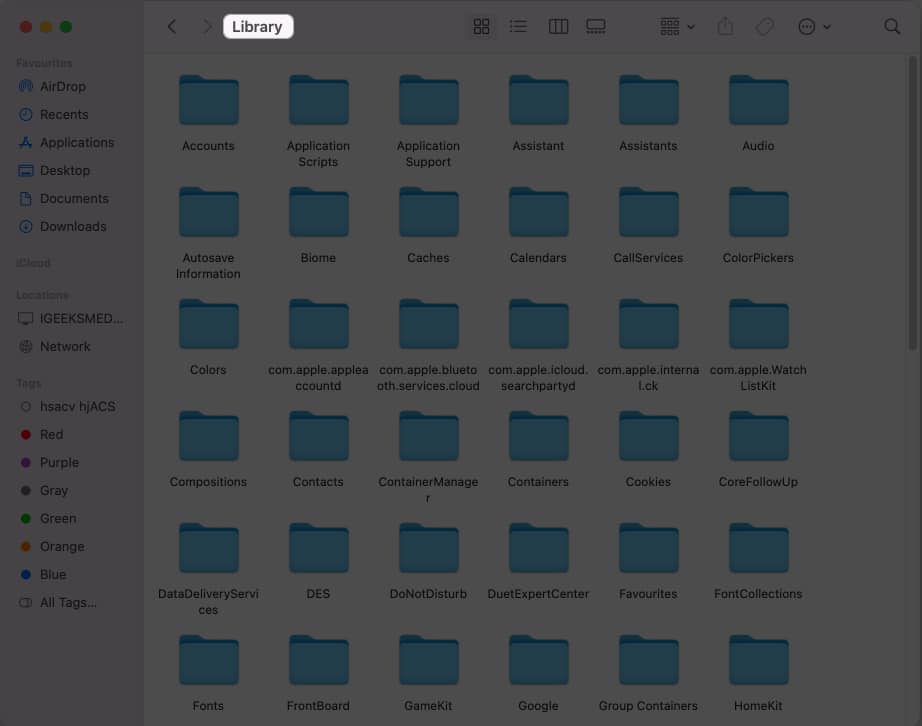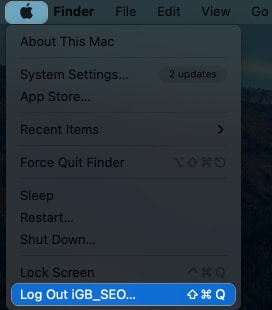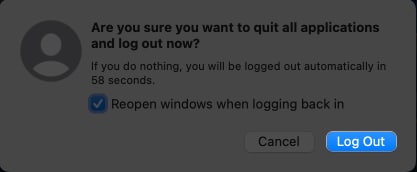Hiding files and folders on your Mac is a great way to protect your sensitive and confidential information or declutter your desktop. In this blog, I’ll show how to hide files and folders on` Mac. With these simple steps, you can secure your private documents from unauthorized access.
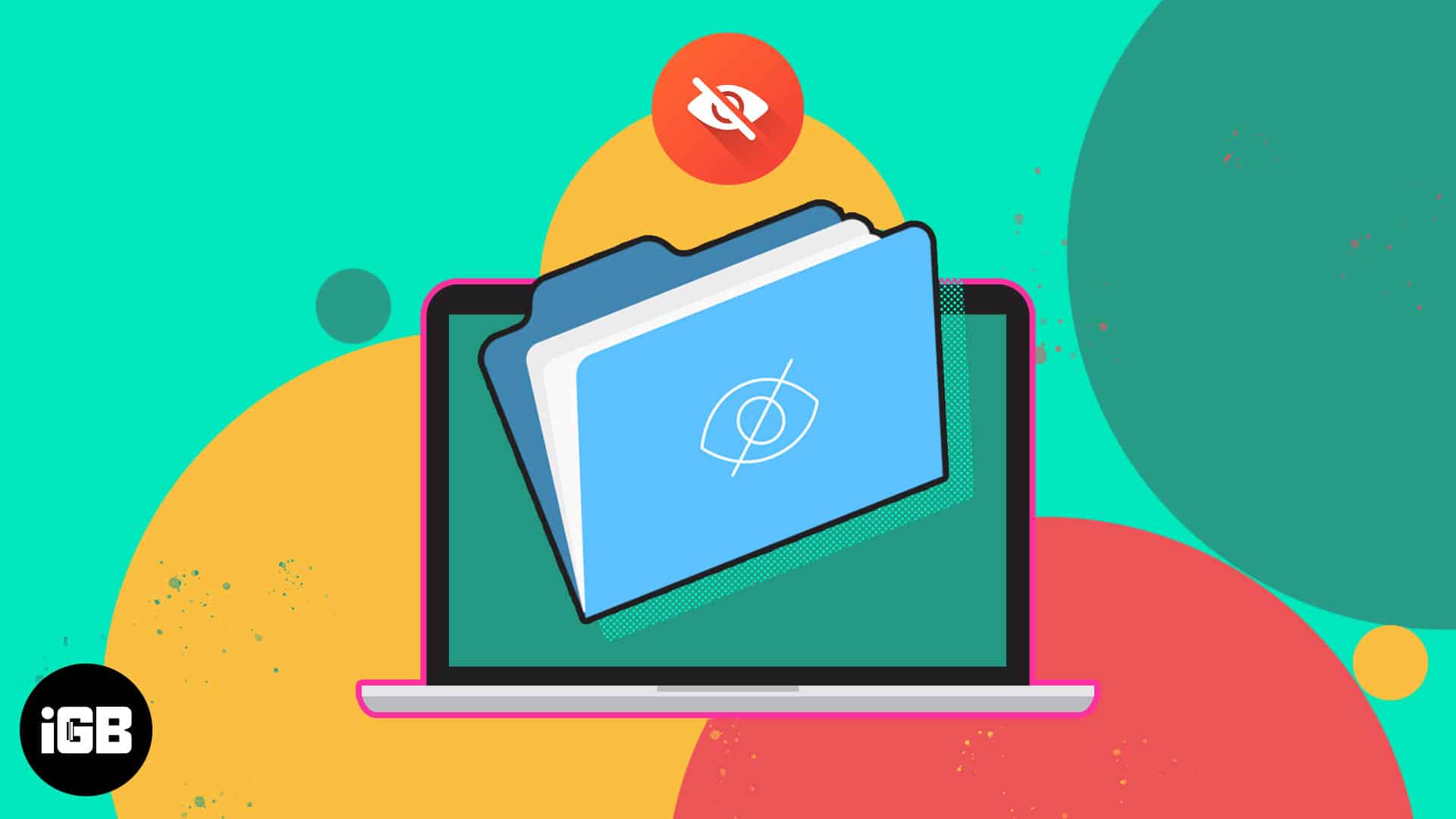
1. Hide files on Mac using Terminal
- Launch Finder → Application → Utilities → Terminal.
Alternatively, press Command + Space to summon Spotlight Search and type Terminal. - Type chflags hidden command → Leave a space.
- Drag and drop the file or folder you wish to hide.
Here, I have opted for Folder. - Hit Return.
The respective folder will disappear. - To unhide, type chflags nohidden and enter the path of the hidden file or folder.
Note: Once you hide files on the Mac using the Terminal command, copy the folder’s path so you can access or unhide it in the future.
2 Hide files using Library folder on Mac
Are you aware of the secret default folder on your Mac? Your Mac does not allow you to access its every folder. There are some pre-installed system settings folders hidden away from users. So, there will be no unnecessary alterations to them.
Now, you can take advantage of it and store your sensitive files in the Library folder.
- Open Finder → Click Go from the menu bar → Select Go to Folder.
- Enter ~/Library in the path and press Return.
- Right-click the Library window → Select New Folder.
- Drag and drop your files into the folder.
- To access the hidden files, go to the Library folder again.
3. Create multiple user accounts on Mac
Using multiple accounts on your Mac lets you separate your personal and work profiles and keep confidential documents away from prying eyes.
- Add a new user account on your Mac.
- Click the Apple logo () → Log Out [your name].
- Hit Log Out when prompted
- Select another user account → Enter the password.
- Save your important files and folders.
Now whenever you need to access your private files, just switch between your User IDs.
4. Hide Mac files using third-party apps
There are several third-party Mac apps that lets you hide and secure your files with more flexibility. Let’s take a look at my top preferences.
- F-Vault: F-Vault is a comprehensive, easy-to-use file and folder encryption tool for Mac. It can hide every kind of file, such as financial documents and sensitive photos. Besides, all your protected data stored in an encrypted vault, making it impossible for intruders to access it.
- Altomac: Altomac allows you to lock files so that they can’t be accessed without your permission. Additionally, you can customize the way your files and folders are hidden such as hiding them completely or making them appear as if they’ve been deleted.
- Apimac: Apimac is an excellent choice for Mac users who need an easy-to-use file and folder encryption tool. It includes a password protection system so that you can easily hide Mac files and keep snooping eyes away from your private information.
Benefits of hiding files and folders on Mac
Macs are powerfully built to protect your data, but you still may want to hide files and folders for added security and protection. Moreover, hiding files ensures they will not be accidentally deleted or moved and only intended users can access them.
Furthermore, password-protected folders or using file-encryption software like Mac OS X’s Disk Utility keeps your important files and folders from being messed up.
It’s that simple!
Securing your data is essential, and hiding files and folders can be one way to do that. You can easily hide files and folders to keep them safe and secure using Mac’s native tools. However, consider also using third-party tools to further secure your private data.
FAQs
Yes, you can still access a hidden file or folder by using the Finder’s Go menu. Select Go to Folder, and type in the full path to the hidden file or folder.
If other users are logged in to your Mac and have access to the same files and folders, they cannot see hidden files and folders unless they also change the visibility settings.
Hiding multiple files or folders at once is pretty simple. You can simply move your documents to a single folder and hide the respective folder itself.
Read More: