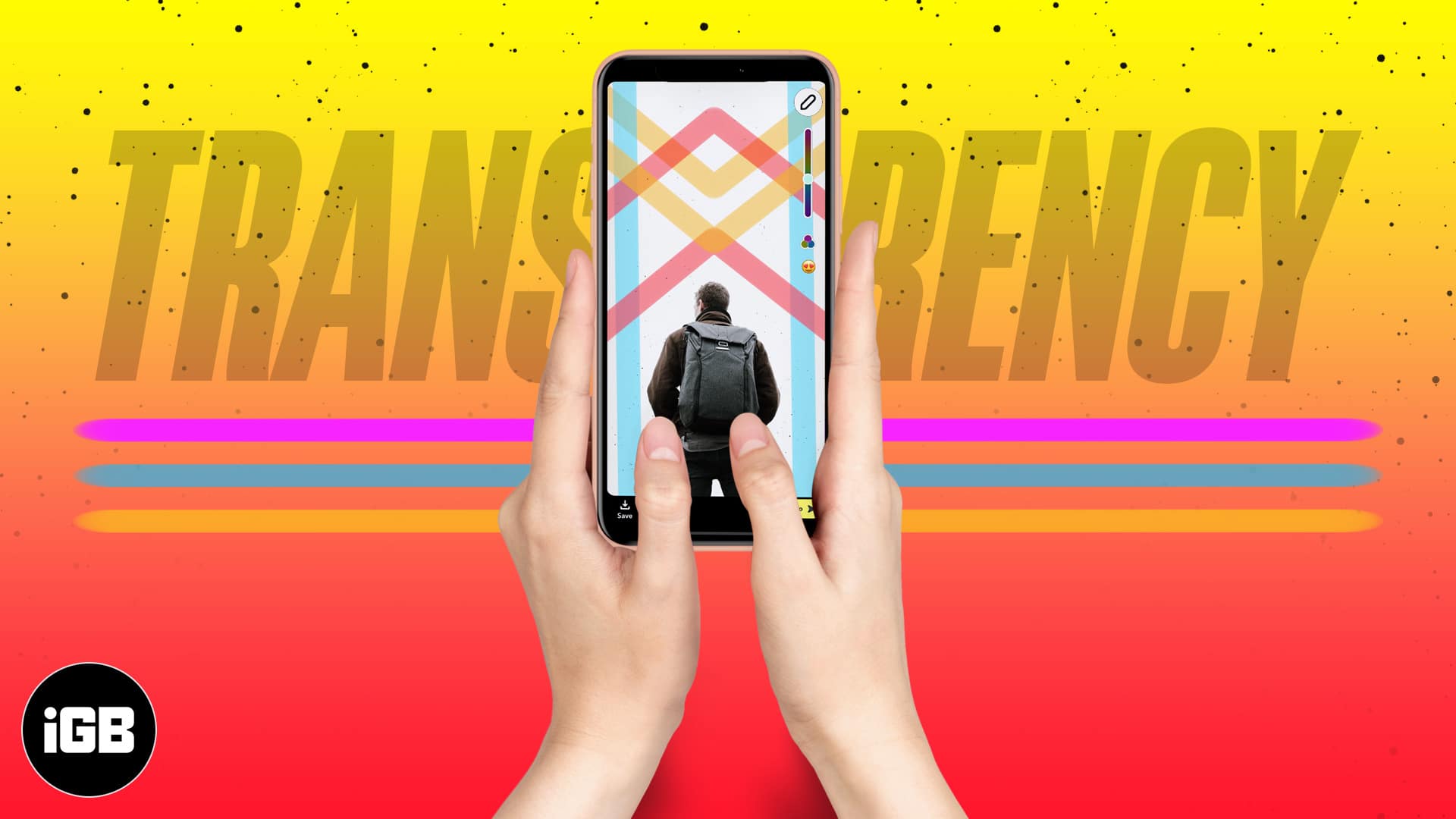If you have been a Snapchat user for a long time, you’d know about its confusing relationship with the transparent colors feature. It introduced the feature earlier, then revoked it, and now added it again in the updated version.
Thanks to Snapchat for reversing its earlier decision, you can now add transparent color text or doodle art to your Snapchat image with ease. Let’s learn how.
How to make transparent colors on Snapchat from iPhone
- On the updated Snapchat app, tap on a photo or video. You may also select one from the Camera Roll.
- Tap Edit.
- Tap the pencil icon at the top right. You will see a vertical color slider and three circles with colors.
- Tap the three-circle icon until you see it become transparent.
- Now, draw on the post. Choose a different color using the vertical slider.
- Finally, post it to Snapchat.
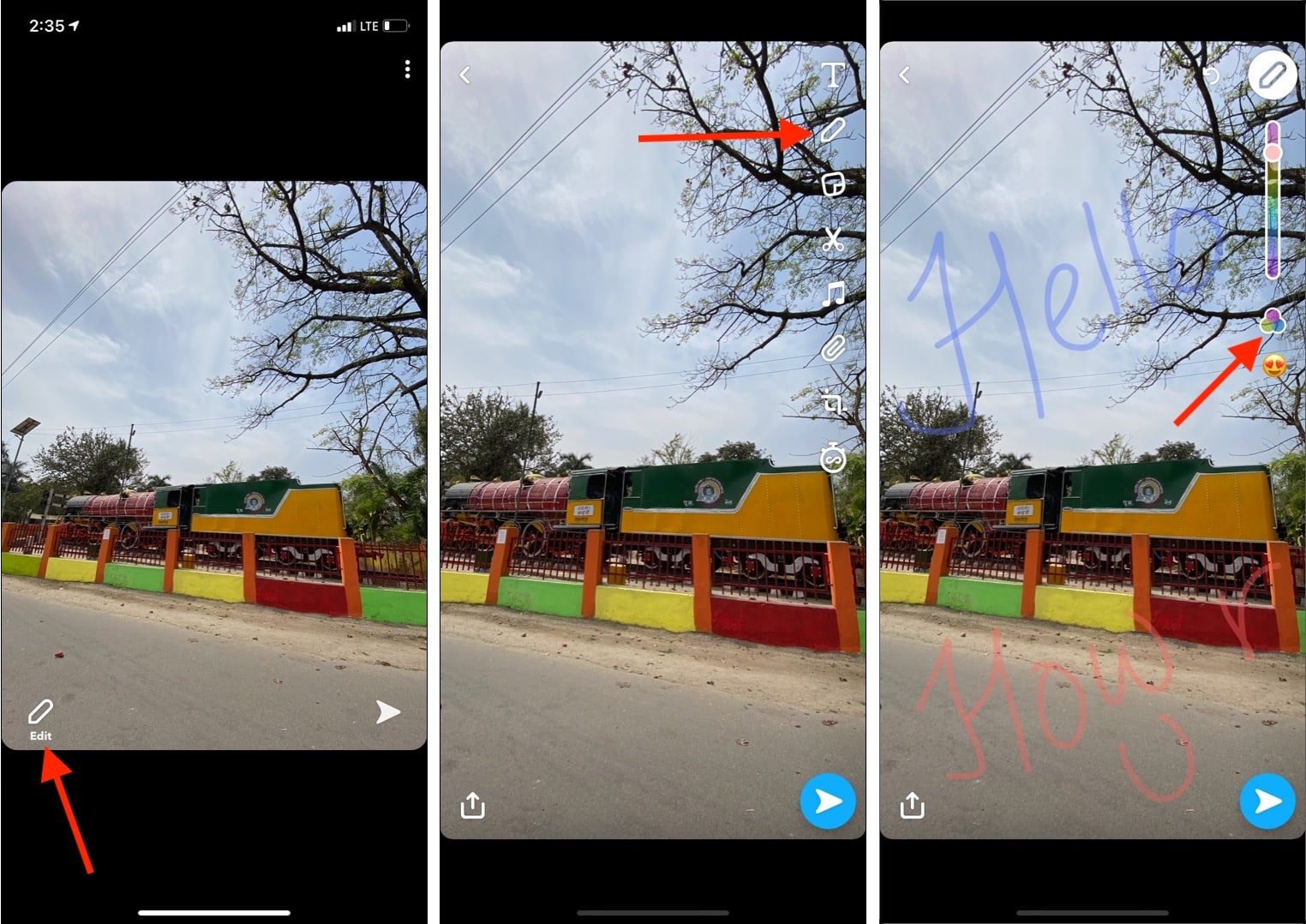
Alternative methods to get transparent colors on Snapchat
Using the iOS Photos app
You can use the inbuilt Photos app to draw on the image with transparent colors and post it to Snapchat. You can use a picture already in the Camera Roll or open Snapchat, click an image, and tap Save. Once done, you can edit it with transparent colors following the below steps.
- Launch the iPhone Photos app and open the desired image on full screen.
- Tap Edit from the top right.
- Tap three-dots in a circle icon at the top right and tap Markup.
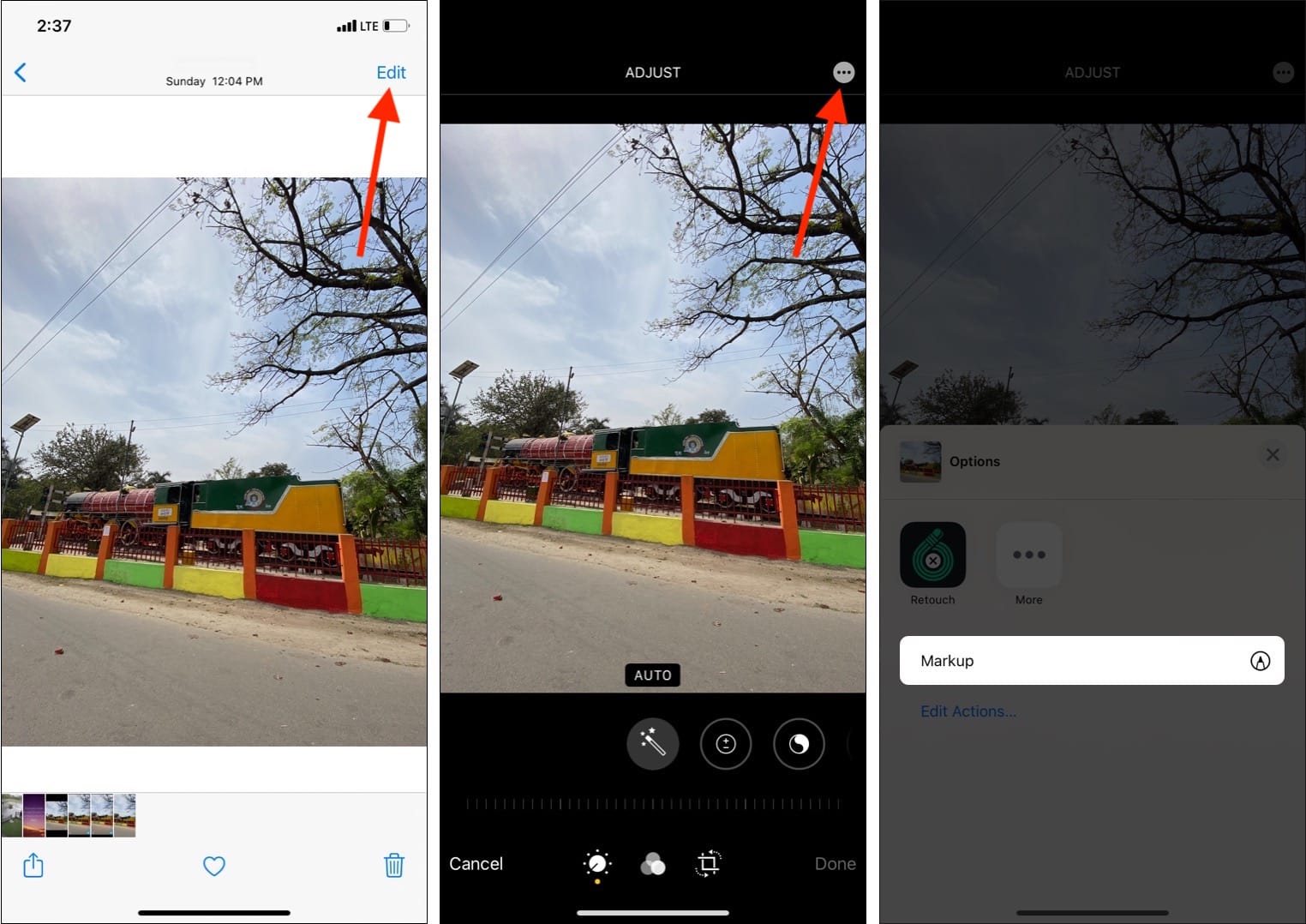
- Next, tap the pen or highlighter icon (two left most tools).
- Tap the round color button, choose the desired color, and drag the opacity slider to the left. Somewhere around 50% looks great.
- Close this color palette and draw on the image.
- To save the edits, tap Done twice.
- Now, open Snapchat and post this image there!
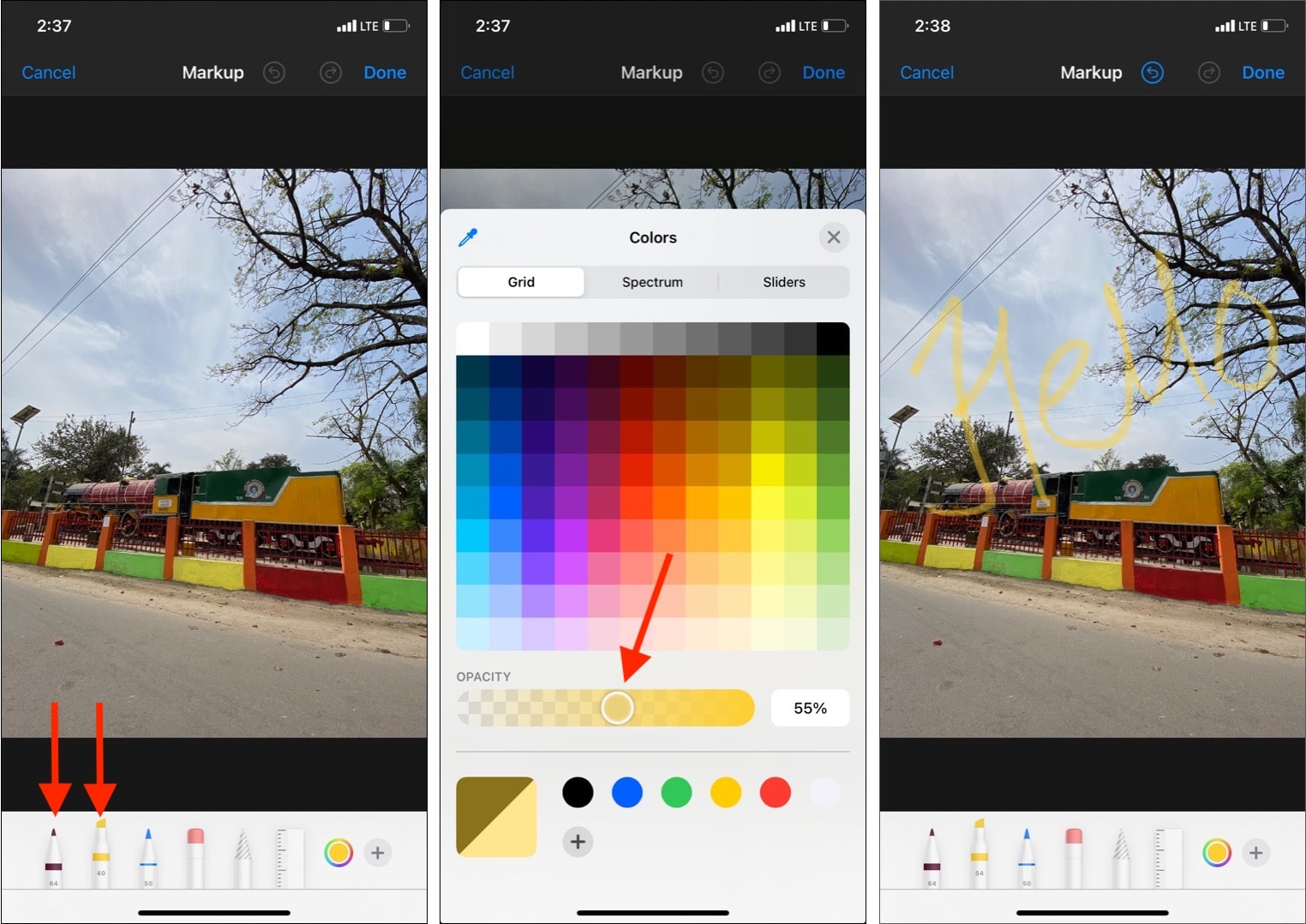
Using third-party photo editing apps
There are multiple photo editing apps on the App Store to make changes to the images. One that I have been using for a long time is Over. Let me show you how to use it to add text in transparent colors to an image.
- Download and open the Over app.
- Tap the plus button → Image and select the image from iPhone Photos.
- Choose a size or tap the checkmark to use the image’s original size.
- Tap Text, type what you want on the image, and tap the checkmark.
- Tap Color if you wish to change the text color.
- Next, tap Opacity and drag the slider to the left to make the text as transparent as you want.
- Finally, tap the checkmark → export button at the top right → Save to Photos. Now, you can post it on Snapchat.
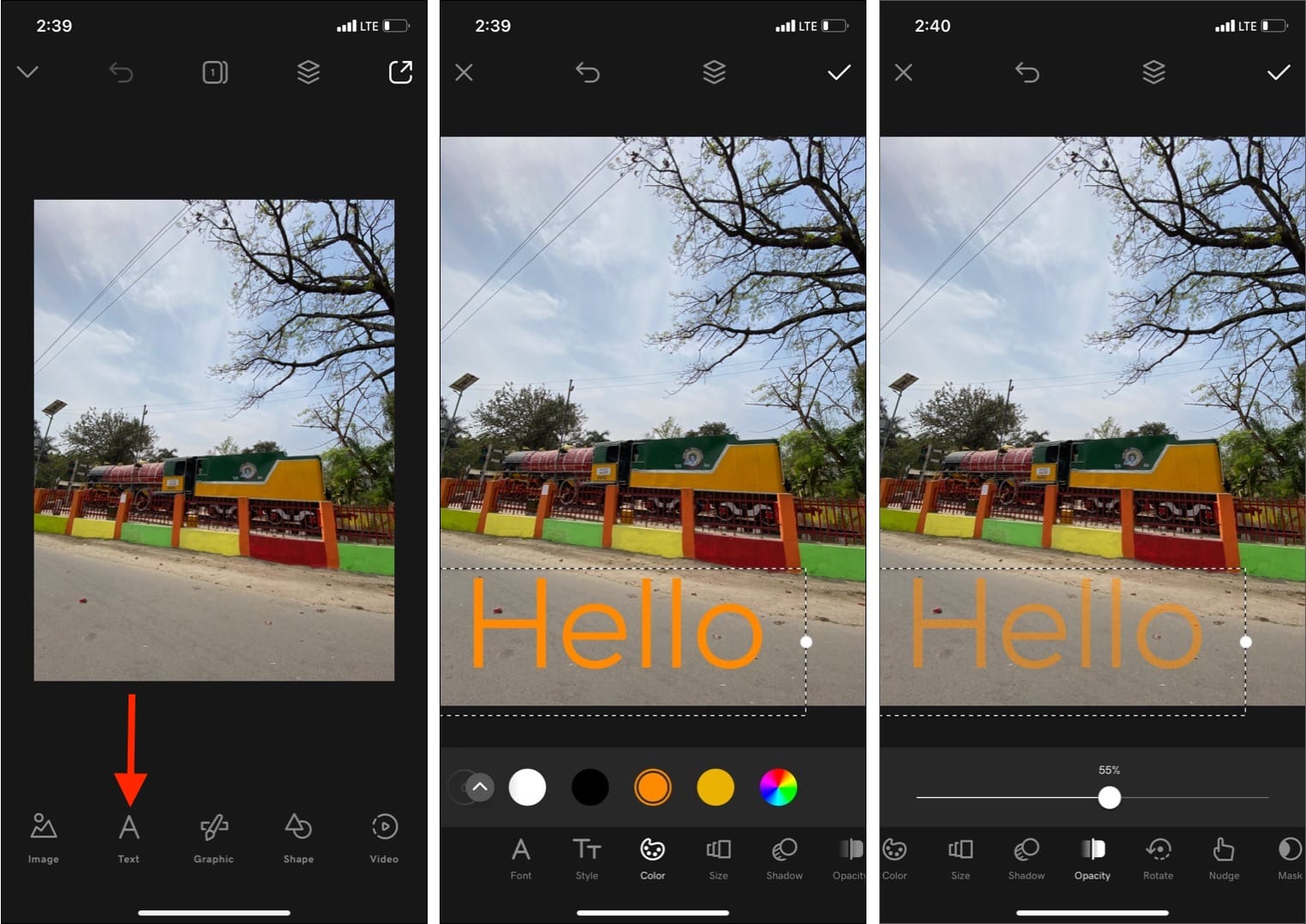
These are three ways to get transparent colors (while writing or drawing) on an image or video before sharing it on Snapchat.
I believe this guide helped you. If you have any further questions, please use the comments section below to share the same.
More Snapchat posts for you:
- How to upload Snapchat snaps to Instagram stories on iPhone
- Steps to Add Music to Your Snapchat Stories on iPhone
- Snapchat keeps crashing on iPhone? 6 Easy fixes
- How to use Snapchat Spotlight and Earn money through App
🗣️ Our site is supported by our readers like you. When you purchase through our links, we earn a small commission. Read Disclaimer.