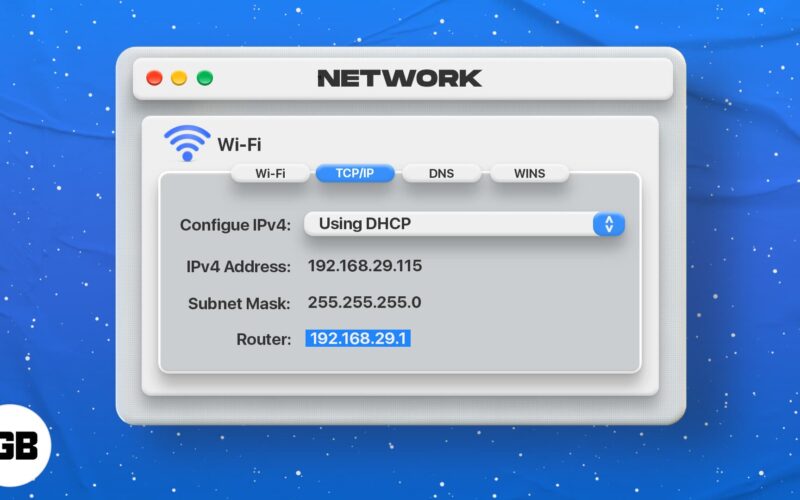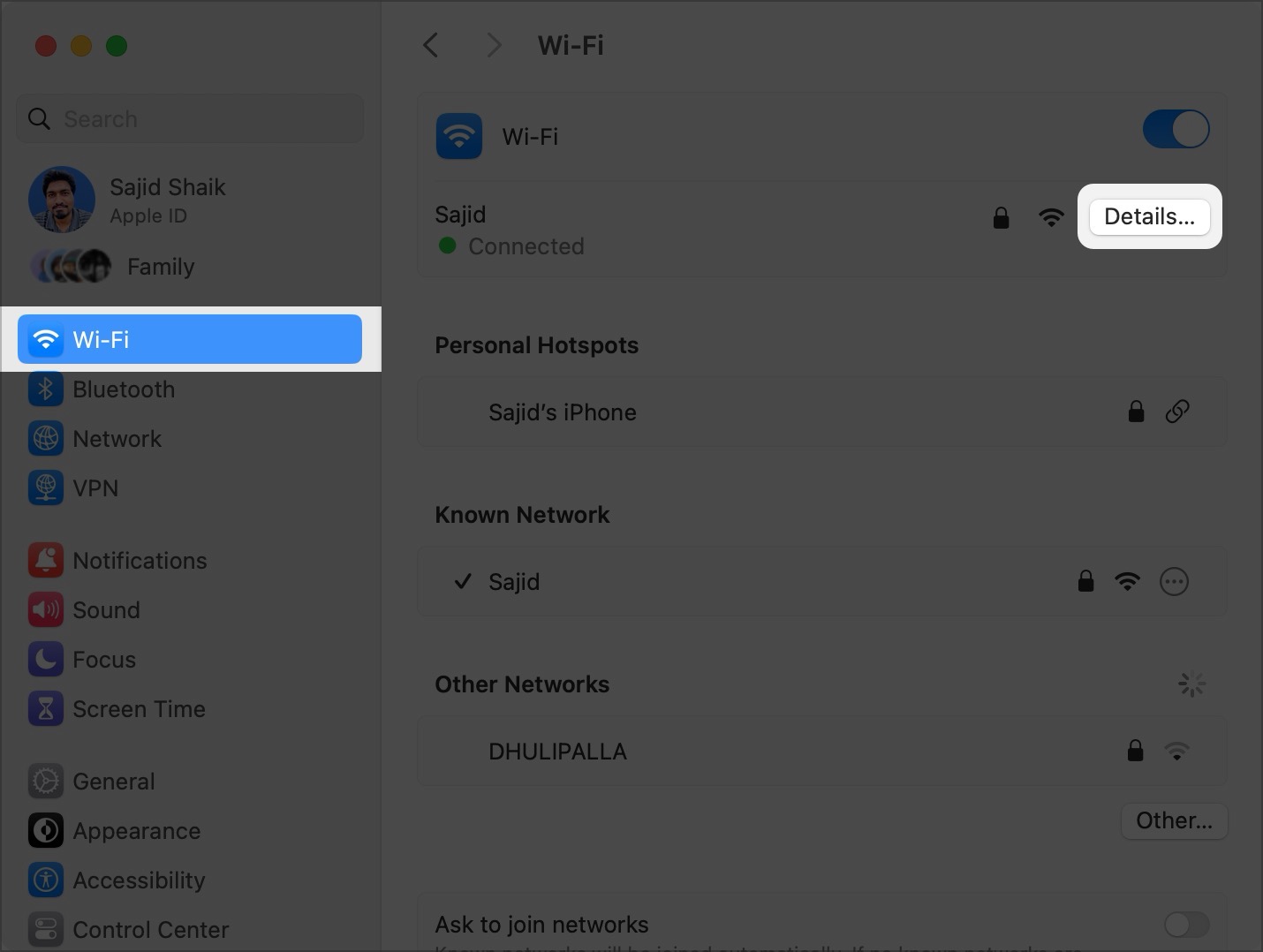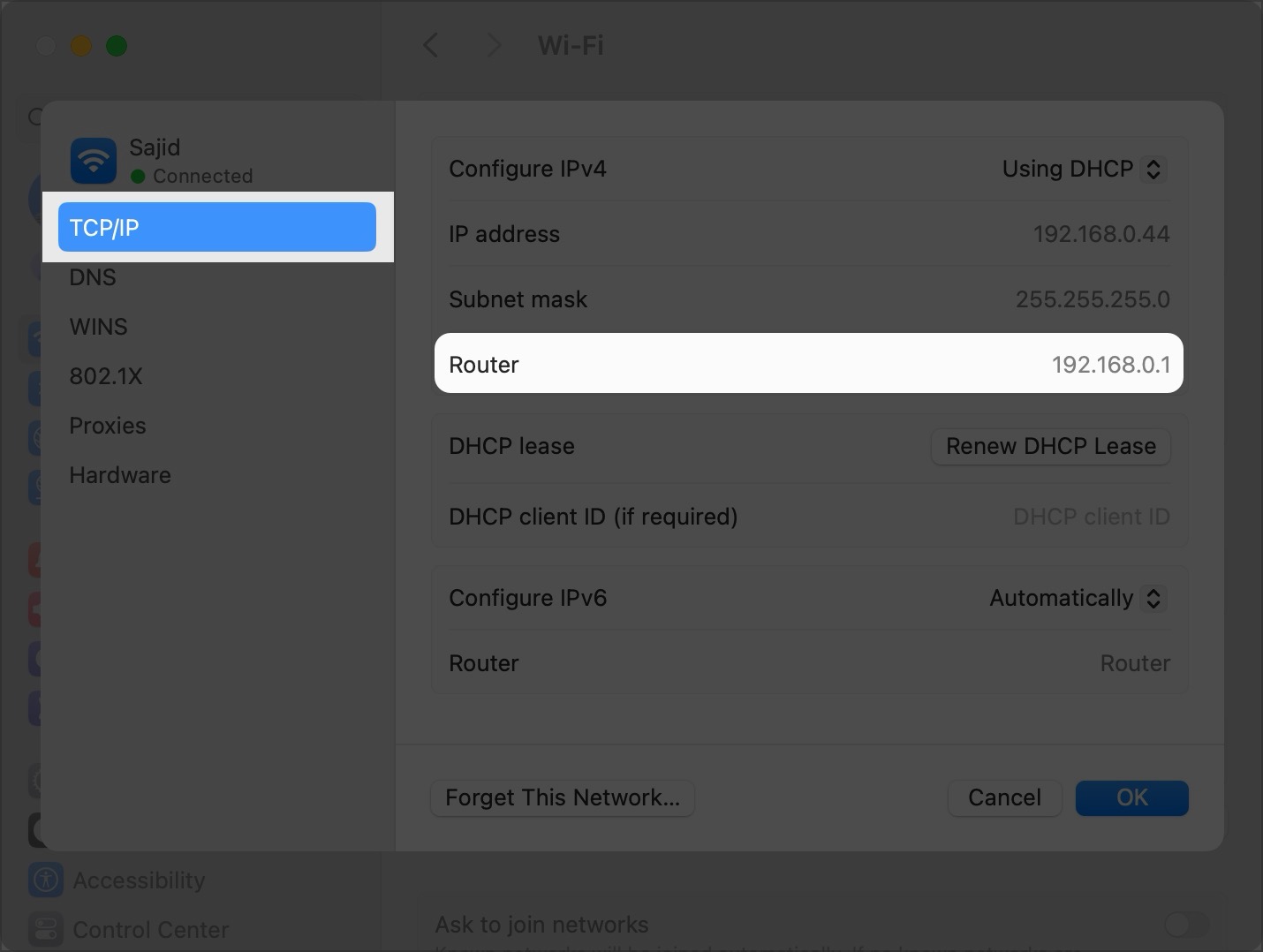Key Takeaways
- IP address is a unique address or identifier used to identify a device on the internet or a local network.
- To find your router’s IP address on Mac, press and hold the Option (⌥) key and then click the Wi-Fi icon in the menu bar simultaneously.
- Alternatively, when connected to a Wi-Fi network, go to System Settings > Click Wi-Fi > Details (next to connected network) > TCP/IP, and you’ll find your router’s IP address.
It becomes necessary to know your router’s IP (Internet Protocol) address when you need to make configuration changes to your network, rename it, add/remove a device, etc. If you are trying to find your router IP address on a Mac, this guide is all you need.
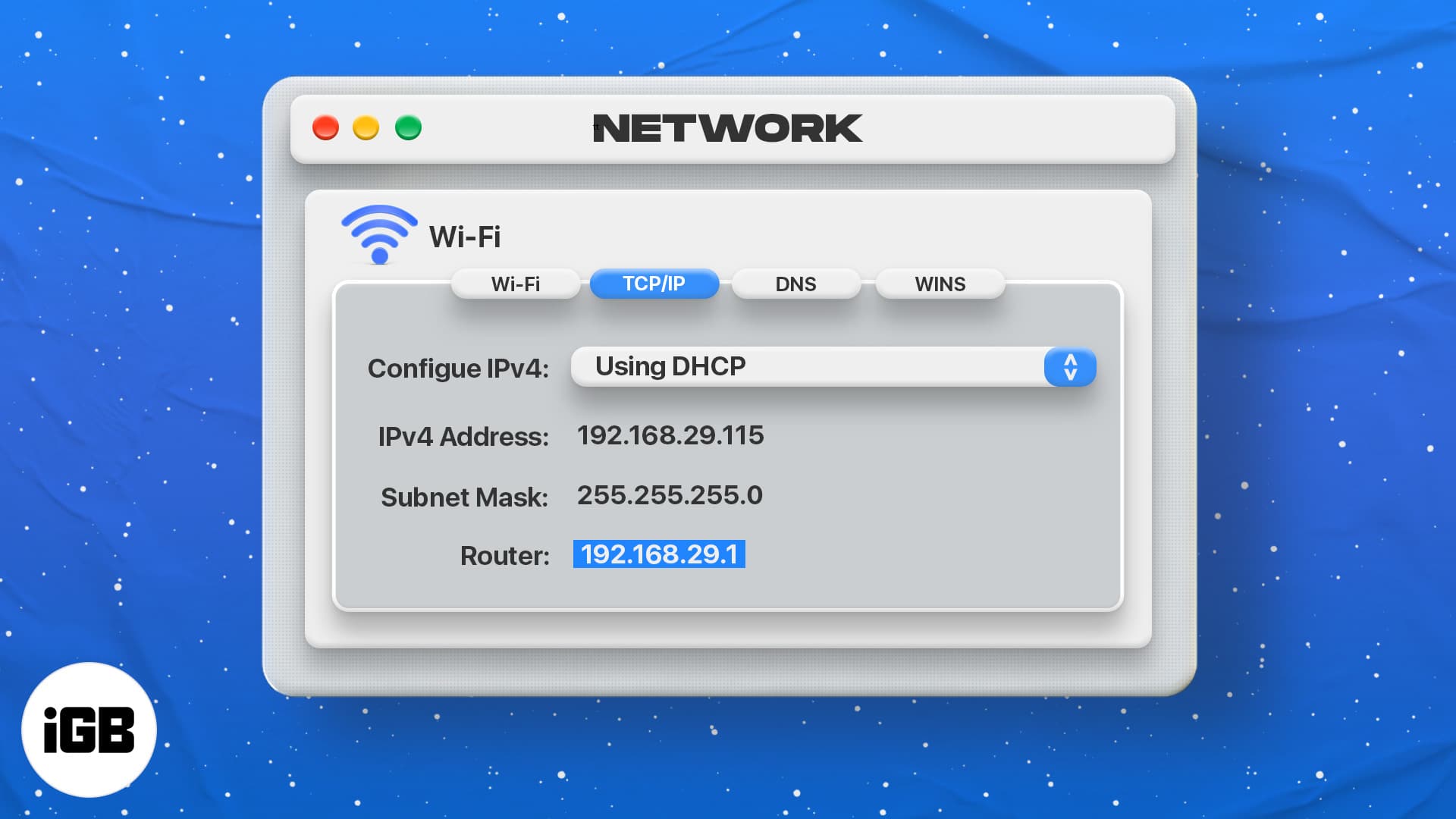
There are multiple easy ways to find a router’s IP address on Mac. Below, I have explained each one of them. But first, let’s understand what an IP address is.
- What is an IP Address?
- How to find router IP address using Wi-Fi menu on Mac
- Find Wi-Fi router IP address on Mac using System Settings
- Find the IP address of your router on Mac using Terminal
What is an IP Address?
Any device connected to the internet has an IP address, whether it’s your Mac or your Wi-Fi router.
An IP address is a unique address or identifier used to identify a device on the internet or a local network. So, to explain in layman’s terms, an IP address is like your postal address, essential to connect with other devices on the internet.
Now, let’s learn how you can find the router IP address on Mac.
This is the easiest way to find your router’s IP address.
- Press and hold the Option (⌥) key and then click the Wi-Fi icon in the menu bar.
Hold down the Option key until you click the Wi-Fi icon once. - In the menu, under Known Networks, your Wi-Fi router IP address will be listed next to Router.
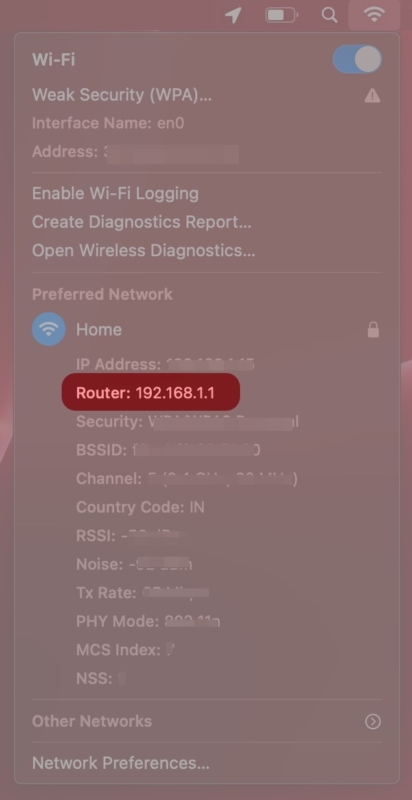
Find Wi-Fi router IP address on Mac using System Settings
- Open System Settings from the Apple menu () on the top-left.
- Select Wi-Fi from the left pane.
- Click Details next to the connected Wi-Fi network.
- When a new window pops up, select TCP/IP on the left. You’ll find your router’s IP address mentioned next to Router on the right side.
Find the IP address of your router on Mac using Terminal
- Launch Terminal.
Use Launchpad or press command (⌘) + spacebar to open Spotlight and search for Terminal. - Now type netstat -nr|grep default and press return.
- The default IP address is your Wi-Fi router’s address.
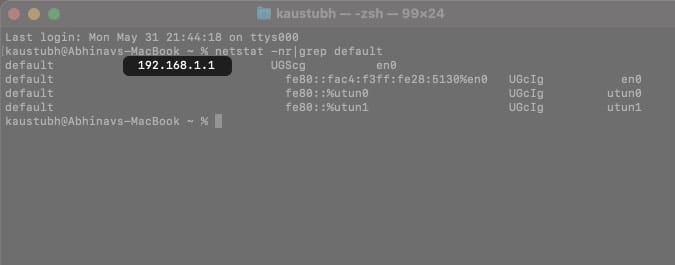
Conclusion
These were some of the common methods to find the router IP address on Mac. If you have any other related queries regarding your Wi-Fi router or Mac, share them in the comments below.
Read more: