While switching from Android to iOS, the one question that many of us have to encounter is how to transfer WhatsApp Chats from Android to iPhone. Unfortunately, the popular messaging app doesn’t have a built-in feature to make the transition a smooth-sailing experience. But there is no need to throw tantrums! There are some workarounds that you should consider. There are a couple of ways through which you can export WhatsApp messages from Android device to your iPhone. Email your chat or take the help of third-party software.
Email Your WhatsApp Chat History:
To me, the easiest and most reliable way to move your chat history is to email it to yourself. You will have to send each of the important chat to yourself as there is no option to move entire chats at once.
After you have emailed the chats, you can download them on your device and sync them with iCloud to keep them securely. Whenever you may want to read the conversation threads, you will be able to access the files.
It’s not an ideal option but if you don’t want to let go of important memories, it can be helpful.
How to Email WhatsApp Chat History from Android
Step #1. Launch WhatsApp on your Android phone and open the chat you wish to email.
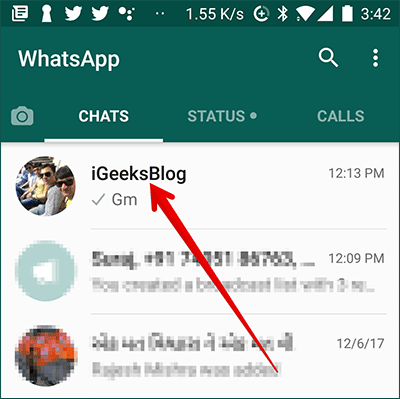
Step #2. Now, tap the three dots at the top right.
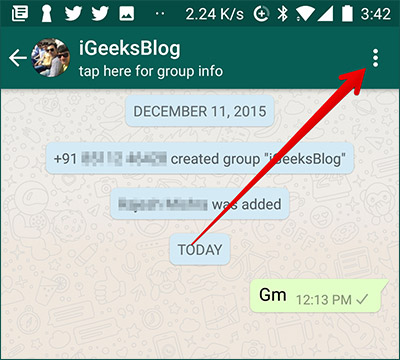
Step #3. Tap on More.
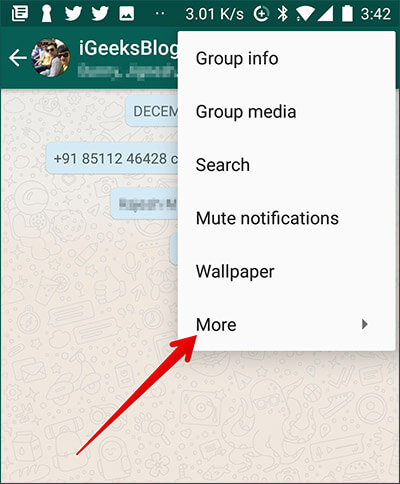
Step #4. Next, tap on Email chat.
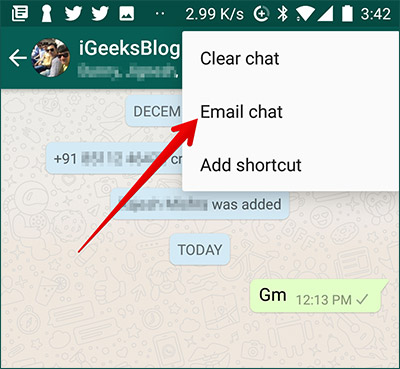
Step #5. Next, you need to choose whether to Attach Media or not.
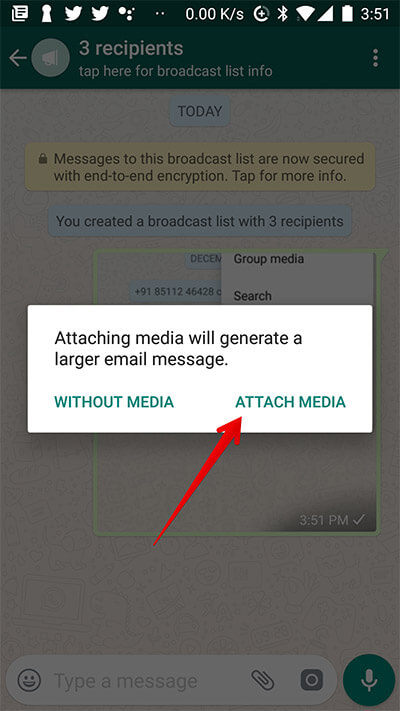
Step #6. Now, send the email to yourself.
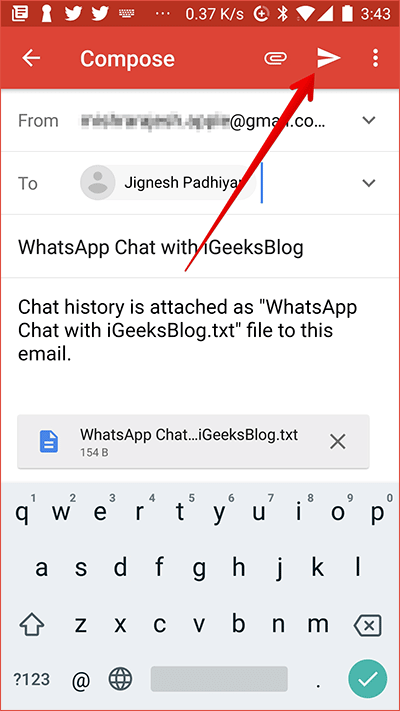
Up next, you can download the chat history and save it to Files app or your Notes app.
How to Email WhatsApp Chat History from iPhone
Step #1. Launch WhatsApp on your iPhone and head over to the chat you want to email.
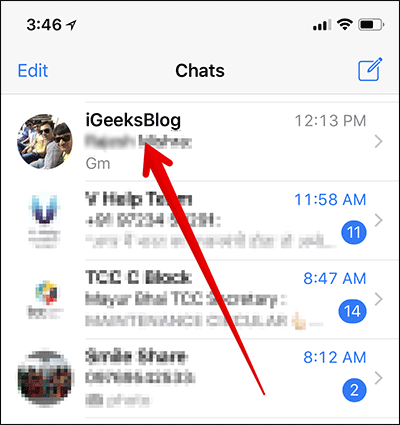
Step #2. Now, tap on the name of the chat at the top.
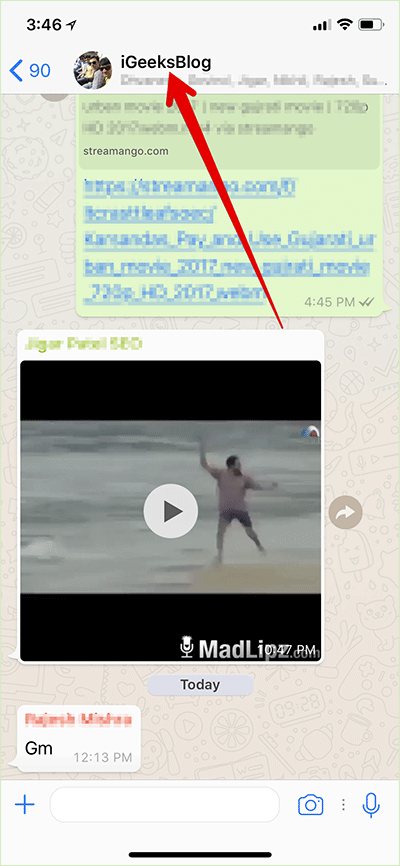
Step #3. Next, you need to scroll down to the bottom and tap on Export Chat.
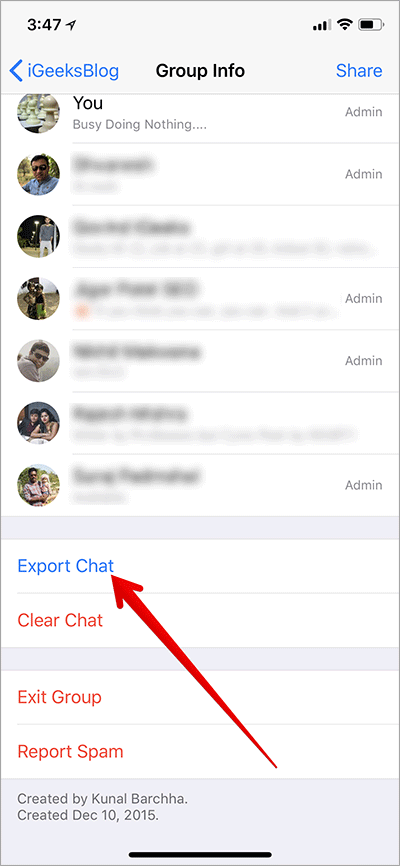
Step #4. Now, select Attach Media or Without Media.
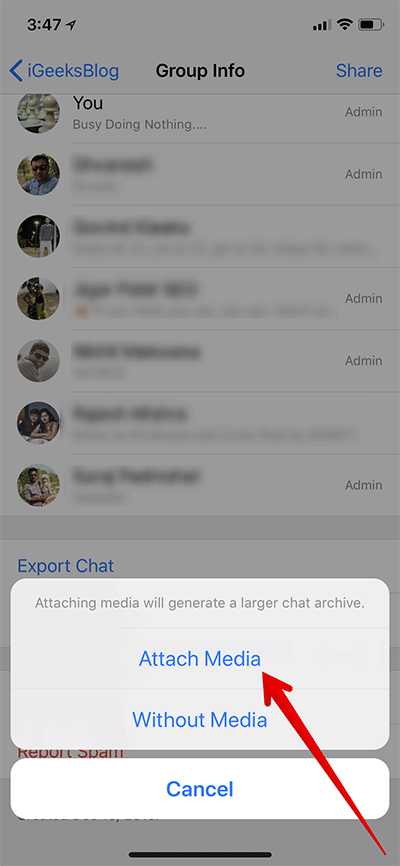
Step #5. Next up, you have to select the app through which you want to send the chat. Tap on the Mail app and send it to your email ID.
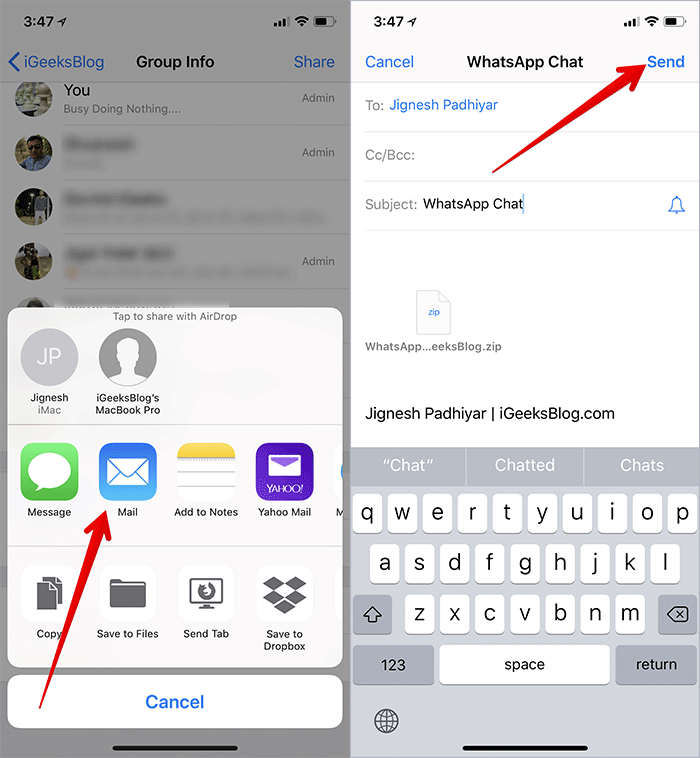
Up next, open the email app on your Android device and check out the chat history. Back it up in your Google Drive to keep it secure.
Move WhatsApp Chat from Android to iPhone Using Data Transfer Software
You can use third-party software to transfer your WhatsApp messages from Android to iPhone or vice-versa. There are a couple of reliable software like dr.fone – Switch and WhatsMate which you can try to migrate your WhatsApp chats. They are easy to use.
Simply install them on your computer → connect both your Android and iPhone to the computer → launch the software → select the destination → choose the data you want to transfer and then hit the transfer button.
That’s it!
Wrap up:
I wish WhatsApp soon added a feature to let you sync your chat history with iCloud and Google Drive right from your account on iPhone/Android.
Let me know which one of the above tricks you tried to migrate your WhatsApp data. Agreed, it’s not an ideal way to get it done. But unfortunately, we don’t have a straightforward way to do it. Here I’m expecting the popular messaging app to overcome this hurdle sooner than later!
You might want to read these posts as well:

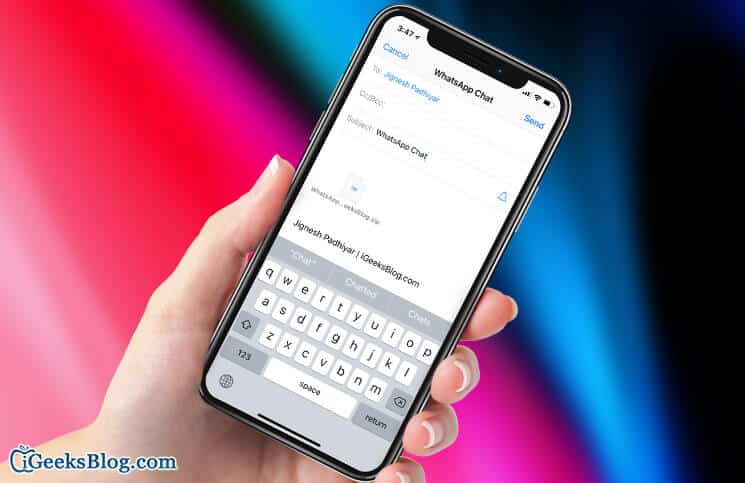







Leave a Reply