Whenever a new audio-visual technology hits the market, innovators always take care of those with hearing impairment. Apple, which is a big brand in the world of communication technology, has made available this technology (closed captioning) for users who hear hard.
Apart from this, Apple also released subtitles for people who enjoy foreign language movies. Subtitles help them understand the dialogs delivered by actors on screen.
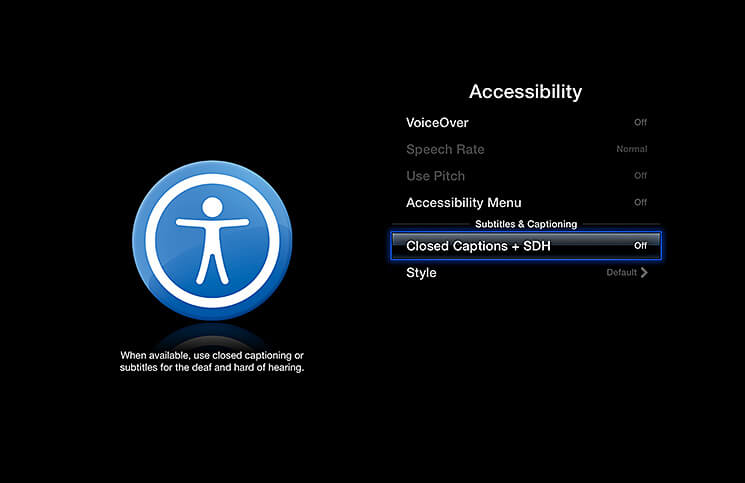
But how you can enable subtitles on your Apple TV? Though this is not a single-button task, it is quite easy to enable subtitles. This facility will help you watch ghost movies late night when others in your family are having sound sleep.
How to Enable Subtitles on Apple TV
There are two ways you can enable subtitles on your Apple TV: from your Remote app and from physical Apple TV remote.
Enable Subtitles on Apple TV Using Remote App
Once you install Remote app on your iOS device, follow the steps mentioned below:
Step #1. Launch Settings app → Tap on Accessibility.
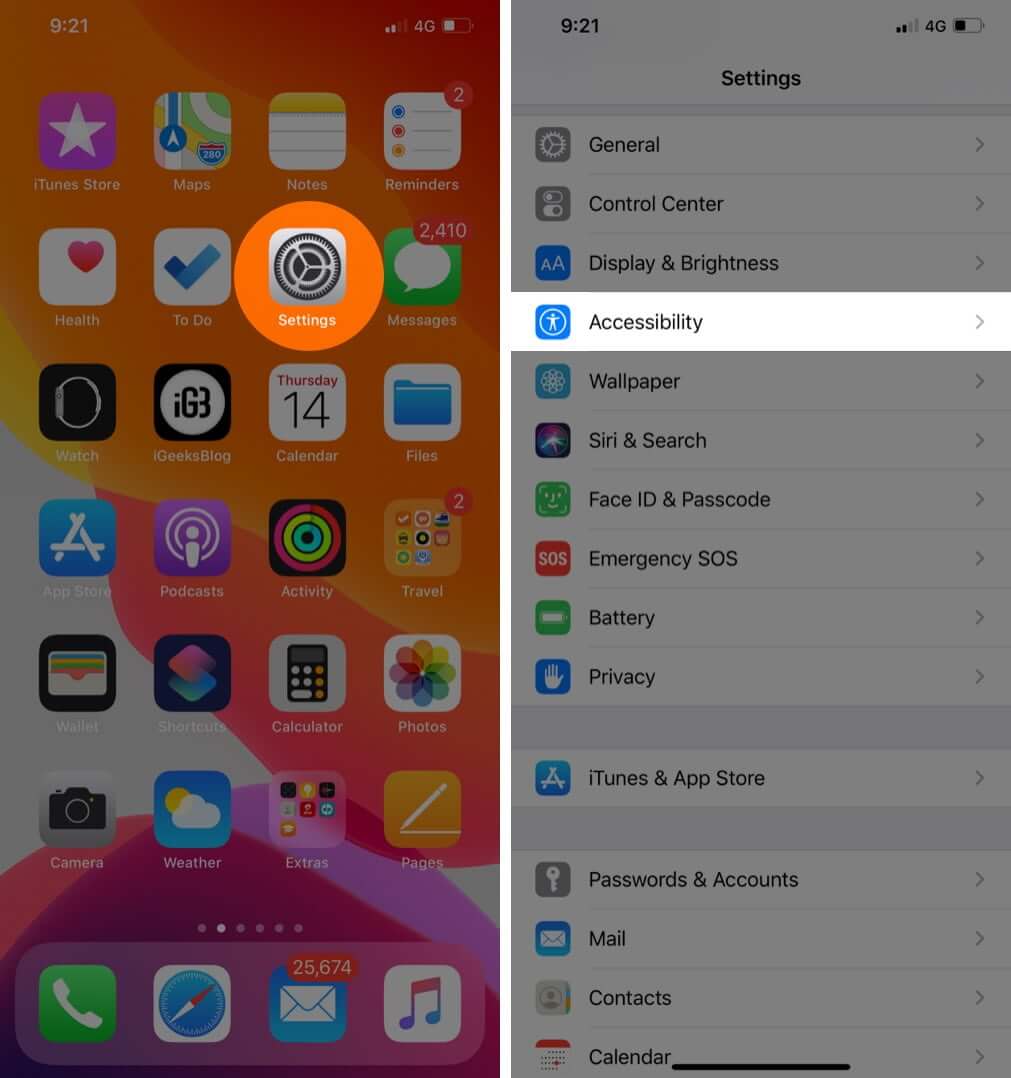
Step #2. Scroll down to MEDIA section.
Under this section, you will find Subtitles & Captioning option.
Step #3. Tap on Subtitles & Captioning.
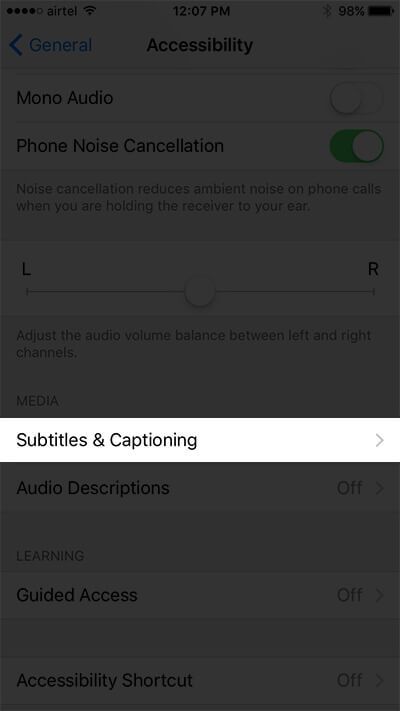
Step #4. Toggle Closed Captions+SDH ON.
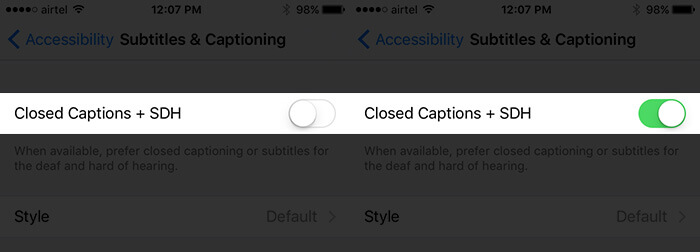
Once you enable subtitles, you can also set the style of captioning or subtitles. To do so, follow the first five steps as mentioned above.
Step #5. Tap on Style (below Closed Captions + SDH option).
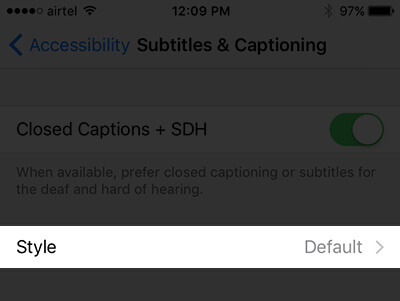
Step #6. On the Style screen, you will find Create New Style option; tap on it.
Step #7. Now you can edit TEXT, BACKGROUND and ADVANCED sections.
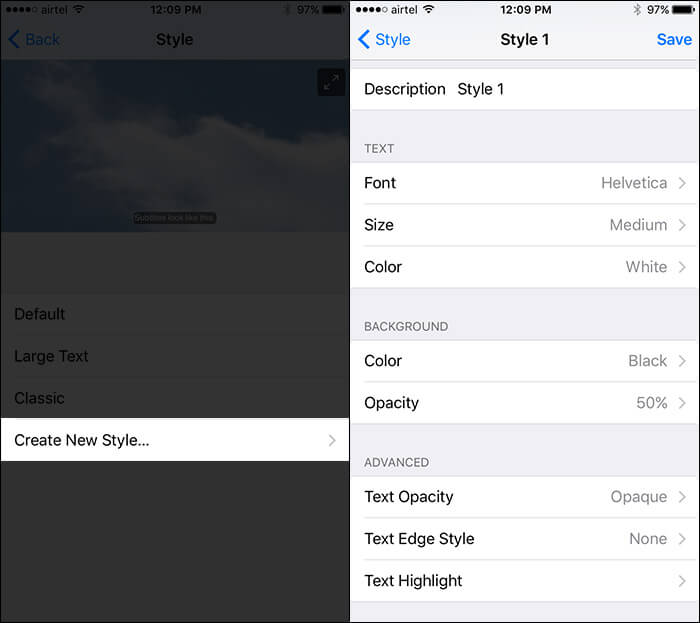
Under these three sections, you will be able to change font, font size, font color, background color, background opacity, text opacity, text edge style, and text highlight.
Enable Subtitles on Apple TV Using Physical Remote
Now, let’s see you can enable subtitles on Apple TV with the help of physical Apple TV remote.
Step #1. While the video is playing, use “Select” button.
Step #2. Now you can see a screen that allows you to select different options in your video.
How do you like this tip? Share your feedback with us in comments, on Facebook, Twitter, and Instagram.
🗣️ Our site is supported by our readers like you. When you purchase through our links, we earn a small commission. Read Disclaimer.
