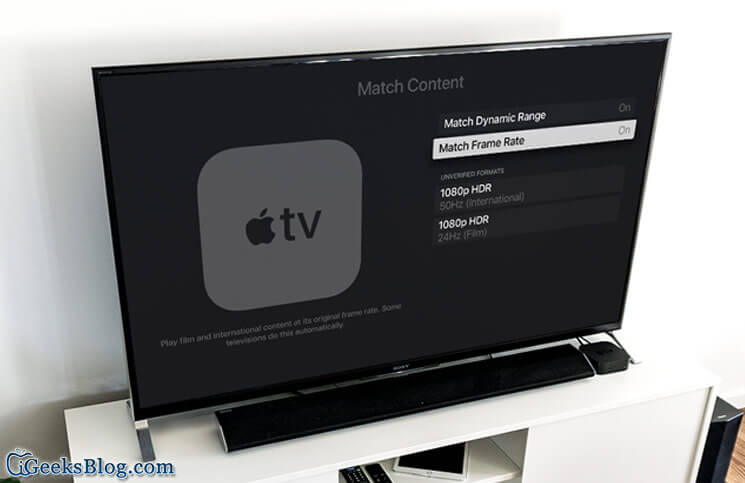To offer better viewing experience, Apple TV 4K automatically matches the dynamic range to the maximum refresh rate supported by your television. For instance, if your TV is compatible with both Dolby Vision at 30Hz and HDR10 at 60Hz, Apple’s set-top box will use HDR10 in place of Dolby Vision. With tvOS 11.2 and later, Apple has further enhanced your viewing experiencing by letting you enable automatic frame rate and dynamic range switching on your Apple TV 4K.
So when you have configured your Apple TV 4K to automatically switch your display format, your digital media player will use HDR10 at 60Hz when viewing HDR content but will jump to Dolby Vision at 30Hz when viewing content Dolby Vision supported content. Jump over to give this all-new feature a try straight away!
How to Turn on Automatic Frame Rate And Dynamic Range Matching on Apple TV 4K
Note:
- When content matching is turned on, your television will switch dynamic range and frame rate depending on the content you are watching
- You will notice blank screen or flickering when your television switches between formats
- Apple’s newest set-top box can match the frame rate of content encoded at 60, 50, 30, 25, and 24fps. Frame rates match the refresh rate that’s best suited for your region
Step #1. Launch the Settings app on your Apple TV 4K.
Step #2. Now, you need to select the section Video and Audio and then choose the sub-section Match Content.
Step #3. Next, you have to enable the following options:
Match Dynamic Range: If it’s enabled, your TV matches its output to the original dynamic range of content you are watching.
Match Frame Rate: If it’s enabled, your TV matches its refresh rate to the original frame rate of content.
You can select any of the two options as per your need.
How to Find Out Which Dynamic Ranges And Frame Rates your TV Supports
When you enable either of these settings, Apple TV 4K will automatically try to find out which dynamic ranges and frame rates your television supports.
Just in case the digital media player is not able to determine which display formats are supported by your TV, you need to verify the format that is compatible with your TV.
Step #1. Go to Settings → Video and Audio.
Step #2. Now, you need to select Match Content.
Step #3. Next, you have to select a format under Unverified Formats to run a short display test and verify that it displays correctly on your television.
When the Match Dynamic Range is active, Apple TV automatically changes its display output to SDR when you launch an app which is not optimized for HDR. The apps which use AVKit framework do it automatically. However, the ones that don’t use AVKit for video playback will have to be updated to work with these new features.
That’s done!
Your take:
The introduction of frame rate and dynamic range switching has further boosted viewing experience on Apple TV. What’s your take on this cool feature? Shoot your views in the comments below.
You’d like to read these posts as well:
🗣️ Our site is supported by our readers like you. When you purchase through our links, we earn a small commission. Read Disclaimer.