In case you aren’t aware, the Apple MacBooks are loaded with Intel Processors. These processors have a technology called Turbo Boost, which speeds up the processes. Sadly, Apple has given no control to the user in regard to disabling or enabling this function. On the other hand, having this function active eats a lot of MacBook’s battery.
If you disable Turbo Boost, then you can gain additional 25% of battery life, which is huge. So, it’s better to keep it off while you are on the go and need to work on your MacBook. Just follow the below-mentioned steps to learn how to disable Turbo Boost on your Mac.
How to Disable or Enable Turbo Boost on Mac
Before you proceed, make sure whether your MacBook has Turbo Boost technology or not. To check this, click on the Apple logo from top left and then on About This Mac. Now, copy the entire first line and paste this in Google search box. Add the word ‘specs‘ at the end. Ignore all search results and click only on the one that begins with ‘https://support.apple.com.’ On this page, under Processor, see if the word Turbo Boost is mentioned or not. If yes, you are good to go. Keep reading…
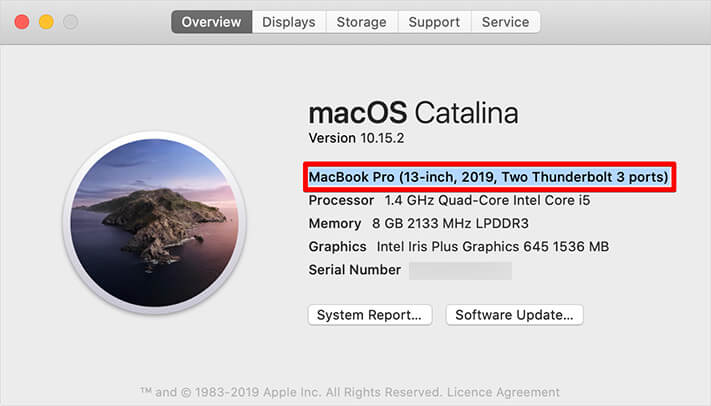
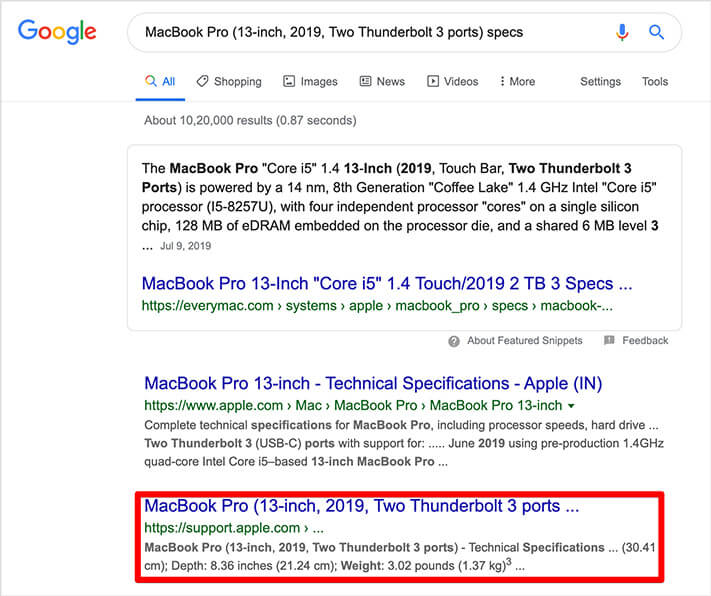
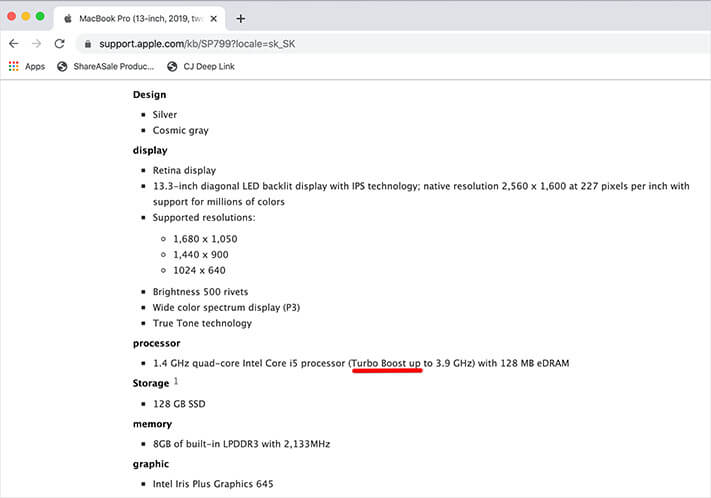
Step #1. The very first thing you need to do is to download Turbo Boost Switcher.
Step #2. After you have downloaded, extract the ZIP file and run “Turbo Boost Switcher.app“.
Step #3. In case, you receive an error about an unidentified developer, go to System Preferences → Security and Privacy and click on Open Anyway.
Step #4. After the app has launched, you’ll see thunder like icon in the Status Bar. Click on the icon and from the drop-down list, click on “Disable Turbo Boost.”
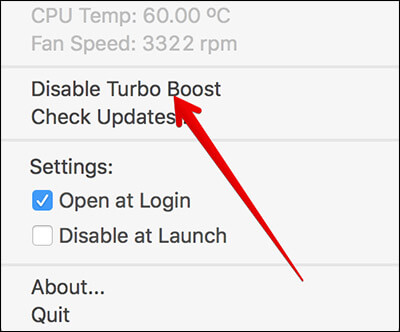
That’s it; Turbo Boost is now disabled on your MacBook. You can repeat the last step and click on “Enable Turbo Boost” to restart the function again.
You can also glance through these links
- MacBook Keyboard is Not Working? Here’s the Troubleshooting Guide
- Best Anti-Theft Backpacks for MacBook
- Best Accessories for 16-inch Macbook Pro
Did you notice any battery performance change after disabling Turbo Boost? Share your feedback in the comment box.









Leave a Reply