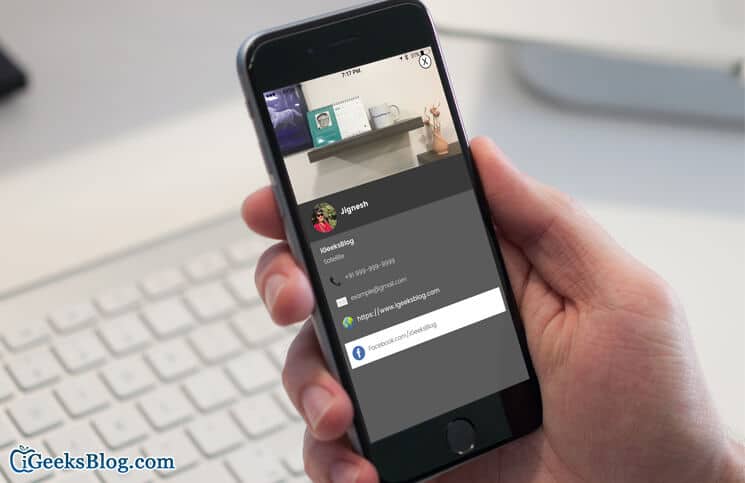A digital business card is a must especially if you want to share your contact easily and promote your brand more effectively. The key to developing a large personal network is to manage contacts smartly. Though there are several apps that allow you to create digital business card on your iPhone, Switchit stands out of the rest.
Switchit – the contact sharing and personal network manager app for iPhone—is what you need to create a sensational business card that lets your promote your brand immaculately. The best thing about this app is that it allows you to attach video/image to your business card. The addition of an appealing clip or an attractive photo adds more value to the profile of your brand. To give your card an attractive look, you can also add a nice theme to it. Let’s find out how it’s done the right way!
Create digital business card using Switchit App on iPhone
Step #1. Launch Switchit app on your iOS device.
Step #2. Next, tap on Add Cards tab at the bottom.
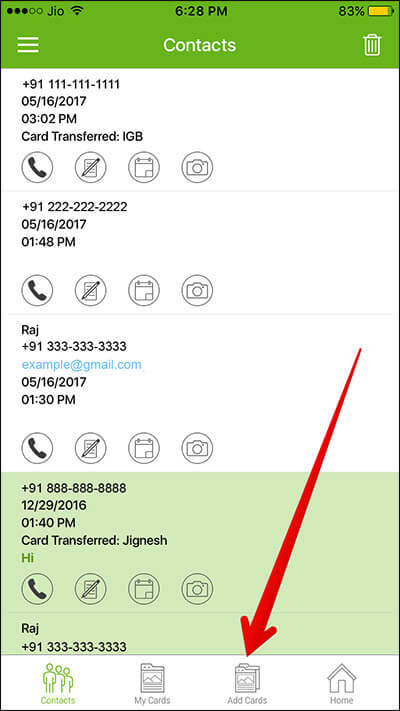
Step #3. Now, enter the name of your new card and tap on OK.
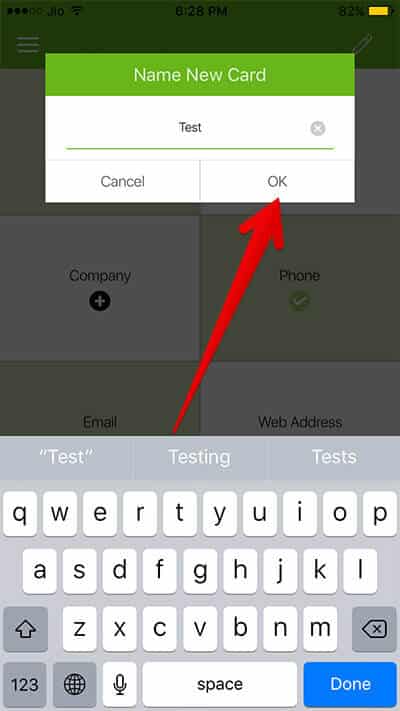
Step #4. Next, you need to add title, company, phone, email, web address, address. Also, add the link of your social account. Currently, the app allows you to add links of as many as 15 social media accounts such as Facebook, Twitter, LinkedIn, Instagram, YouTube etc.
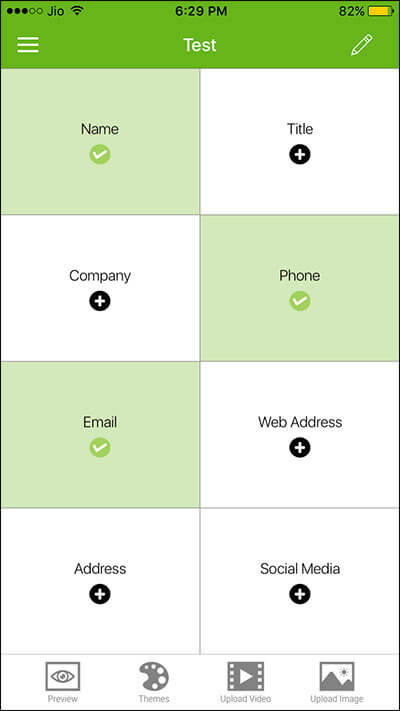
Step #5. Next up, you can upload video/image and even customize your business card with a cool theme color.
- To upload videos, tap on the Upload Videos tab. Then, you need to choose video from gallery or take new video. In this test, I’m going to upload video from my gallery. Tap on choose from gallery. Then, tap on Choose at the bottom right corner
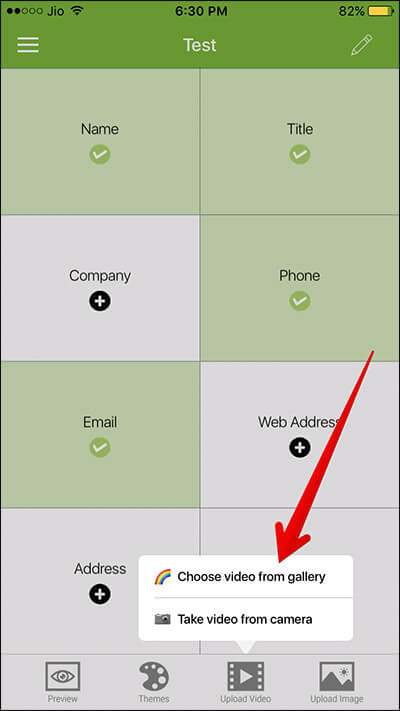
- To upload image, tap on the Upload Image tab at the bottom right corner. Then, either take a photo or choose from gallery. I’m going to take a nice photo. Tap on Take photo from camera. Then, capture the photo as usual. Next, tap on Use Photo at the bottom
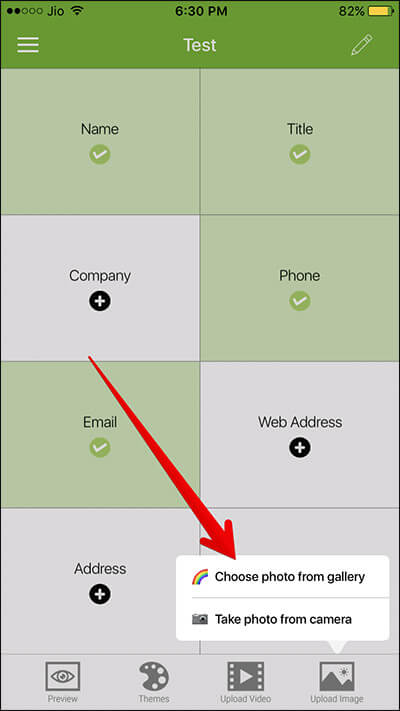
- To add theme, tap on the Themes tab at the bottom. Then, choose the preferred theme color
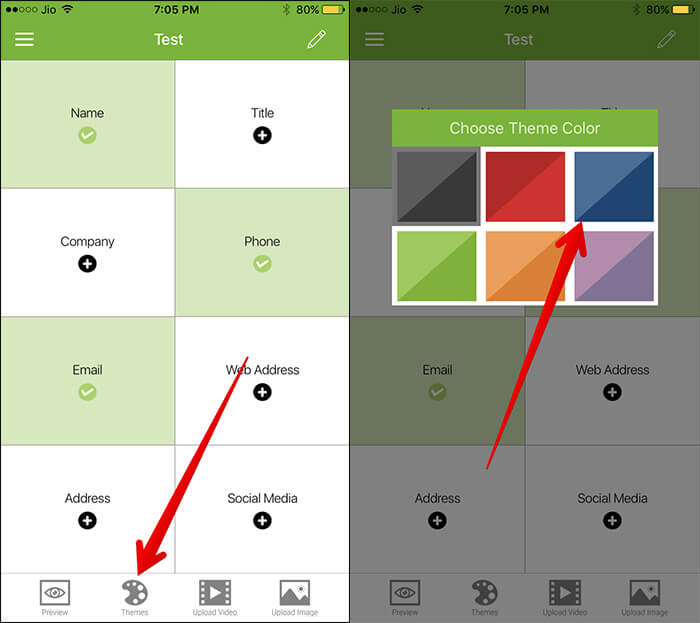
That’s it! Your business card is ready now. Want to check it out? Tap on the Preview tab at the bottom.
To share your business card, go to the home screen of the app, enter the phone number and send it.
Wrapping up!
What’s your take on Switchit? Will you use this app to create an impressive business card for your brand? Let us know your valuable feedback in the comments.
To me, what make this contact sharing app so cool is the option to let you make video enabled digital card that makes an instant impact. Besides, it allows you to add the link to a number of social media accounts to your card.
You might want to check out:
- Best Business Card Reader Apps
- Business Card Scanner Apps
- Best QR Code Scanner Apps
- Best iPhone Contacts Management Apps
🗣️ Our site is supported by our readers like you. When you purchase through our links, we earn a small commission. Read Disclaimer.