If you want to move around or duplicate text, images, files, folders, etc., on macOS, you need to know how to copy and paste on Mac. It is a quick way to transfer some information from one place to another. For instance, when working on a document, you can change the placement of text, images, and other elements. Or when you need to transfer files from your MacBook to an external hard drive or vice versa. There are multiple ways you can use it, so let’s learn more about how to cut, copy and paste on a Mac and between Apple devices.
- What to know before you copy and paste on Mac?
- How to copy and paste on Mac mouse or trackpad
- Keyboard shortcut to copy and paste on Mac
- How to copy and paste between your Apple devices from Mac
What to know before you copy and paste on Mac?
The process to copy and paste is the same across all Macs, whether it’s a MacBook Pro, Air, iMac, or Mac Mini. But there are two points to understand before you cut, copy, and paste on macOS.
Difference between copy and cut
As the words suggest, the copy function duplicates the selected text, image, or file while the cut function removes the original item from its place to be pasted somewhere else.
Difference between ‘Paste’ and ‘Paste and Match’ Style
When you’re copying text on Mac, you will have the option to Paste it as it is, or you can choose Paste and Match Style, which will automatically format the text according to where you are pasting it. So, for instance, when you are copying some text from the web into a document but don’t want it to be in the same font, size, etc., you can use Paste and Match Style to get rid of the original formatting and make it look like the document or paragraph where you are placing it.
How to copy and paste on Mac mouse or trackpad
- Select the text, image, or file you want to copy and right-click on it using the mouse and trackpad. This will open the contextual menu.
- Click on Copy (or Cut, if you want to move the item completely)
Alternatively, you can click on the Edit menu in the toolbar at the top of the screen and select the Copy or Cut option if available.
- Then, go to the location where you want to paste the copied item and again right-click to open the contextual menu. Click on Paste.
You can also click on the Edit menu at the top of the screen and click on Paste. To paste without formatting in apps like Pages, Notes, etc. click on Paste and Match Style. Your copied content will instantly appear where you paste it.
Keyboard shortcut to copy and paste on Mac
- Select the text or file you want to copy.
- On your keyboard, press Command+C to copy or Command+X to cut.
- Go to the location where you want to place the item. Then press Command+V to paste.
- To paste text without formatting on Mac, press Command+Shift+V. In some apps, such as Pages, to paste without formatting, you will need to press Command+Option+Shift+V.
How to copy and paste between your Apple devices from Mac
Apple has a feature known as the universal clipboard that lets you seamlessly copy and paste text from iPhone to Mac and other compatible devices.
FAQs about copy & paste on Mac
Q. Can I copy multiple items on a Mac?
If you have previously used Windows, you might know of the feature that lets you copy up to 24 items to the Microsoft Office clipboard and then choose what you want to paste. If you’re wondering if the same is possible on Mac, unfortunately, no. You cannot copy multiple items on a Mac. However, you can install a clipboard manager to help out with this functionality.
Q. Where is the clipboard on a Mac?
The clipboard runs in the background on your Mac and stores the last item you copy. To view the clipboard, open a Finder window, click on the Edit menu at the top and select Show Clipboard.
Q. How do I copy and paste a picture on a MacBook?
The process is the same as explained above. Just right click on the picture and select copy. Then, right-click and paste wherever you want to place it.
Q. How do you right-click on a MacBook?
The right-click is also known as the secondary click on Mac. You can right-click by tapping with two fingers on the touchpad or by using an external mouse with a right-click button.
Copy and paste on Mac and between Apple devices!
Now you know how to copy and paste on a Mac in two ways. I think it’s not a stretch to say that this is one of the most used and essential functions on a computer. Do you have any further questions about it? Let me know in the comments below.
You may also like to read these posts:


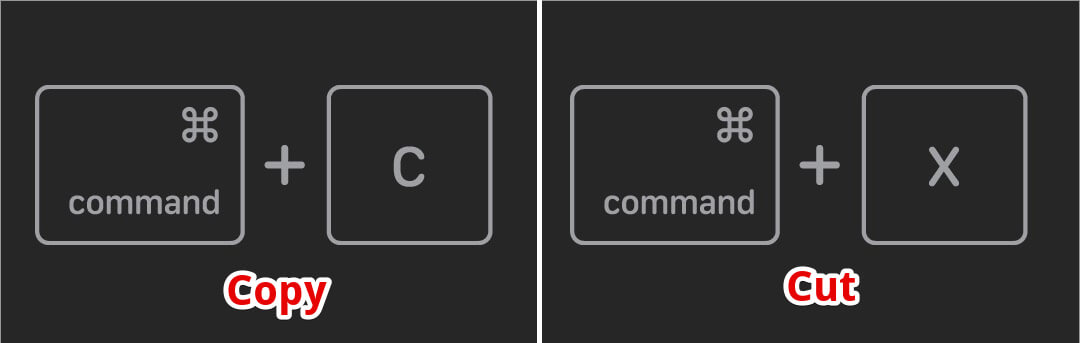

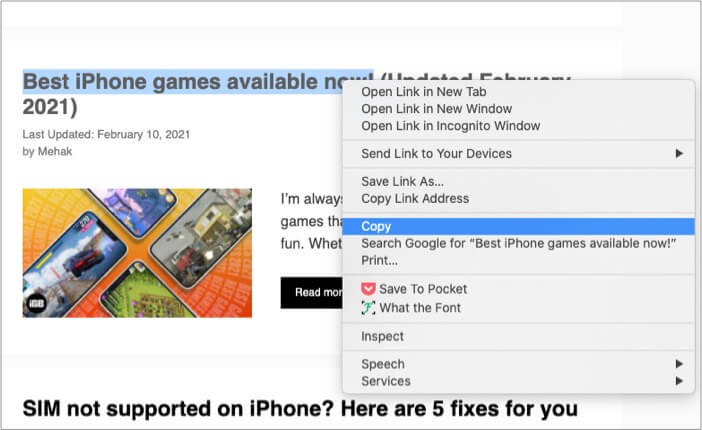 Alternatively, you can click on the Edit menu in the toolbar at the top of the screen and select the Copy or Cut option if available.
Alternatively, you can click on the Edit menu in the toolbar at the top of the screen and select the Copy or Cut option if available.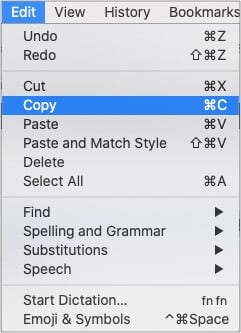
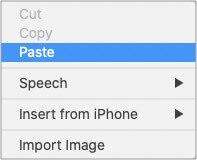 You can also click on the Edit menu at the top of the screen and click on Paste. To paste without formatting in apps like Pages, Notes, etc. click on Paste and Match Style. Your copied content will instantly appear where you paste it.
You can also click on the Edit menu at the top of the screen and click on Paste. To paste without formatting in apps like Pages, Notes, etc. click on Paste and Match Style. Your copied content will instantly appear where you paste it.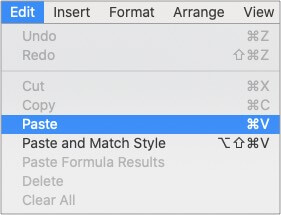
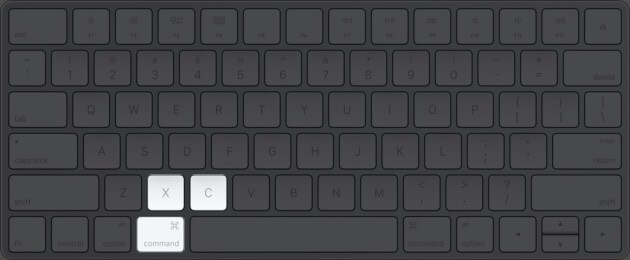
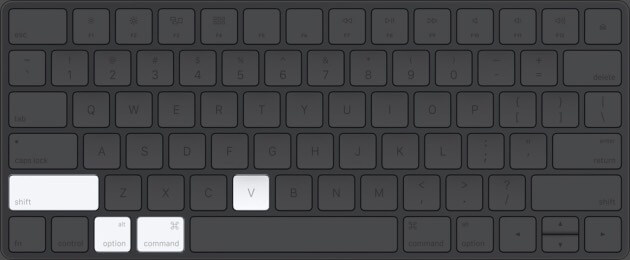







Leave a Reply