Effective time management skills can help you squeeze maximum output with little effort. iPhone allows you to up your time game by facilitating swift conversion of handwriting text into digital text. For this, you must know the role of Optical Recognition Tools (OCRs). These potential tools offer a spectrum of features, making them the perfect handwriting-to-text converter app for new and advanced iPhone users.
In this article, I have explained the Notes app that works as an inbuilt OCR app for iPhones. I have also jotted down a list of some of the most popular OCR apps to make you a pro at converting handwriting to text on iPhone.
How to convert handwritten notes to text on iPhone
- Launch the Notes app on your iPhone.
- Create a new note or open an existing note.
- Tap the camera icon.
Alternatively, tap the cursor, then tap >, and select the Live Text icon. - From the pop-up, pick the Scan Text option.
- As the camera opens, point it toward your handwritten text.
- Let the camera read and analyze your text. The grey insert button will turn blue.
- Then tap Insert.
That’s it! Your handwritten text gets included in Notes as digital text.
Additionally, if you wish to carry a digital copy of your handwritten note, you can scan your files and convert them into PDFs.
Scan and convert a handwritten document in Notes app on iPhone or iPad
- Launch Notes → open a note → tap the camera icon.
- Then click on the Scan Document option.
- Point the iPhone camera toward the document you wish to scan.
- The system will click a picture on its own, or you can press the shutter button.
- Then tap Save.
For the unversed, the feature is only available on iPhones using iOS 15.4 or later and iPadOS 15.4 or later.
Also, for more such hacks, you can follow our guide on how to use Notes app like a pro.
Best iPhone apps to extract text from image
The list here describes some leading apps that effectively convert image text into digital text on iPhones:
- Microsoft OneNote
- Cam Scanner
- Pen to Print app
- Google Drive
- Handwriting to Text Recognizer
- Adobe Scan
1. Microsoft OneNote
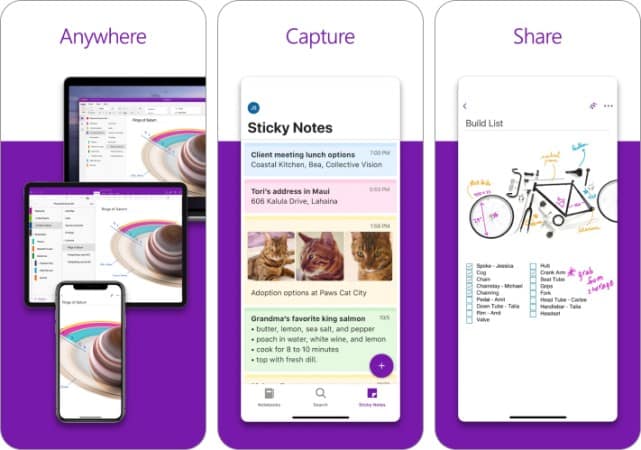
Microsoft OneNote can be a powerful solution if you are looking for a robust and easy-to-use app that converts handwriting to text. This iOS-compatible app works well on iPad and iPhones with iOS 15.0 or above.
Pros
- Converts handwritten words written on paper into digital text.
- One account for all your needs.
Cons
- Microsoft OneNote offers limited tagging facility.
- A bit complicated
Price: Free (In-app purchases start at $6.99)
2. Cam Scanner
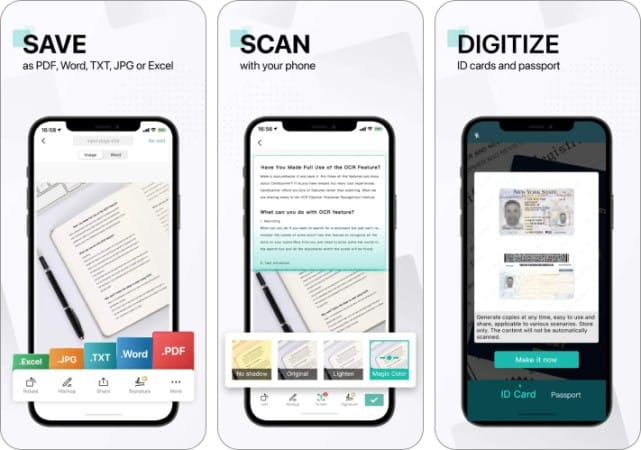
Cam scanner OCR is a reliable tool to convert handwritten notes to text for advanced and professional purposes. However, the app requires users to pay a small amount for use.
Pros
- Easy-to-use interface
- Premium version lets you edit the document and transfer it into a .txt.
- Smooth auto-cropping for flexible scanning.
Cons
- Limited tools
- Frequent ads and time lags
- Leaves a watermark
Price: Free (In-app purchases start at $4.99)
3. Pen to Print app
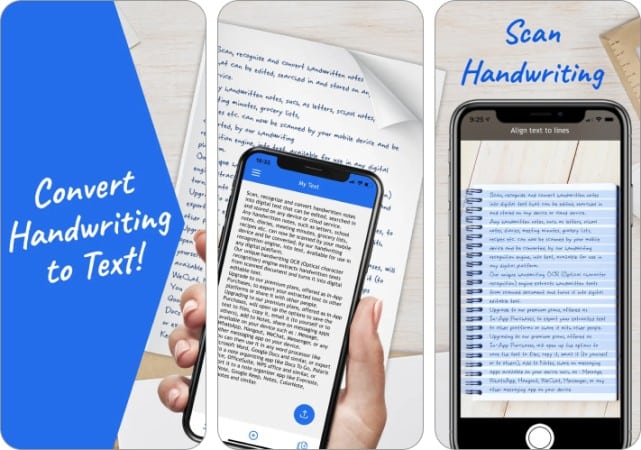
The Pen to Print app is popular for those seeking powerful handwriting to text converter. The tool processes every line of text written in physical format. It edits one sentence at a time so you can reframe text if the writing is not readable.
Pros
- Effortless conversion to digital text
- Quick navigation
Cons
- Mediocre formatting
Price: Free (In-app purchases start at $1.99)
4. Google Drive
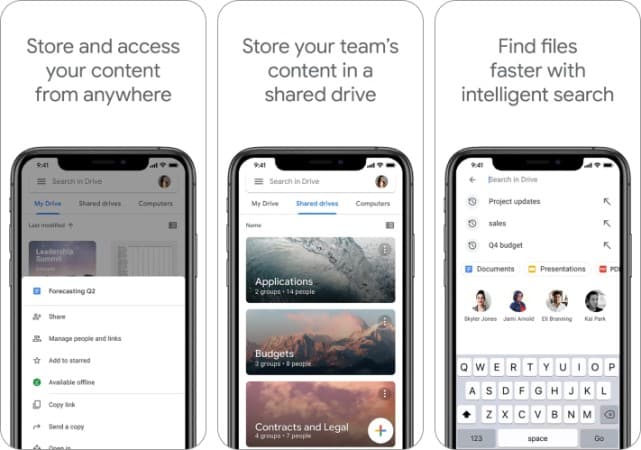
Google Drive can be your next best option if you are not using ‘Notes’ to convert handwriting to text on iPhone. All you need to do is to scan the handwritten text, open the image in Google Docs, and convert it into text.
Pros
- You can quickly scan and convert an image with handwritten text
- Regular updates to ensure users get an unmatched experience for handwriting to text.
Cons
- Threat to user security
- Daily limit on file upload size
Price: Free (In-app purchases start at $1.99)
5. Handwriting to Text Recognizer
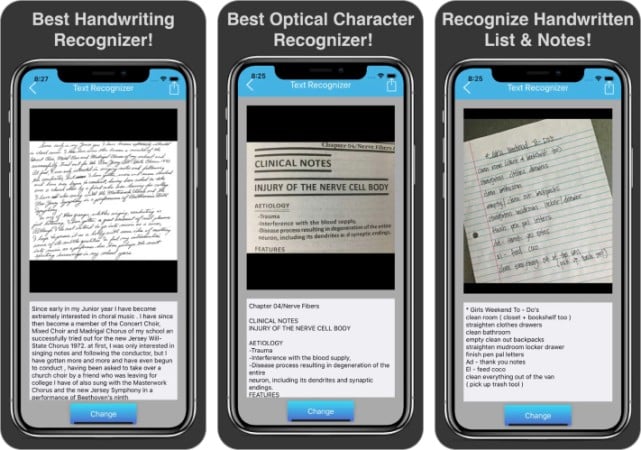
The Handwriting to text recognizer app stands as one of the most popular apps for people looking to convert handwriting into text on an iPhone. This app converts handwritten notes, lists, or other text forms from paper to digital text in a few simple clicks.
Pros
- Easy to use
- Works with iOS 10.0 or above
Cons
- Limited formatting features
Price: Free (In-app purchases start at $1.49)
6. Adobe Scan
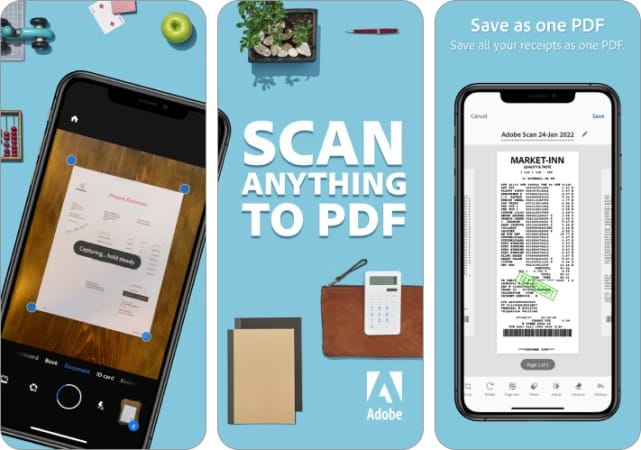
Adobe Scan is quite popular as the best digital notepad that converts handwriting to text category. Coming from Adobe, you can trust the app for a seamless handwriting-to-text conversion experience.
Pros
- You also can use it to create JPEG or PDF files
- The app removes marks on your paper, documents, or notes.
- It is one of the best tools for tax and legal documents.
Cons
- There is no direct support for third-party cloud storage portals such as Drive.
- The app does not store documents locally, meaning limited control and more Internet use.
Price: Free (In-app purchases start at $9.99)
Wrapping up…
Technology lets you make the best use of time without compromising on quality. Developers create OCR apps to serve this purpose by simplifying the note-taking procedures for iPhone users. The list here gives you a glimpse of the best OCR apps leading the market in the handwriting-to-text converter apps sector.
You can choose any option here and enjoy the best-in-quality digital text conversion on iPhones. Save and edit as many times as you want and immediately keep all your hassles. If you found this helpful or have any queries, do let me know in the comments.
Read more:

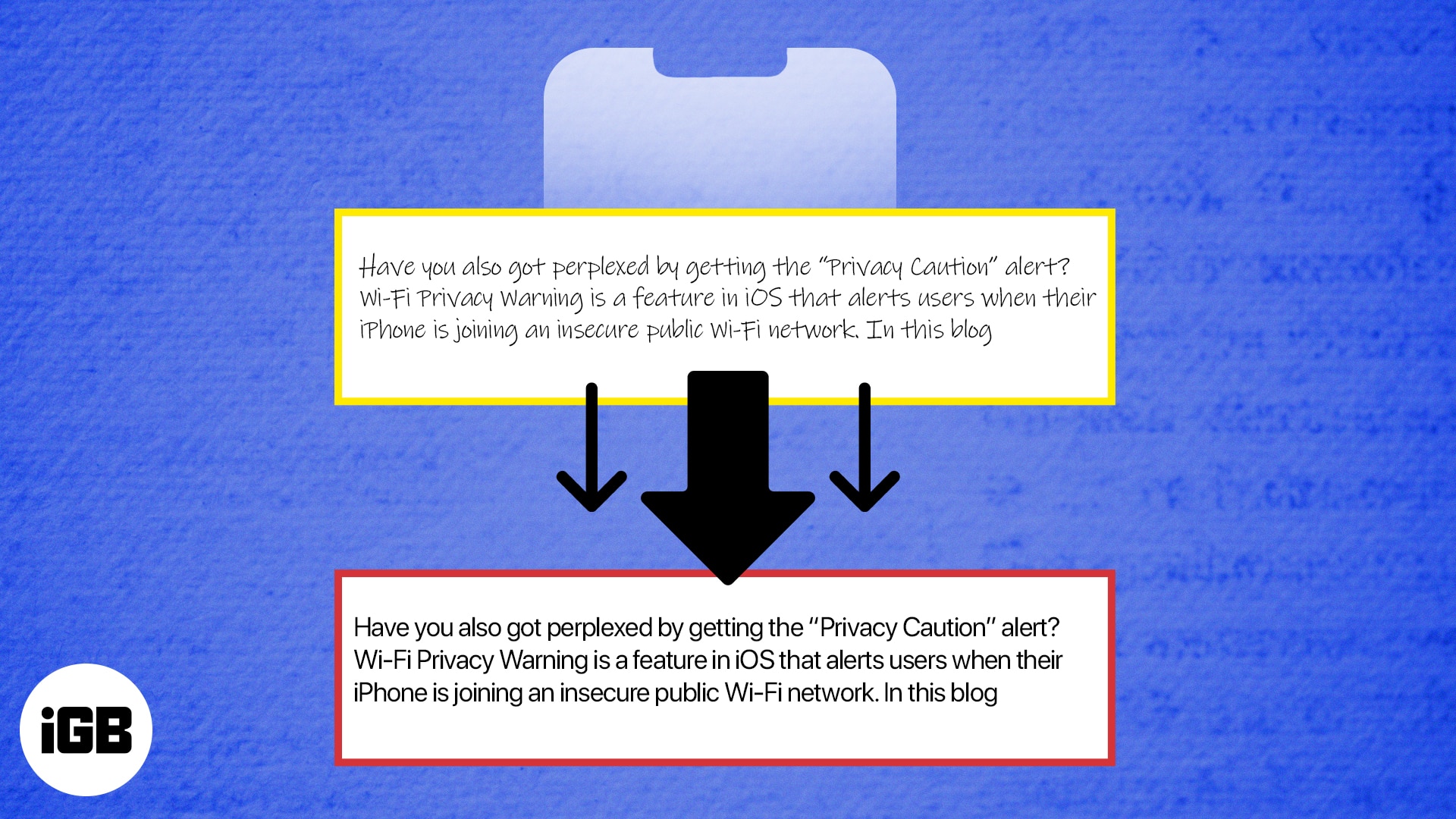
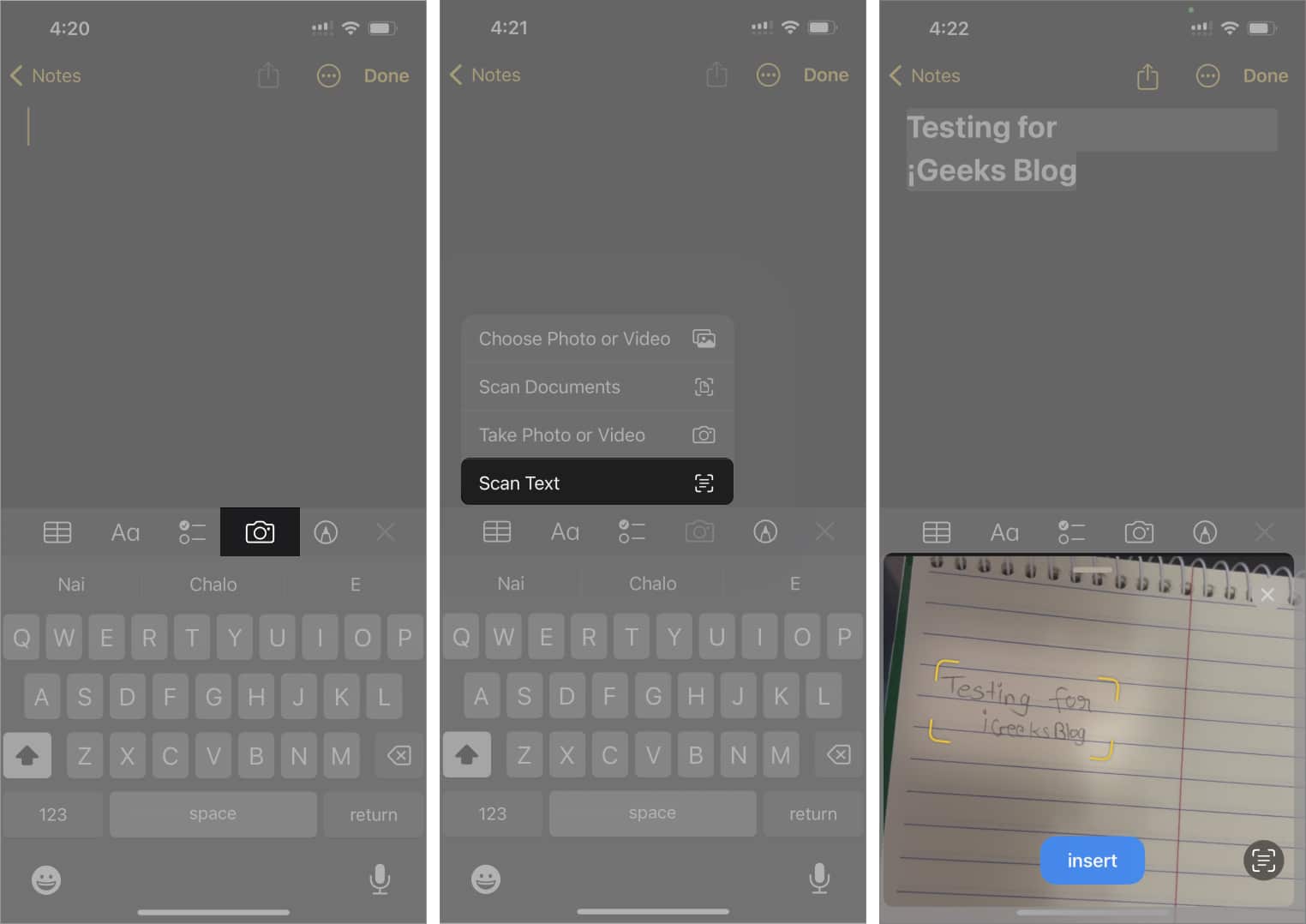
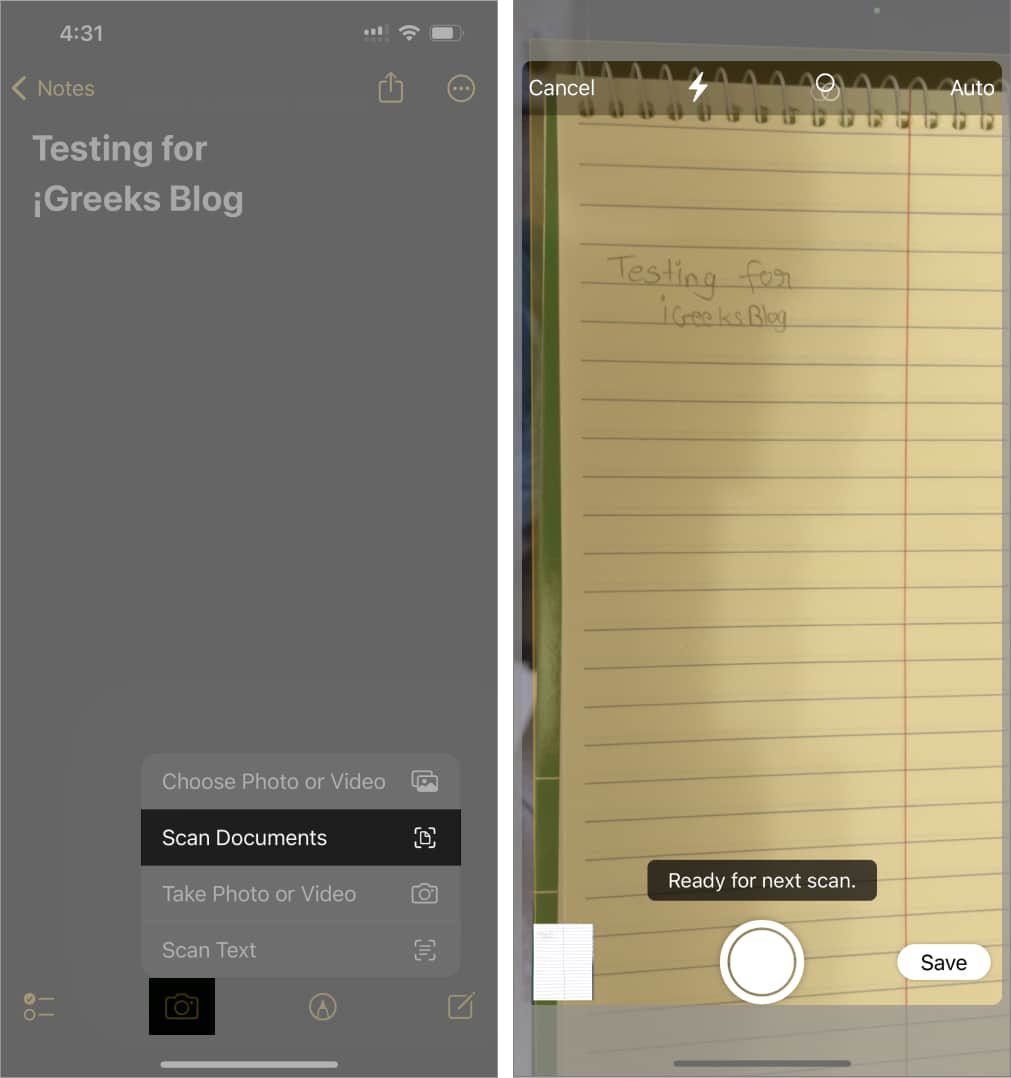







Leave a Reply