Normally, the specifications and version details of Mac are provided when you purchase it. The box or the receipt that you receive through your Mac purchase has all the crucial information. However, if you have lost or misplaced the information, there is still a way to know specifications and version of your Mac. Keep reading to find out.
Find out your Mac serial number
The very first step in determining your Mac’s specs is to identify its serial number and model name. There are four ways to figure out the same.
1. Check Mac’s model name and serial number
This is the easiest method to identify your Mac’s model name and serial number. Just flip your computer, and you will find details in the fine print. Here are the exact locations:
- MacBook Air or Pro: At the back, near the hinge.
- iMac: Behind the display, at the bottom.
- Mac mini and Studio: At the back.
2. Find model and serial numbers on the original Mac packaging
If you have the original box for your Mac, you may verify the model number there as well.
3. Visit Apple ID website
- Open appleid.apple.com on any browser.
- Click Sign In → enter your credentials and log in.
- Click on Devices on the left pane.
- Look for your Mac listed under the Devices section and click on it.
- Below your device’s name, you’ll be able to see your model name and serial number.
4. Check serial number in Mac system
- Click the Apple logo () in the menu bar.
- Select About This Mac.
- Your Mac’s serial number will be displayed next to the Serial Number.
How to find processor and RAM of Mac
- Click on the Apple logo () at the top left corner of the screen.
- Select About This Mac.
- You can view the RAM and processor next to Chip and Memory, respectively.
A system report provides a summary of your Mac’s detailed hardware and software information, such as the operating system version, manufacturer, serial numbers, etc. Depending on your macOS, you can see the System Report by following the instructions below:
How to check System Report on Mac
System Report contains detailed information about your Mac’s hardware and software specs.
It includes information about your Bluetooth address, USB ports, IP address, and so much more. To open System Report on Mac, do the following:
macOS Ventura or later:
- Go to Apple logo () → Select System Settings.
- Select General → Choose About.
- Scroll down and click System Report.
macOS Monterey or earlier:
- Select () Apple logo → pick About This Mac.
- Click System Report.
Yes, you may view the specifications of a Mac by entering the serial number. You may discover your model by entering the serial number on the Check Coverage or Tech Specs pages.
Wasn’t it easy?
Further, you can check your battery health just to know how much value your Mac can draw during a resale.
If you are having technical issues, keeping the model name and serial number on hand might help diagnose and fix the problem. Moreover, it’s always a good idea to keep track of your Mac’s specifications, especially if you intend on selling your device or upgrading your hardware or software in the future.

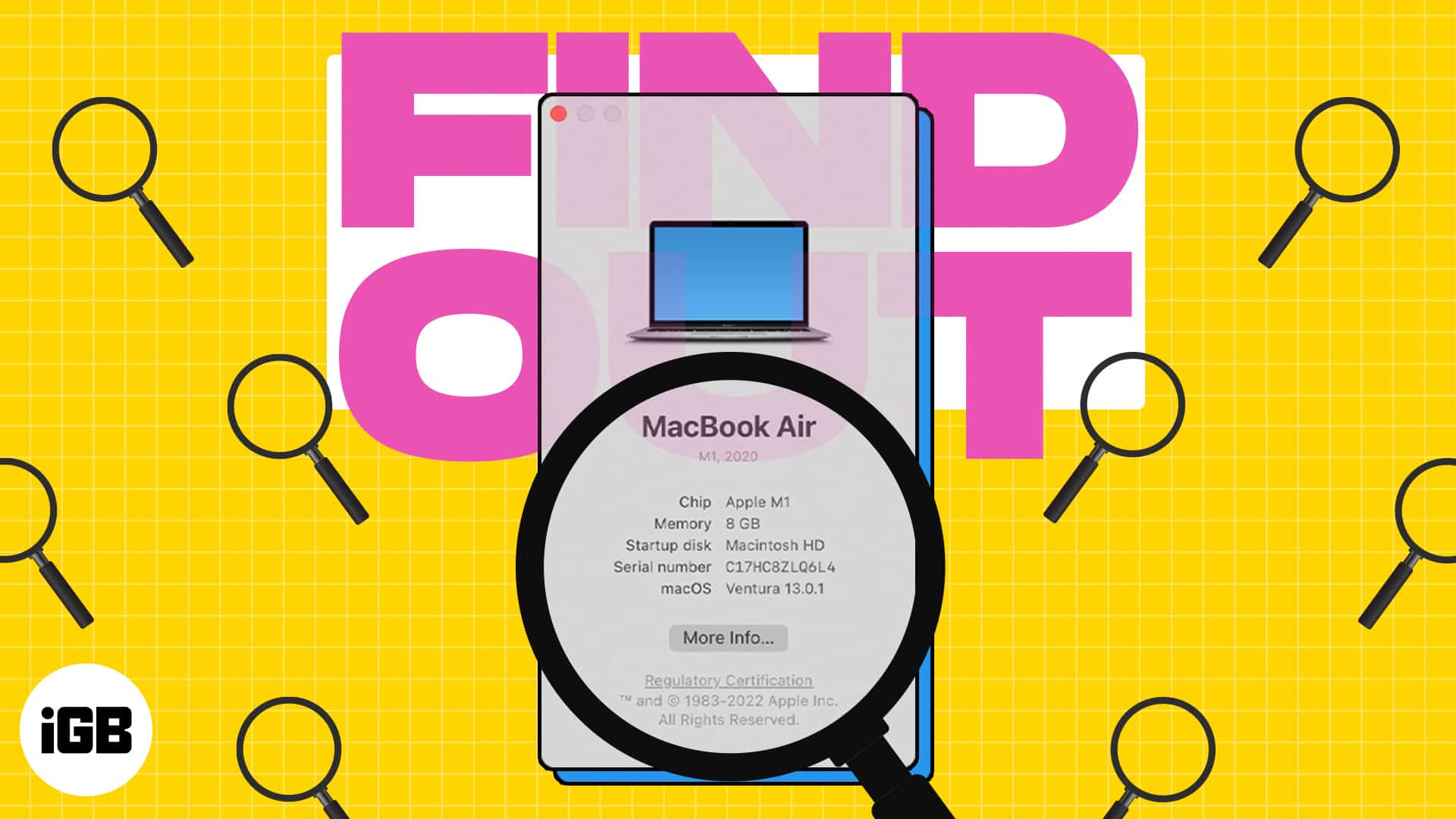
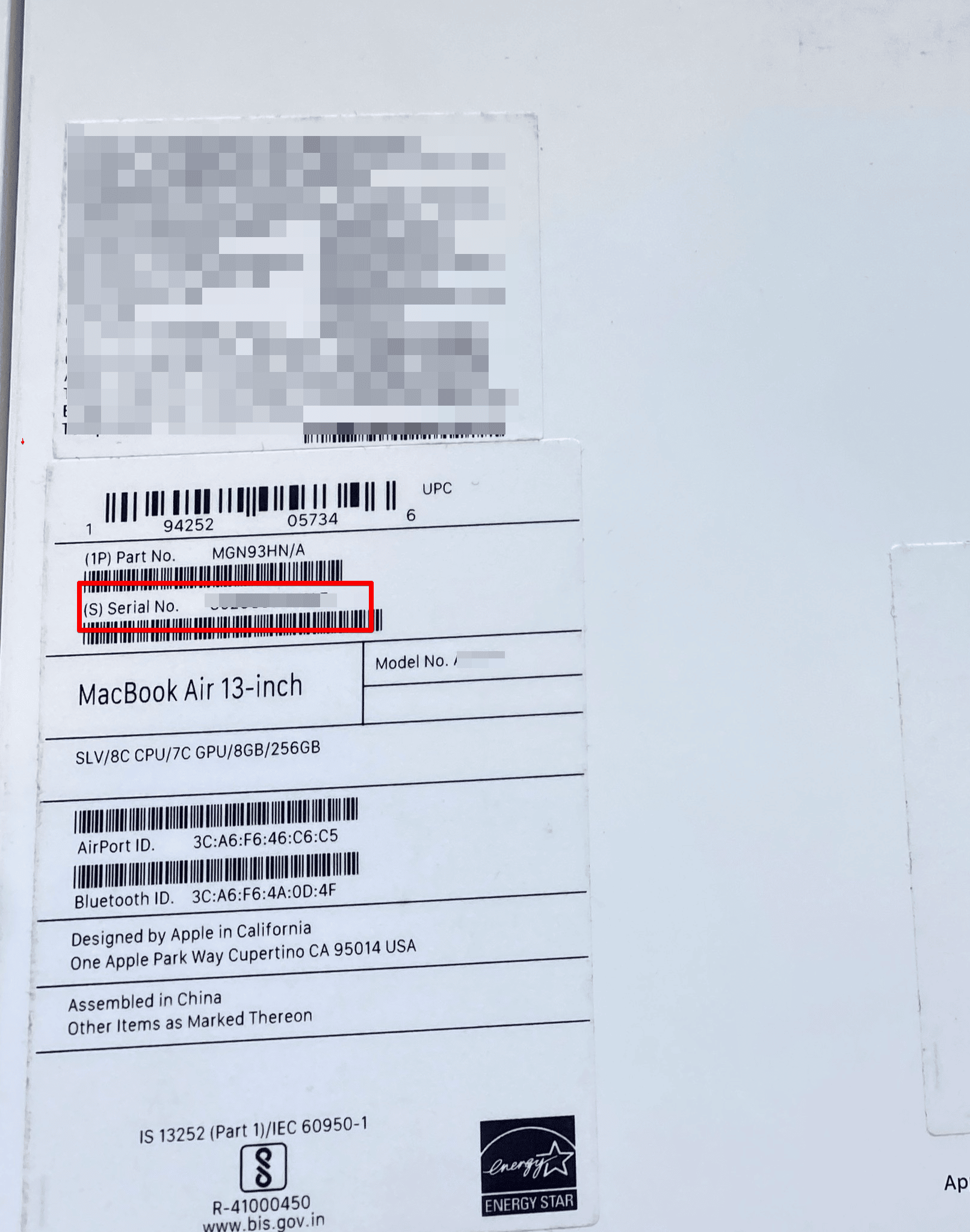
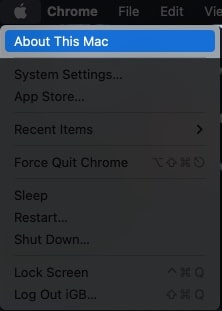
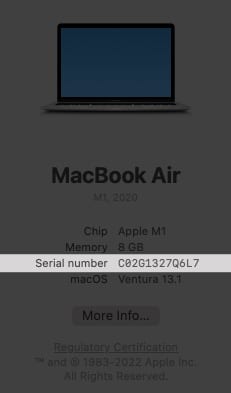
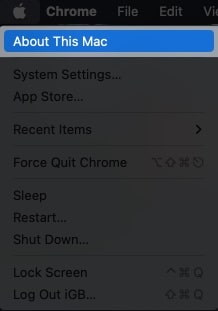
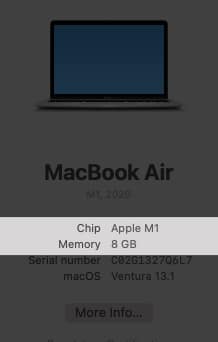
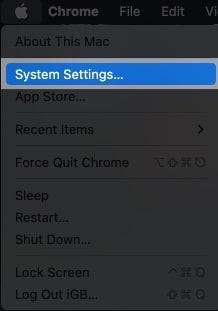
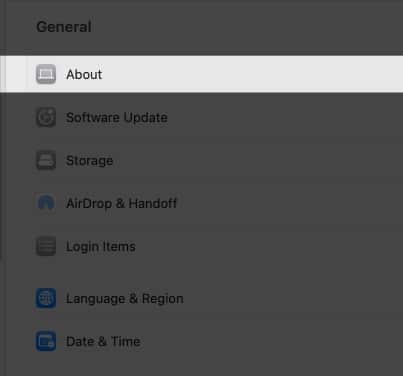
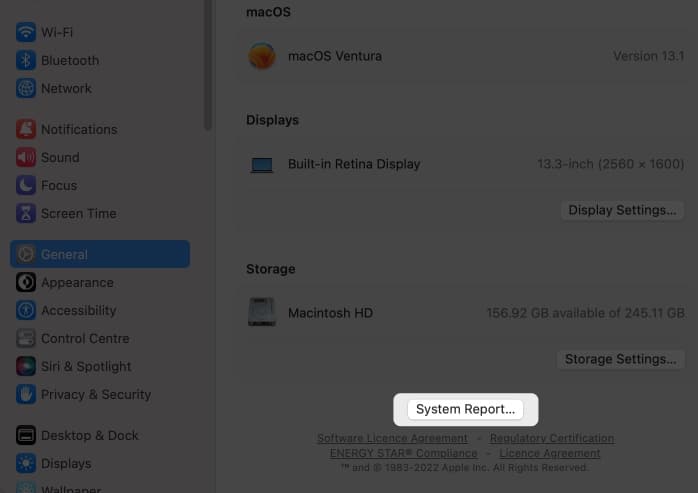







Leave a Reply