While setting up the Mac for the first time, it asks for an admin name to make it easily identifiable in local networks. However, recently I noticed that my Mac’s default name would pop up while connecting to a network or sharing files with others, and that created much confusion.
Don’t worry if you face the same issue! In this article, I will share steps on how to change the Mac name and also demonstrate the ways to change the admin name and the localhost name.
- Why you might need to change Mac name?
- How to change your Macbook name
- How to change the local hostname on your MacBook
- How to change your Mac’s username
- What happens when you change your username on Mac?
Why you might need to change Mac name?
- Personalization: Your Mac’s default name may not reflect your individuality. So, you may want to use your name or set a creative alias to represent your interests.
- Network conflicts: If you frequently connect your Mac to different networks, having a unique name can help avoid confusion. Most of the time, I rely on device names to identify and manage connected devices on my home Wi-Fi.
- Identification: Having multiple Macs within your household or workplace creates confusion. That’s why I prefer unique computer names to differentiate between them more easily and simplify file sharing and collaboration.
- Privacy and security: A default name that reveals personal information might not be ideal, especially when connecting to public networks or sharing files with unfamiliar users.
- AirDrop: If I receive an AirDrop from a random username, I don’t download it. Most people will do the same. So, you must use your own name on your MacBook to keep things simple.
- Bluetooth problems: Keeping the default Mac name with a strange string of characters and numbers can create difficulty in pairing.
- Multiple users: If more than one person uses the same Mac, having your own name on the home directory helps to locate your files easily
How to change your Macbook name in macOS Ventura or later
- Click the Apple menu → Choose System Settings.
- Select General on the left pane.
- Click on About.
- Put the cursor on your name → Remove the existing name and enter a new name.
Click anywhere else to save changes.
Mac sets its default computer name the same as your first name. For example, mine was Ava’s MacBook Air. The AirDrop name is the same as the computer name. Recently I got a new Mac Air M2, and both my laptops showed similar names on the network. So, it’s crucial to rename and set a unique alias for my Mac to clear the chaos.
How to change the local hostname on your MacBook
The local hostname on your MacBook refers to the name assigned to it on a local network. It is a unique identifier distinguishing your MacBook from other devices connected to the same network. So, you must keep your Mac’s local hostnames different.
By default, Mac sets the local hostname the same as your computer’s name. For instance, my local hostname is Avas-MacBook-Air.local. Let’s change it to a unique one.
Note that the hostname must not have any spaces; instead, you could use a hyphen. Also, it should not be case-sensitive.
- Go to Apple menu → System Settings → General.
- Click on Sharing.
- Select Edit under your local hostname.
- Type a new name and click OK.
How to change your Mac’s username
When multiple people use your Mac, they must have individual user profiles for the best-personalized experiences. If any user no longer uses it, you can change the account name. Also, Mac lets you modify the Admin username that you created while setting it up. (P.S. The username is shown on the startup page of your Mac and is different from your Apple ID).
Pre-requisites for changing macOS name:
- You must log out of the account you will be renaming and log in as Administrator.
- Change the home folder name and set it the same as the new username.
- Be careful, as it may create issues in that account.
Change the home folder name
It’s essential to rename the home directory before modifying the username to keep things sorted. If the documents and other data of another user account are being saved in your home folder, it may cause trouble and malfunctions.
- Click Apple menu → Log Out [current username].
- Log in to an admin account.
- Open Finder → Select Go from the menu bar.
- Select Go to Folder.
- Type /Users in the search field and hit the return key.
- Click on the user folder you want to rename.
- Hit the return key and type the new username without any space or capital letters.
- Authenticate your password to confirm.
Change your Admin name or any user account name
- Click the Apple menu → Go to System Settings.
- Choose Users & Groups from the sidebar.
- Hold the Control key and click on the account you want to rename.
- Hit Advanced Options.
- Authenticate the access with your Mac’s password.
- Type the name you used in the home folder in the Username text field. You may also change the Full name, which doesn’t require it to be the same as the username.
- Click Choose under the Home directory and select the folder with the same username. Select Open.
- Click OK to confirm.
What happens when you change your username on Mac?
When you change your username on a Mac, it can have several implications, including potential harm. So, be careful and take necessary precautions when changing your macOS username. Make sure to back up your important files and settings and follow the recommended procedures.
- Unable to login: If you don’t set the new username with proper settings, it may deny accessing the user account.
- File access issues: Some files and folders may still contain references to your old username, causing permission issues and difficulties accessing your files.
- Application incompatibility: Certain applications may rely on your username for file paths or configurations. So, changing your username could disrupt these settings.
- Permissions and ownership: Your username is tied to file permissions and ownership. Renaming incorrectly may cause difficulties with accessing or modifying files and folders.
- User settings: User-specific settings and preferences, such as desktop wallpaper and customized preferences, may hamper. Then you need to reconfigure these settings manually.
- System stability: In rare cases, changing your username may have unintended consequences, leading to system instability or conflicts with certain system processes.
Personalize your Mac!
Changing your username on a Mac offers lots of benefits and helps to make your Mac uniquely identifiable. But be aware of the potential risks it involves. If you face any problem, please drop your comments below. I’d be happy to help
Explore more…

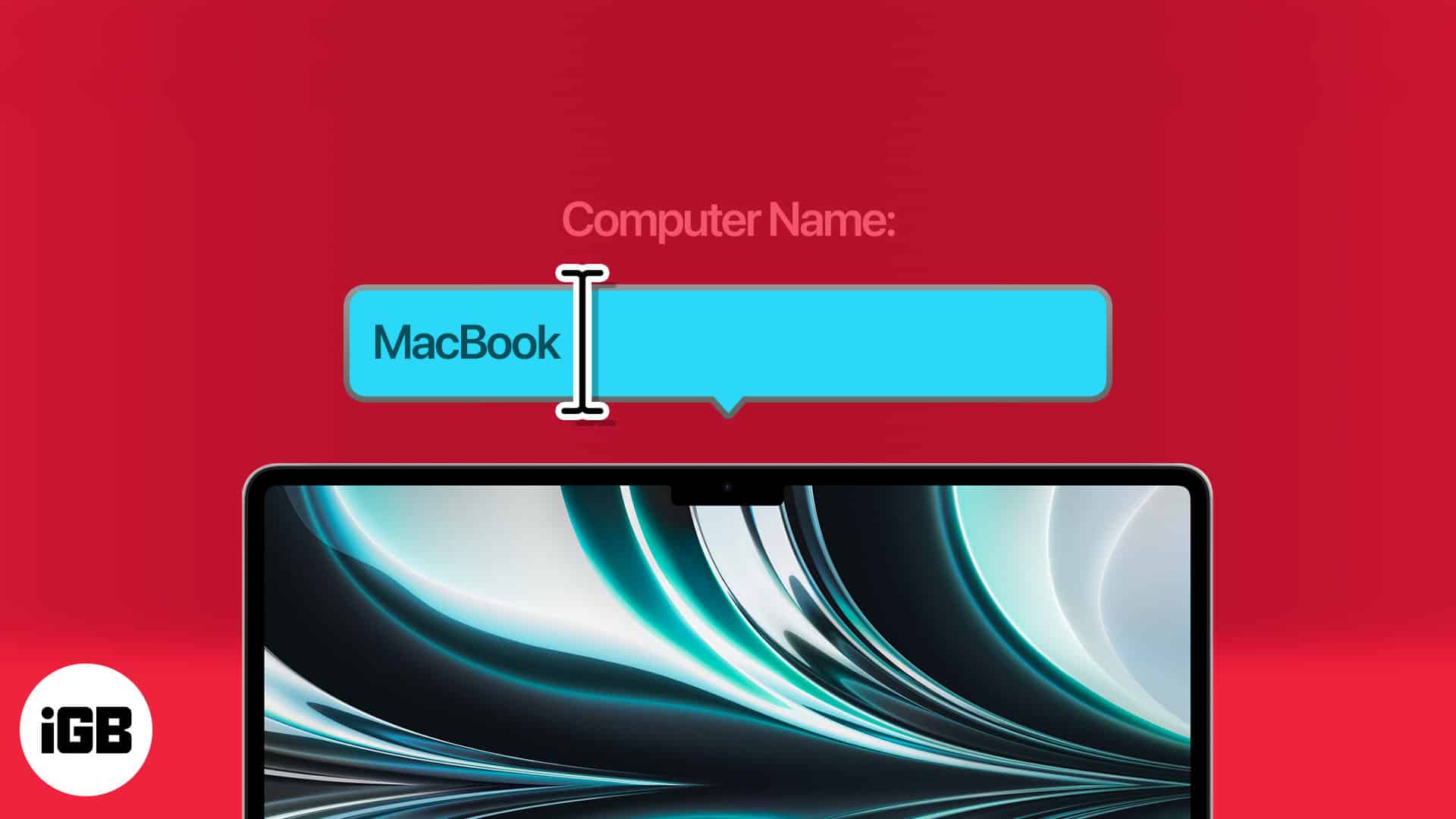
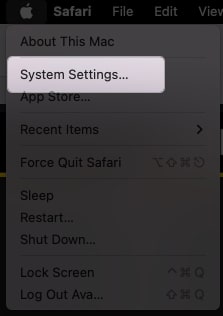
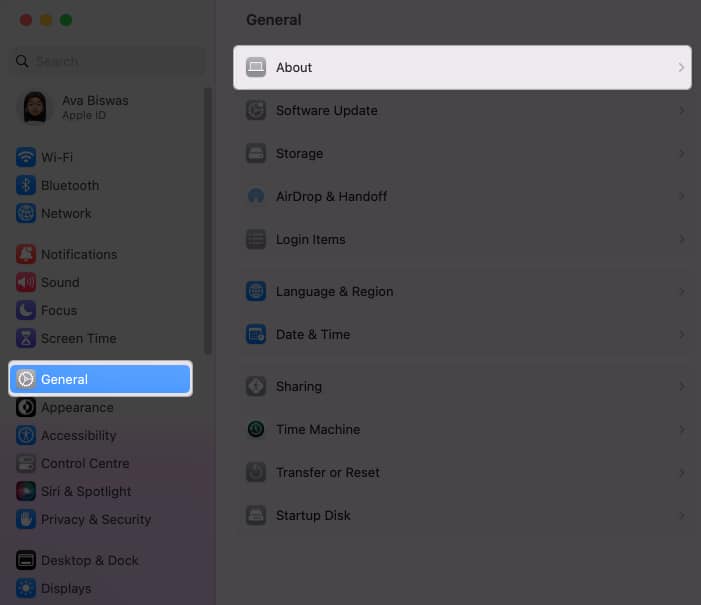
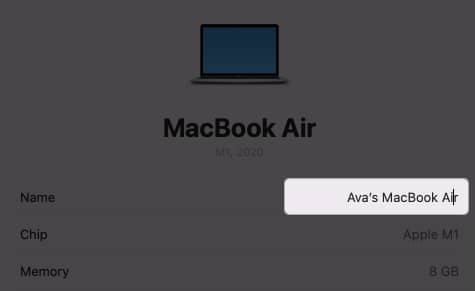
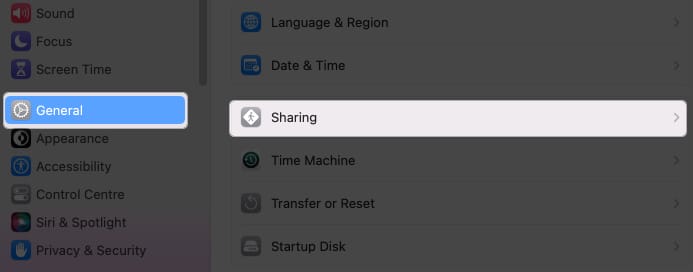
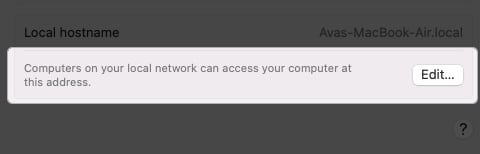
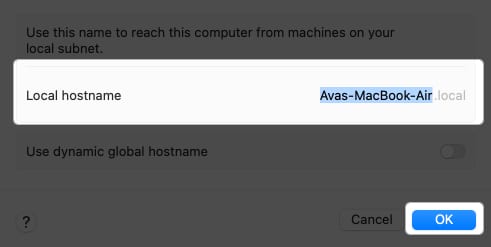
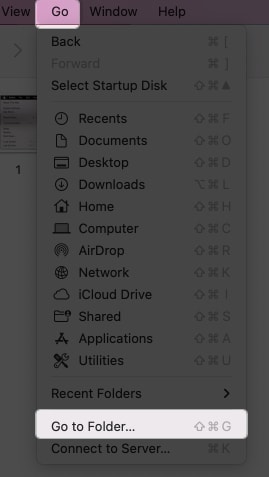
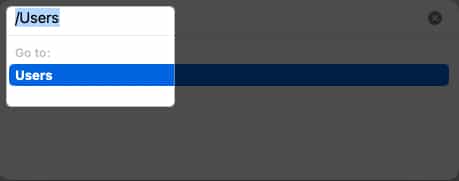
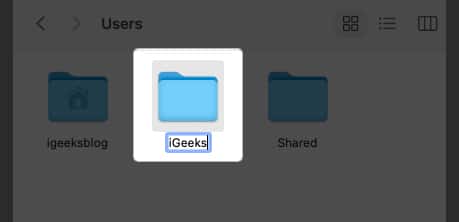
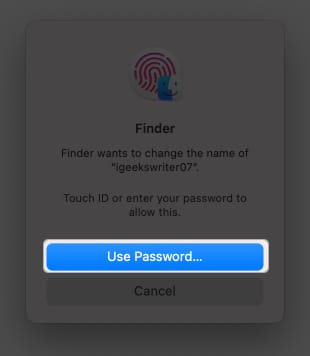
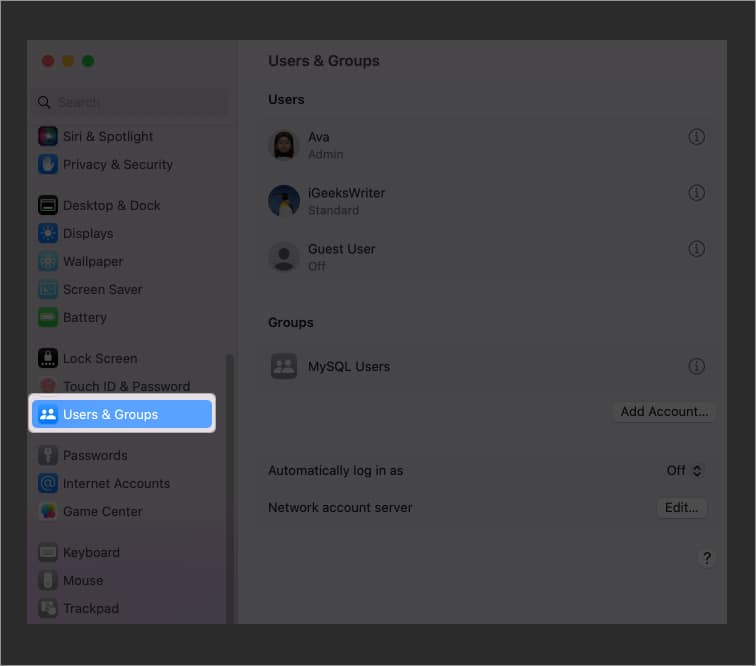
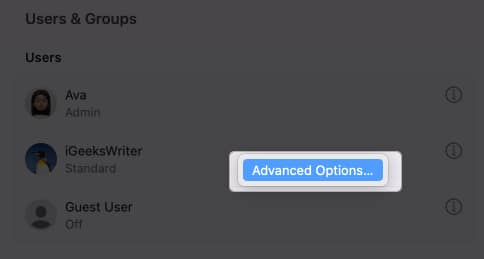
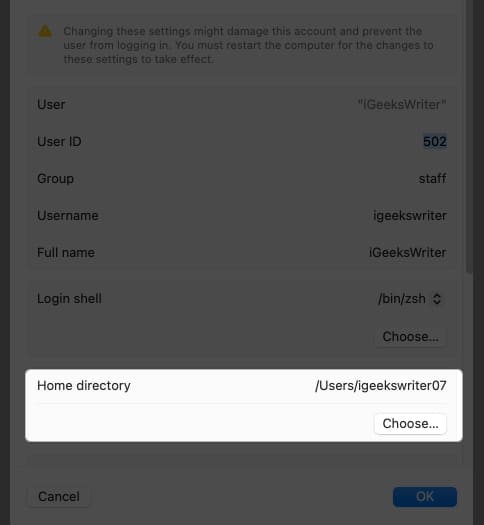
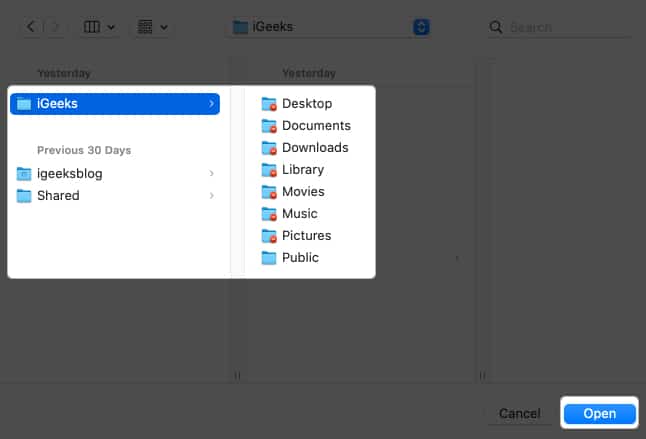







Leave a Reply