The Control Center on Mac houses several controls like display brightness, keyboard backlight, AirDrop visibility, and more in one place. The idea behind it is the same as that on the iPhone and iPad. But it has been slightly modified to adapt better for desktop. Without further ado, let us get straight in and see how to use and customize the Control Center on Mac.
Where is Control Center on Mac?
The Control Center can be accessed from the menu bar on the top right of your Mac screen. It has a lot of capabilities, including shortcuts to manage Bluetooth, Wi-Fi, AirDrop, etc.
The Control Center may appear identical in macOS Ventura and Monterey, but there are significant differences between them. With macOS Ventura, you get the all-new Stage Manager. In contrast, Keyboard Brightness in present in macOS Monterey. In this part, I’ll tell you how we can customize the options on macOS Ventura and mac OS Monterey.
Note: We can also drag and drop different settings from Control Center to Menu Bar.
What can you do with Control Center on Mac?
Here’s a look at various functions available on the Control Center by default:
- Wi-Fi: Here, you can turn on/off Wi-Fi, change your Preferred Network, or access Wi-Fi Settings.
- Bluetooth:
- Turn on/off Bluetooth
- Check Connected Devices
- Access Bluetooth Settings
- AirDrop: Turn on/off and choose between Contacts Only or Everyone.
- Focus: Turn on/off features like Do Not Disturb, Meeting, etc., or launch Focus Settings.
- Keyboard Brightness: Adjust keyboard brightness or Keyboard Preferences. (only on macOS Monterey)
- Stage Manager: Turn on/off. (only on macOS Ventura)
- Screen Mirroring: Pick the connected device or open Display Settings.
- Display:
- Adjust brightness
- Turn on/off Dark Mode, Night Shift, or True Tone.
- Go to Display Settings.
- Sound: Adjust Sound, select the output device, or launch Sound Settings.
- Music: Play, pause, next.
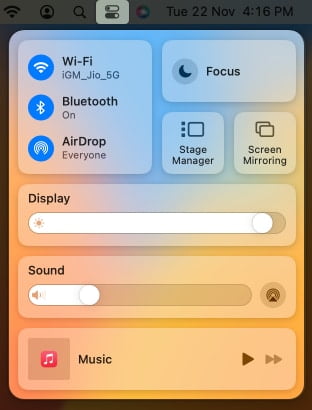
How to customize Control Center on Mac
There isn’t much you can do with the default controls in Control Center, but you can certainly add or remove a few options that aren’t included by default. The steps to perform these in macOS Monterey and macOS Ventura are listed below. Let’s get started.
In macOS Ventura or later
- Click the Apple logo → System Settings.
- Select Control Center → Scroll down to Other Modules.
- Under each function, you can toggle on/off the Show in Control Center option.
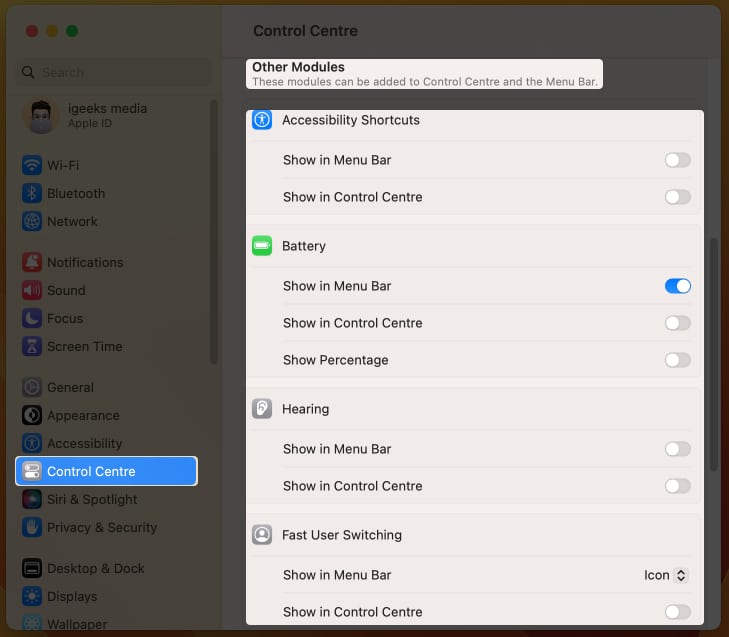
The following are the options you can add or remove from the Control Center:
- Accessibility Shortcuts
- Battery
- Hearing
- Fast User Switching
- Keyboard Brightness
In macOS Monterey
- Open System Preferences.
- Click Dock & Menu Bar.
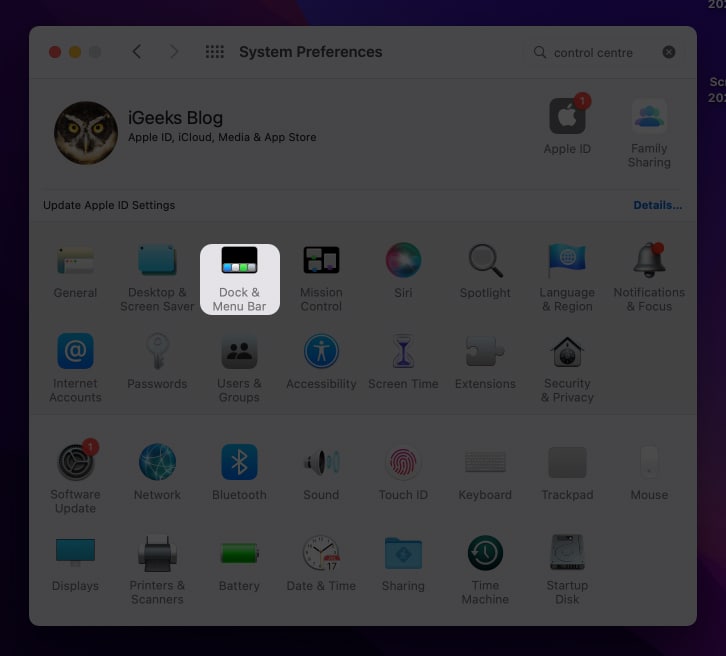
- Scroll down to Other Modules → click Accessibility Shortcuts.
- Check/uncheck Show in Control Center options.
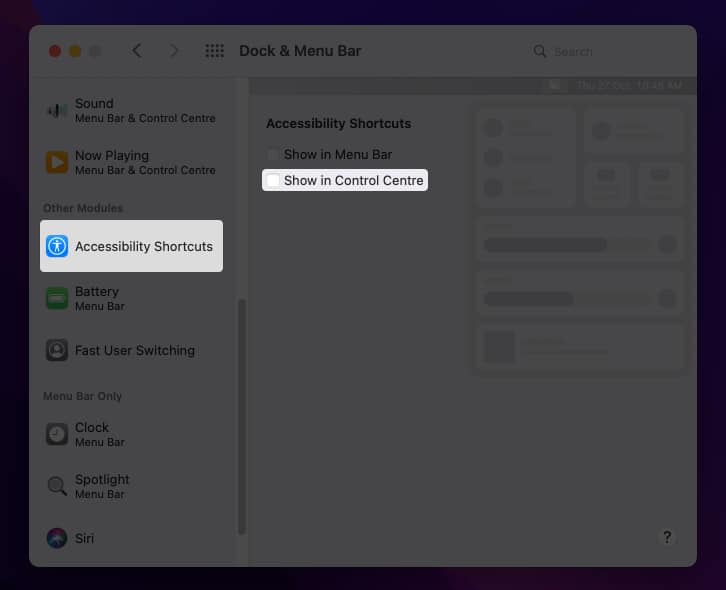
Additionally, using the steps above, you can display/hide the following options in Control Center:
- Accessibility Shortcuts
- Battery
- Fast User Switching
Winding up…
The Mac’s Control Center might have been more efficient and usable if we could personalize it to our needs. Different users may wish to have distinct controls. What are your thoughts on this? Please share them in the comments below.
FAQ’s
If you’re like me and hate using the mouse or trackpad while using your Mac, you can launch Control Center by pressing fn + C.
No, the Universal Control feature is not a part of the Control Center. To learn more about Universal Control, follow our guide about how to use Universal Control.
Read more:

