Changing Mac dock color is one of my favorite ways to add a nice personal touch to the notebook. Though it does involve a bit of workaround, the end result is worth its weight in gold!
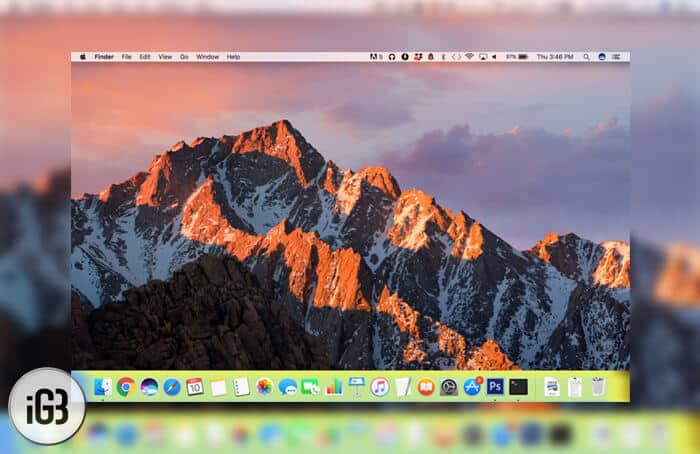
So how do you make the Dock look colorful on your macOS? Well, you need to first disable System Integrity Protection (SIP) on your device to move ahead with the process. Then, you will have to copy certain files and use a photo-editing app to tweak their color. And yes, Terminal comes into the picture as well. Ready to give it a shot on your device? Let me walk you through the process!
How To Change Dock Color on Mac
Note: As mentioned above, ensure that SIP is turned off as you won’t be able to go ahead if it’s still enabled.
Step #1. Launch Finder on your Mac and head over to /System/Library/CoreServices
(To do so, click on Go menu → Go to Folder → enter /System/Library/CoreServices and then hit Go.)
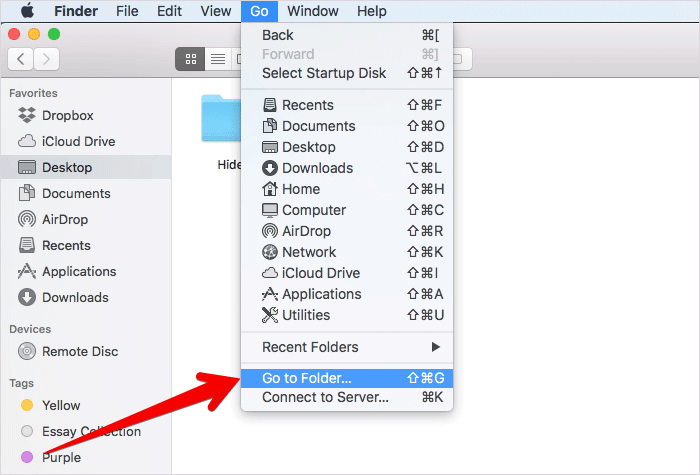
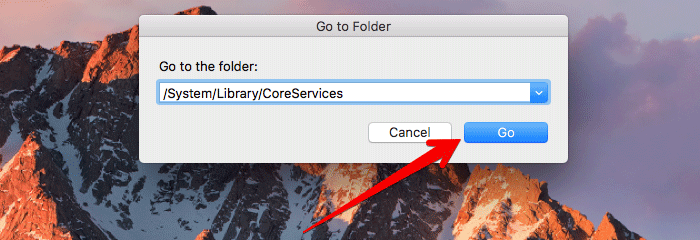
Step #2. Next, right click on Dock.app and select Show Package Contents.
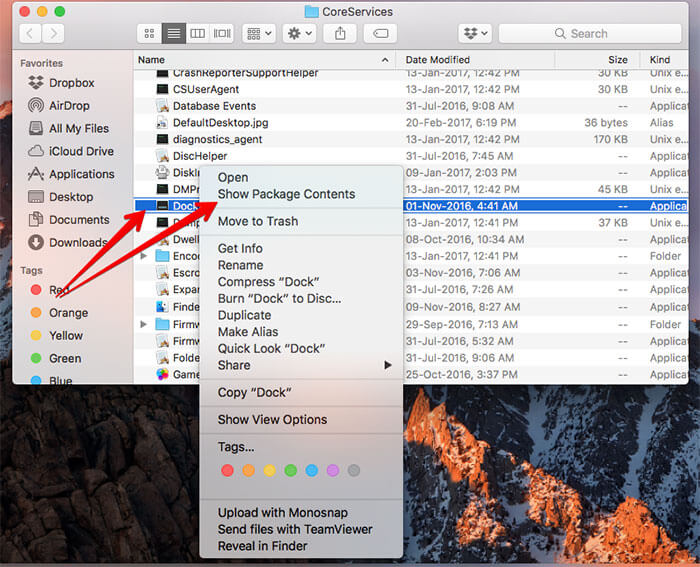
Step #3. Next up, head to Content folder.
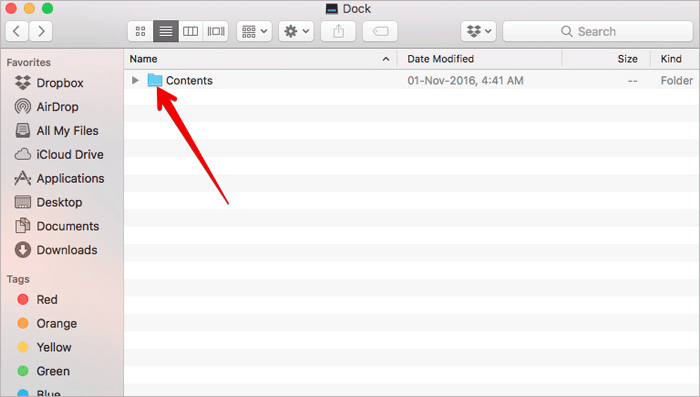
Step #4. Open Resources folder.
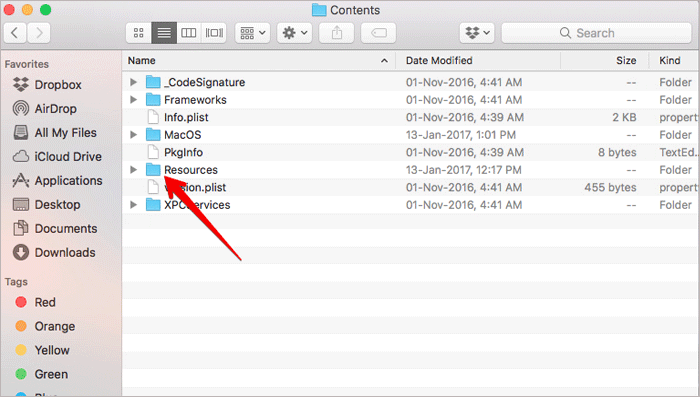
Step #5. Up next, you have to copy and paste the below-mentioned files on your desktop or folder—whichever works best for you!
- dockbackground.png
- dockbackground@2x.png
- dockbackgrounddark.png
- dockbackgrounddark@2x.png
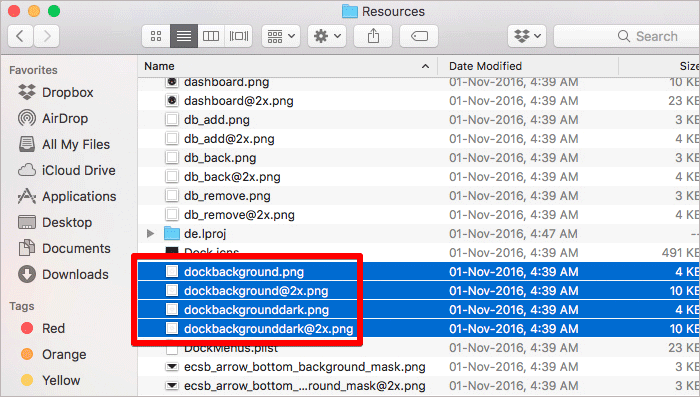
Note: I would recommend you to create a folder named Backup. Then, you need to paste the four files into that folder. It is to ensure your backup files are safe. Besides, you can use them in case some untoward things happen. They can also come into the picture if you ever wish to revert the changes.
Step #6. Next, you have to use your favorite photo editing app to change the color of the copied files. I’m going to use my all-time favorite Photoshop.
You can simply choose the paint bucket tool and hit the transparent box to add color to it. Make sure to use the same color for all the files.
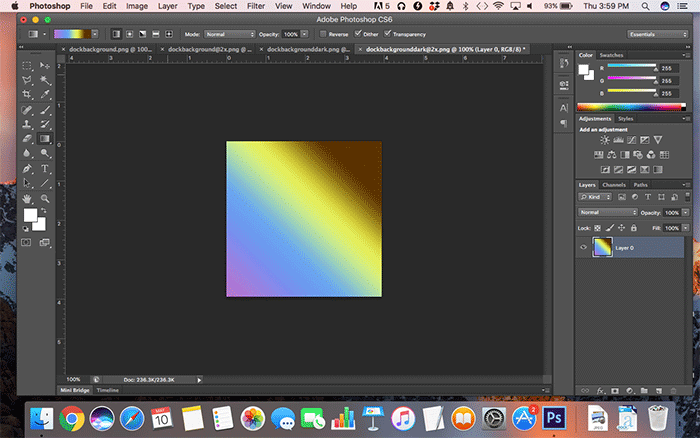
Step #7. Next up, you need to paste and replace the edited files into the resources folder. You may have to enter the password for authentication.
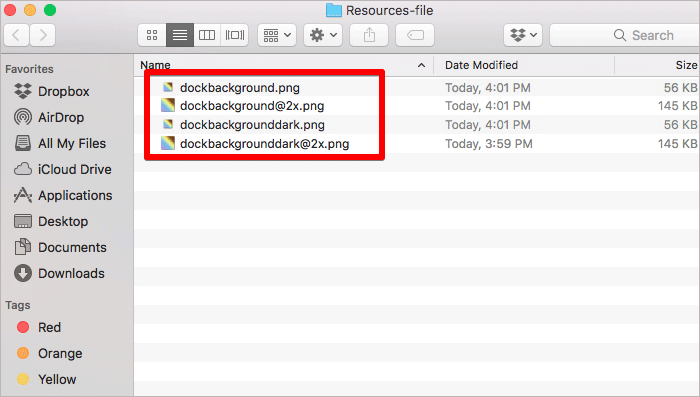
Step #8. Finally, launch Terminal and enter the below command to reload the Dock.
sudo killall Dock
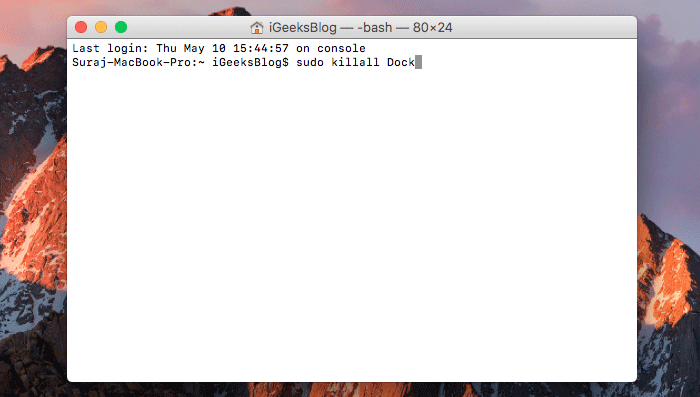
Voila! Check out, the color of your macOS Dock. Doesn’t it look eye-catching?
Have your say
I wish macOS came with a built-in option to customize the Dock using a variety of colors. What do you think? Share your thoughts down below in the comments.





