Tired of the boring blue default folder icons on your Mac? We don’t blame you; using your own colors and images is a much better way to organize your data.
macOS makes it pretty easy to customize Mac folder icons if you know where to look. If you don’t know where to look yet, you will by the end of this guide.
Let’s get started.
- How to change folder, app, and document icons on Mac
- How to restore Mac icon to default
- Can’t change your Mac icons? Here’s what to do
How to change folder, app, and document icons on Mac
We’ll use folders for this tutorial, but the same processes can be applied to apps and documents.
Using a picture stored on your Mac
Here’s what to do:
- Use Preview to open the picture that’ll replace the folder icon. You can do so by double-clicking or right-clicking and selecting Open.
- At the top toolbar, select Edit → Select All. Now go back to Edit and select Copy. You’ll use this in a moment.
- Navigate to the folder you’re going to modify. Right-click it and select Get Info.
- Click the folder icon at the top left corner of the window to highlight it.
- Now, select Edit → Paste.
And that’s how to change app icons on Mac. Not too confusing of a process once you get it down. Sometimes it’s a bit finicky—you may need to select and copy your image a few times more to be able to paste it.
That’s all well and good, but what if you just want to change the color of your Mac folders?
Change Mac folder icon color
The procedure here is similar to pasting in an image, but it differs in a few places:
- Navigate to the folder you’re going to recolor. Right-click it and select Get Info.
- Select the folder icon in the top left corner of the window, then click Edit → Copy (or use Cmd + C).
- Open Preview from Launchpad (or Spotlight Search). Click File → New from Clipboard.
Note: You might not have the New from Clipboard option available. Go back and repeat the process from step 1. - Select the two arrows at the top right corner of the window and choose Markup.
- Click Adjust Color.
- Adjust the color with the available sliders until you’re happy with it. Now go to Edit → Select All. Then go to Edit → Copy to copy the entire recolored icon.
- Go back to the original folder and Right-click it, then choose Get Info.
- Select the folder icon in the top left, then paste in the new icon you made with Edit → Paste or Cmd + V.
That’s it! Enjoy creating and applying beautiful new colors to sort your data.
Those are the two ways to customize your Mac folder icons. If you end up wanting to reset an icon to its default design, we’ve got you covered there too.
How to restore Mac icon to default
This is a quick and simple process:
- Navigate to the icon you want to reset by right-clicking the folder, app, or document and choosing Get Info.
- Click the icon to highlight it and use Edit → Cut or Cmd + X.
The icon is reset to default. If you want to change it again, just follow the original procedure.
Apple operating systems are usually pretty bug-free. However, no software is without its flaws. If you can’t get your folder icons to change, we know of a few things you should check.
Can’t change your Mac icons? Here’s what to do
The process, for some reason, isn’t quite foolproof.
We’ve found that trouble usually pops up when you try to copy an icon. It doesn’t always copy to your clipboard, so you can’t open it in Preview. Close out of all the tabs you opened, then restart from the first step in the process. We’ve also determined that using Cmd + C to copy the icon may be a more reliable option at times.
If you’re trying to paste an image, but only get a file preview thumbnail, you probably didn’t use Edit → Select All in Preview.
Let us know in the comments if you have a specific issue—we’ll try to work out a tailored solution.
Wrapping up…
We think changing Mac folder icons and colors are a fun and effective way to better organize your folders and files. What will you use this feature for?
Have any other questions about your Mac, iPhone, iPad, or other Apple accessories? Ask us about them! The comments section is always open.
We think you’d like:


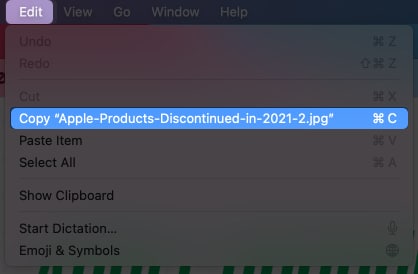
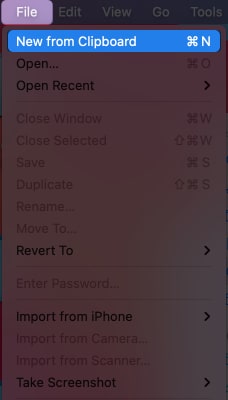
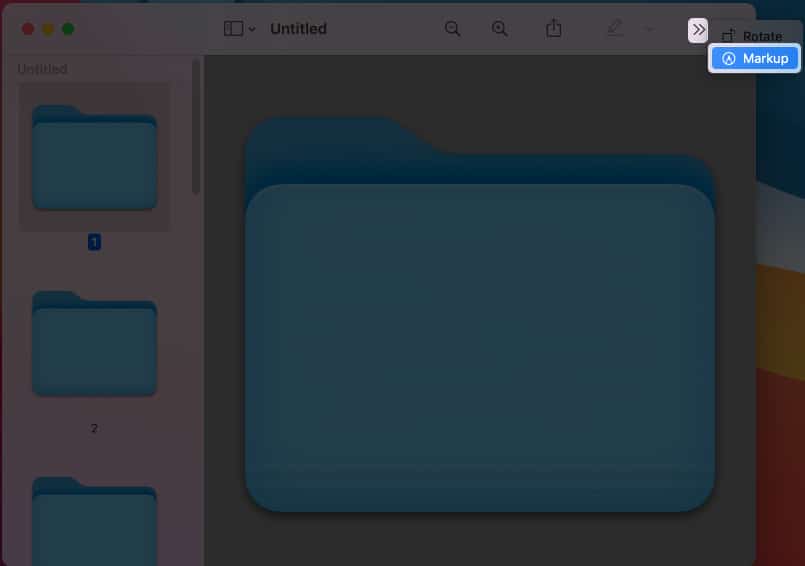
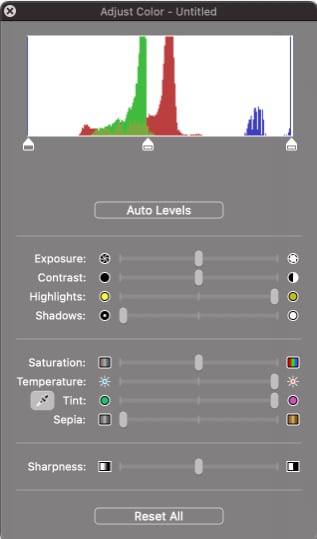







Leave a Reply