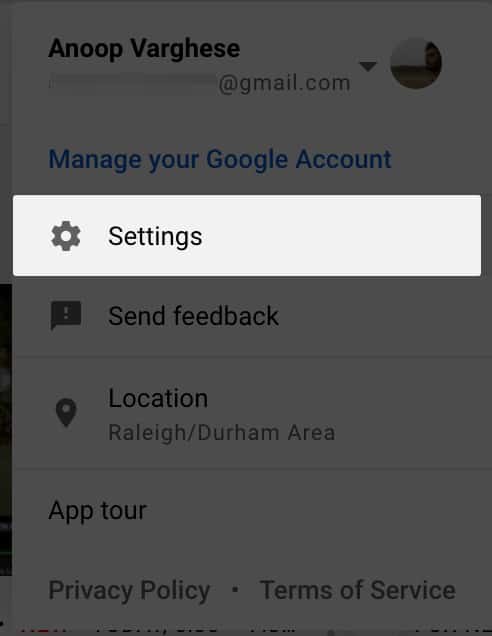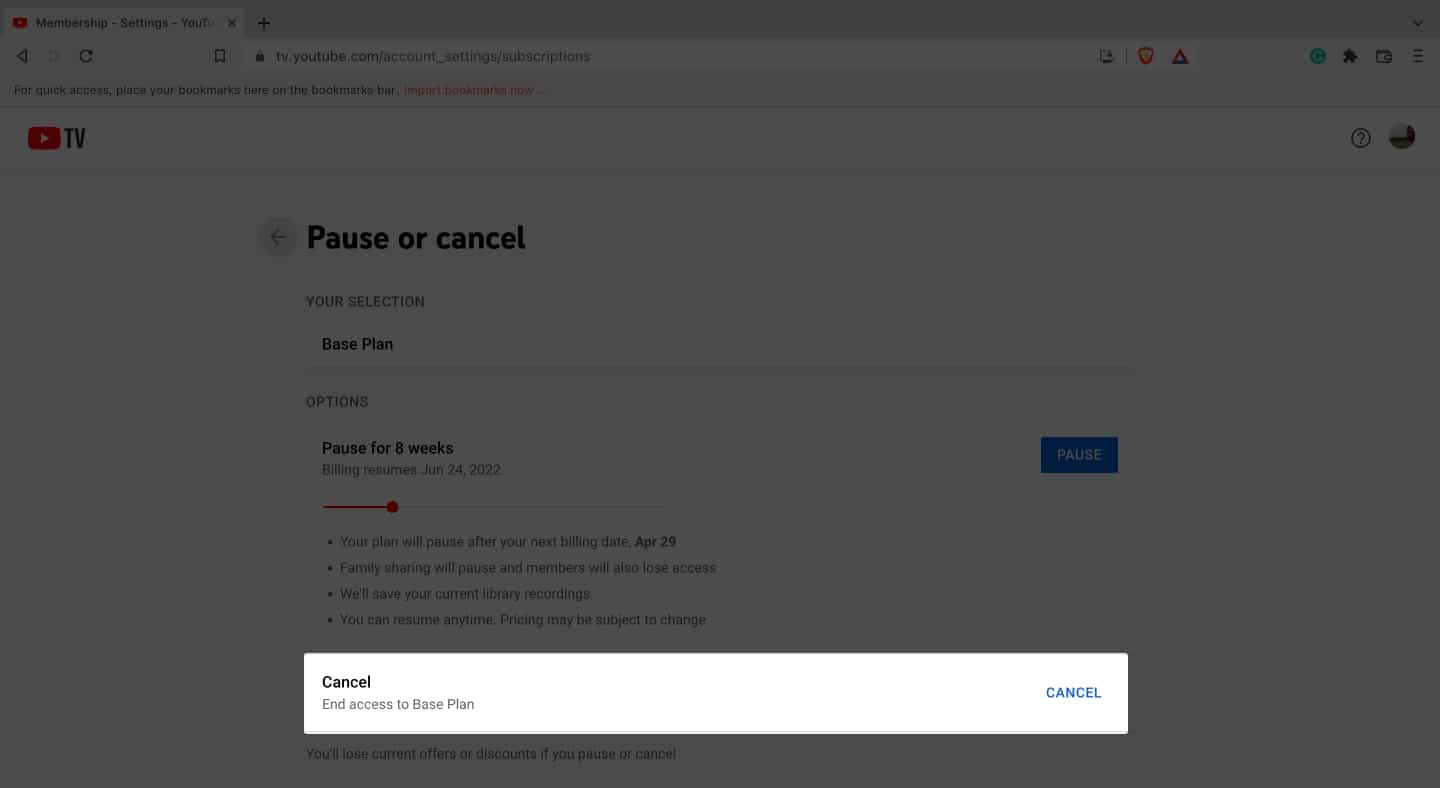Things you need to know:
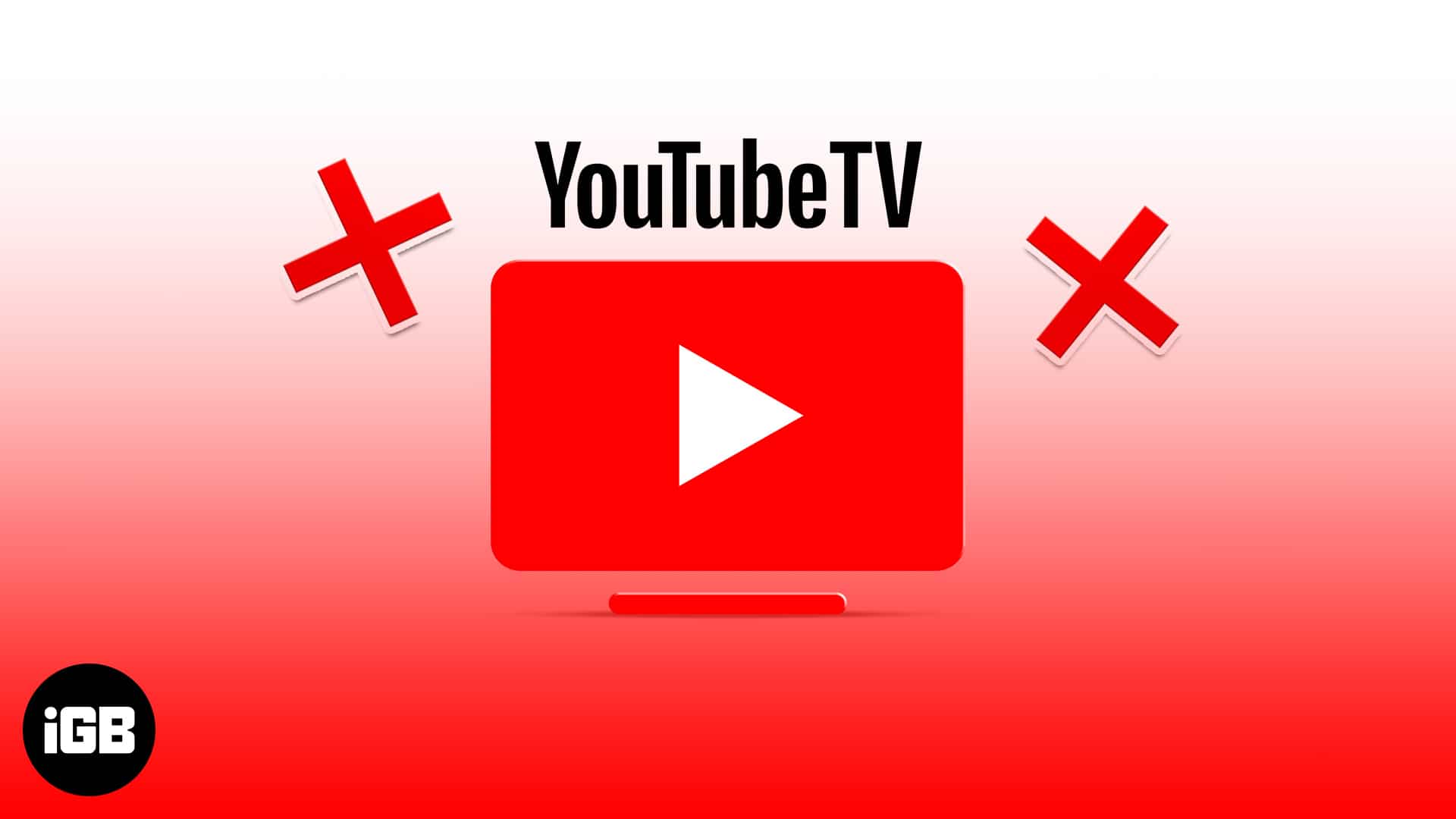
- You can cancel your YouTube TV membership anytime you want easily by visiting the official website.
- Even after canceling your subscription, you can enjoy YouTube TV benefits until the end of your payment period.
- If you cancel your subscription during the free trial period, you will instantly lose access to YT TV premium.
YouTube TV comes with various features and is one of the best live streaming platforms. However, if you lost interest in the service due to its price increase or couldn’t find the live show you love, here’s how you can cancel your YT TV subscription on your iPhone, Mac, Android, and Windows.
How do I cancel YouTube TV via a browser?
- Visit tv.youtube.com from your iPhone, Android, Mac, or Windows device.
- Sign in and open your profile.
- Go to Settings.
- Go to Membership → Manage.
- Select Pause or cancel membership → Cancel membership.
- Now, choose or mention your reason.
- Hit Yes Cancel to confirm.
Congratulations, your subscription has been canceled! However, how long will you be able to enjoy the premium benefits now that you no longer have the YT TV subscription? If you have this query, read along to get your answers.
Unless you are on the free trial, you will be able to enjoy YouTube TV till the end of your payment period. But if you are on a free trial, you will immediately lose access to all premium benefits. Other than that:
- The recorded programs in your library will expire after 21 days or at the end payment period, whichever comes first.
- YouTube TV will save your library preferences if you want to re-signup in the future.
- Google may still save some of your info to prevent billing and fraud prevention purposes.
There’s also an option to pause the subscription if you don’t want to cancel it completely.
How to pause YouTube TV membership
Note: You can pause your YouTube membership any time you wish, but you will be charged for your current billing period.
- Visit tv.youtube.com on any browser from your device.
- Sign in and open your profile.
- Go to Settings → Membership → Manage.
- Click Pause or cancel membership.
- Select the period for which you want to cancel YT TV billing.
- Then, click Pause.
Things to know when pausing your YouTube TV membership
- You can pause your Youtube TV account for any time between four weeks to six months.
- Although you have mentioned a pause period, you can resume anytime before that, and that date will be your new billing date.
- You won’t be able to access or record any new content, but you will be able to see the pre-recorded shows until the end of the paused date.
- After the paused period ends, Youtube will automatically begin to bill, and that date will be your new billing date.
FAQs on canceling a YouTube TV subscription
To cancel a subscription from Apple, you need to open Settings → Media & Purchases → Subscriptions → tap the subscription you want to cancel → tap Cancel.
Yes! Go to the YouTube TV app → Settings → Billing → select a new billing date.
No, you can easily cancel your YouTube TV subscription any time you want by visiting the official website of YouTube TV.
That’s it!
I hope the above-mentioned steps have helped you cancel your YouTube TV subscription! With the increased competition in Live TV and streaming platforms, it is hard to select the right platform. Which is your favorite streaming service? Share in the comments below.
Planning to leave other services too? These may help: