With over 60 million songs, Apple music is undoubtedly an excellent service. But if you plan to adopt some other streaming service or don’t listen much, you can cancel your subscription and stop paying for premium. Look at this step-by-step guide and learn how to cancel Apple Music subscription.
- How to Cancel Your Apple Music Subscription on iPhone or iPad
- Cancel Your Apple Music Subscription on Apple Watch
- How to Cancel Your Apple Music Subscription on Mac
- How to Unsubscribe from Apple Music on Apple TV
- Cancel Your Apple Music Subscription on Android
- How to Unsubscribe from Apple Music using iTunes on Windows PC
- How to Unsubscribe from Apple Music via Web Browser
- What Happens Once You Cancel Subscription?
How to Cancel Your Apple Music Subscription on iPhone or iPad
Pro Tip: Click on this Apple link to skip the first three steps below.
- Open the Settings app and tap on your name from the top.
- Tap on iTunes & App Store. (If you see Subscriptions, tap on it and go directly to step 4.)
- Tap on your Apple ID → View Apple ID → confirm via Face ID or enter your Apple ID password → scroll down and tap on Subscriptions.
- Tap on the Apple Music Subscription. On the next screen, tap on Cancel Subscription and confirm.
Cancel Your Apple Music Subscription on Apple Watch
- Press the Digital Crown and tap on the App Store icon from the bubble of apps.
- Scroll down and tap on Accounts.
- Tap on Subscriptions.
- Tap on the Apple Music subscription → scroll down, and tap on Cancel Subscription.
How to Cancel Your Apple Music Subscription on Mac
- Click on the Apple logo → App Store.
- From the top menu bar, click on Store → View My Account → View Information. Sign in, if asked.
- Scroll down and click on Manage next to Subscriptions.
- Click on Edit next to the Apple Music Subscription.
- Finally, click on Cancel Subscription and confirm the action.
If you wish to use the Music app, TV app, or iTunes, open the desired app, and from the top menu bar, click on Account → View My Account → Manage next to Subscriptions.
Finally, to cancel a subscription from Mac’s System Preferences, click on Apple ID → Media & Purchases → Manage next to Subscriptions. It will open the page in the App Store.
How to Unsubscribe from Apple Music on Apple TV
If you have an Apple TV 4th generation or later (HD and 4K), you can use it to cancel your subscriptions. On Apple TV 3rd generation or earlier, you can not do so and have to use an iPhone, iPad, or computer.
- Inside the Settings app, select Users & Accounts, and choose your account.
- Select Subscription.
- Choose Apple Music and then select Cancel Subscription.
Cancel Apple Music Subscription on Android Phone
- Open the Apple Music app, and from the top right, tap on the menu button → Account.
- Tap on Manage Membership.
- You will see the details about your Apple Music subscription. Tap on Cancel Subscription.
How to Unsubscribe from Apple Music using iTunes on Windows PC
The steps for canceling a subscription via PC is almost the same as iTunes on Mac.
- Open iTunes. If you do not have it, you can download it from the Microsoft Store, or Apple’s website.
- From the top menu bar, click on Account → View My Account. Sign in with your Apple ID, if asked.
- Click on View Account.
- Select Manage, next to Subscriptions.
- Click on Edit next to Apple Music and finally click on Cancel Subscription.
How to Unsubscribe from Apple Music via Web Browser
- Visit music.apple.com using a web browser. Click on Sign In from the top right corner.
- Once you are logged in, click on the Account button → Settings.
- Scroll to the bottom, and next to Subscriptions, click on Manage.
- Next, click on Cancel Subscription and confirm.
What Happens Once You Cancel Subscription?
- You won’t be able to listen to any Apple Music track, even those downloaded offline.
- After some time (around 30 days), all the playlists you created, and songs you added, might be permanently removed from your account.
- After cancellation, you may be able to use it until the end of your billing period. However, if it is a free trial, you might lose access immediately.
- You can continue to listen and download songs and albums you purchased via iTunes Store.
- If you use Apple Music on several devices, you need to cancel it from only one. It will be automatically removed from all your devices.
- Unless you subscribe separately to iTunes Match, you can not stream the songs that you added (uploaded) to Apple Music from your computer (like old tracks ripped from CDs or downloaded elsewhere).
Note: iTunes Match is available for free with Apple Music subscription.
Signing Off
This is how you can unsubscribe from Apple Music. Are you on a ‘money-saving cancellation’ spree? Would you like to drop some other subscriptions? If yes, here is our quick guide on how to cancel subscriptions from all Apple devices and Netflix subscription.
You may also check out related posts:

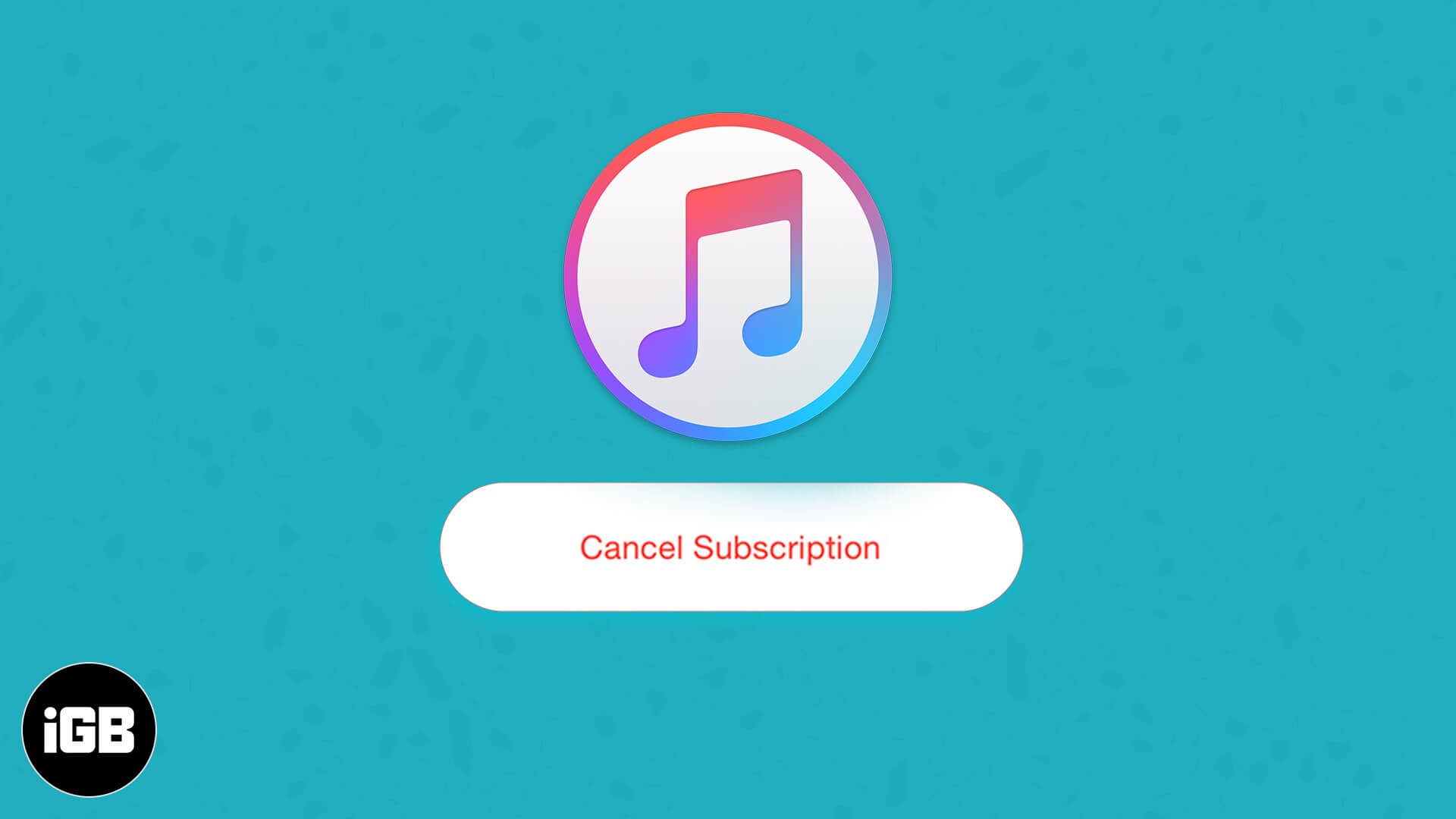
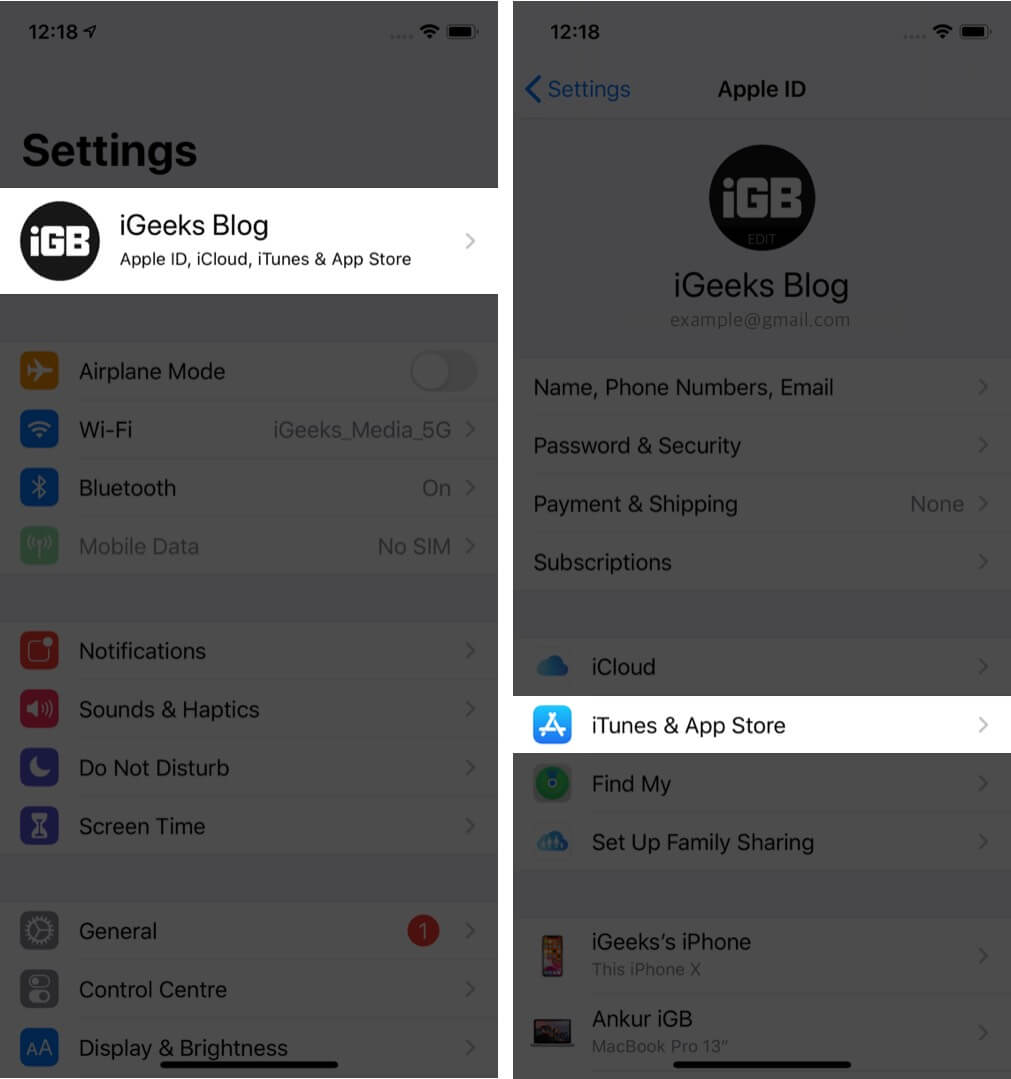
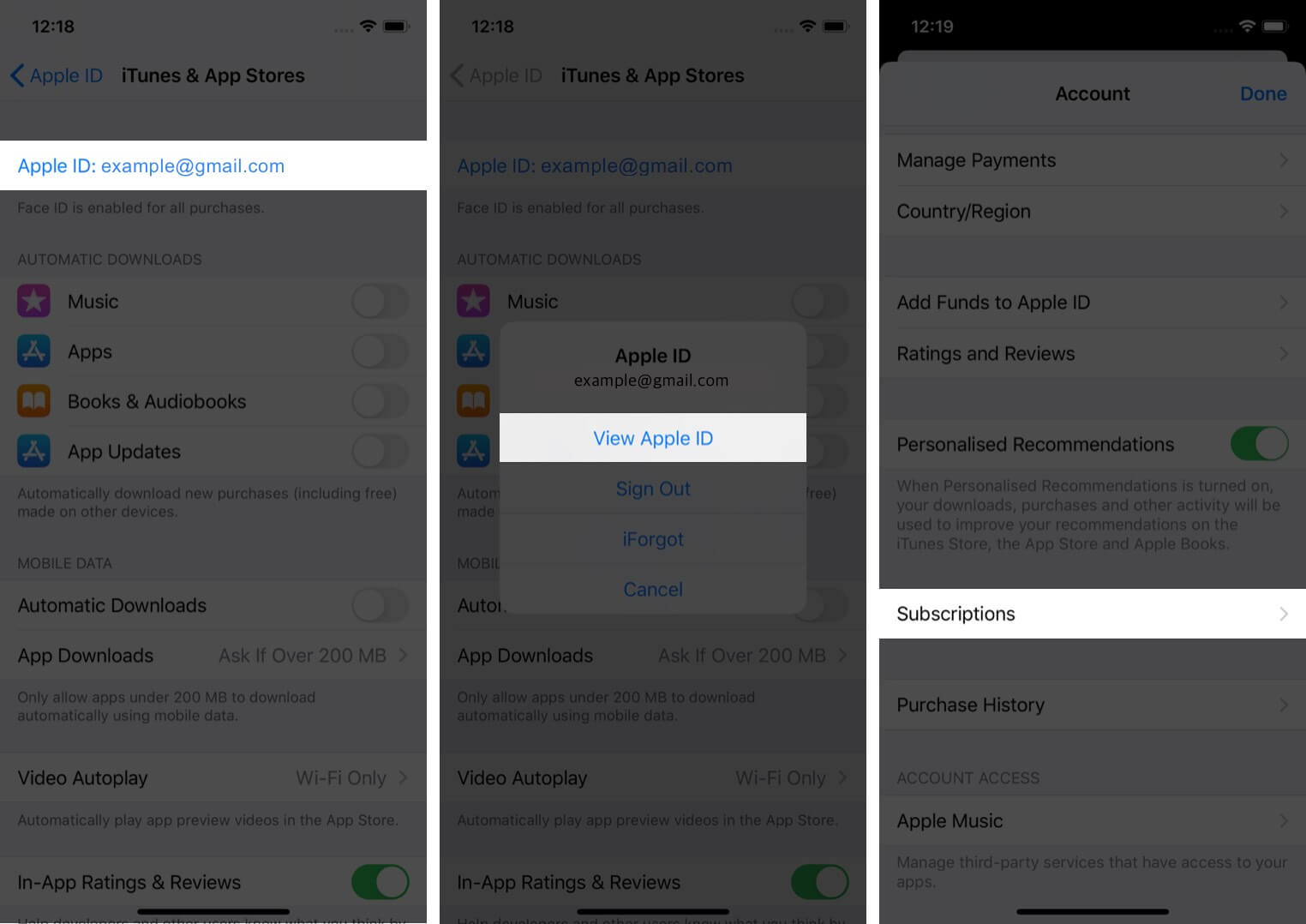
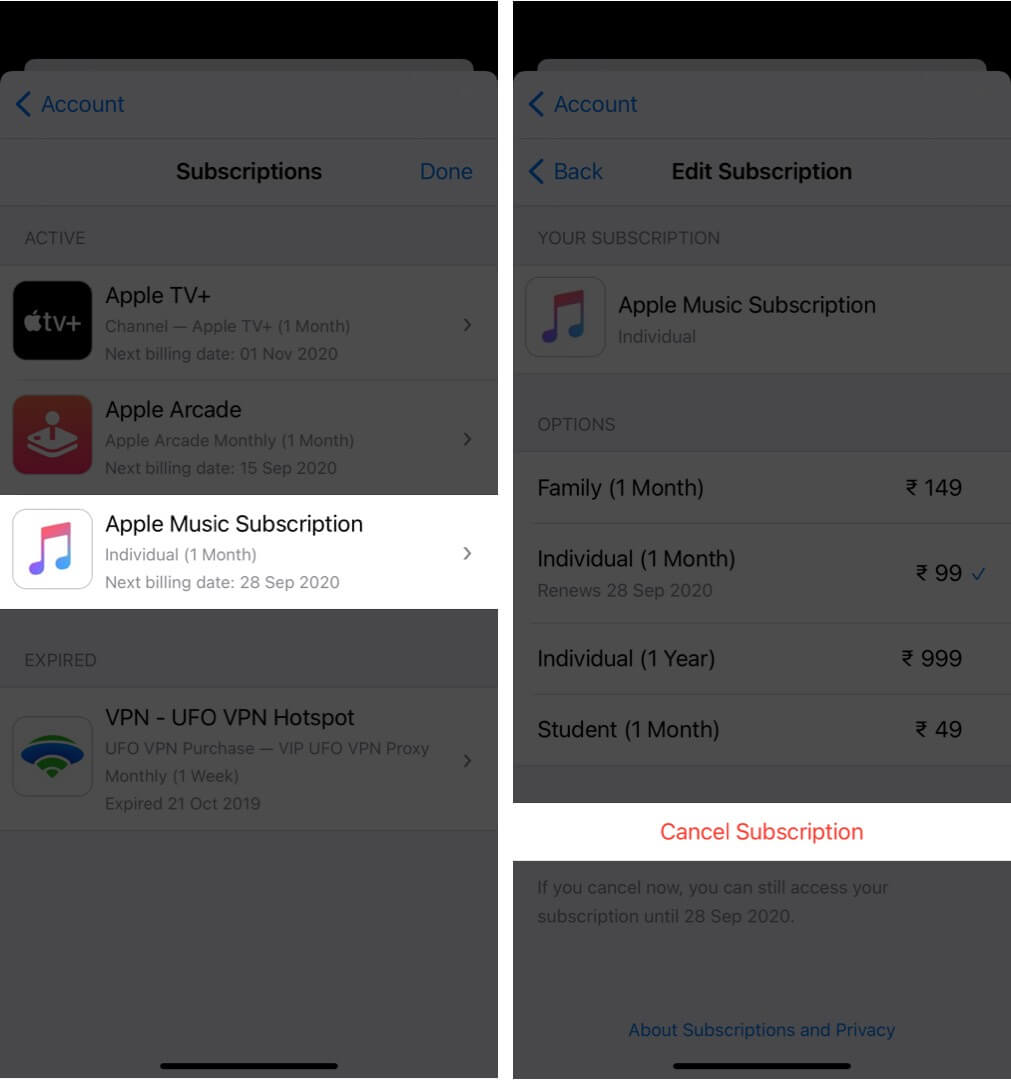
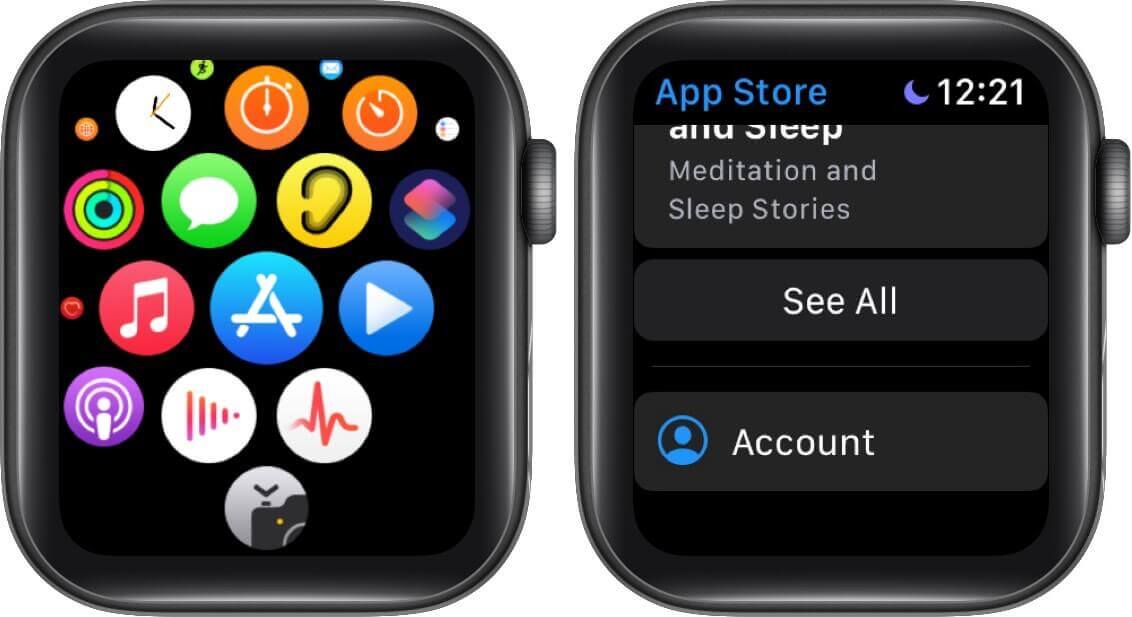
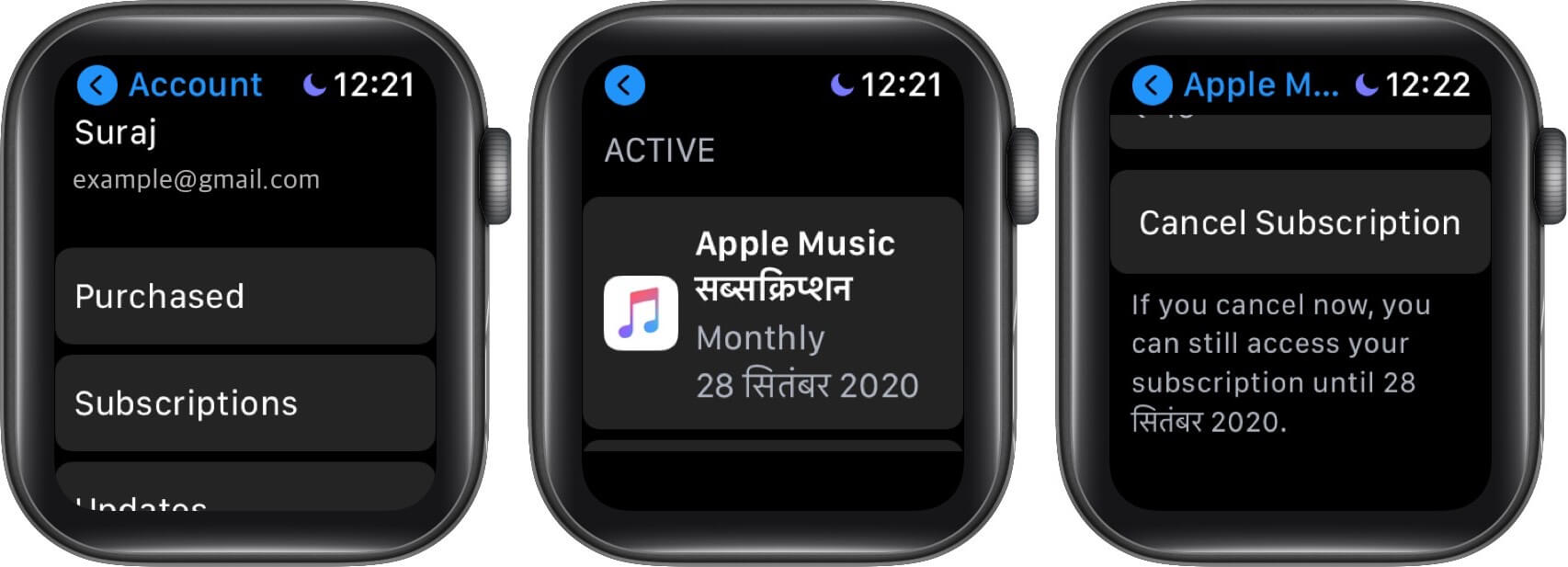
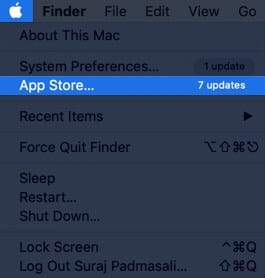
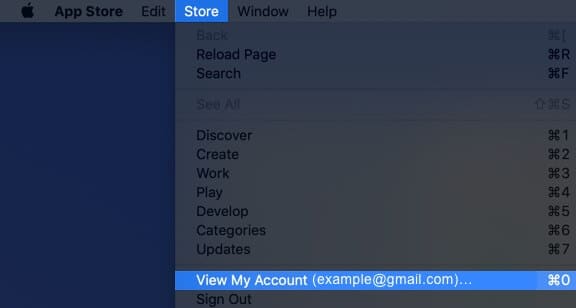
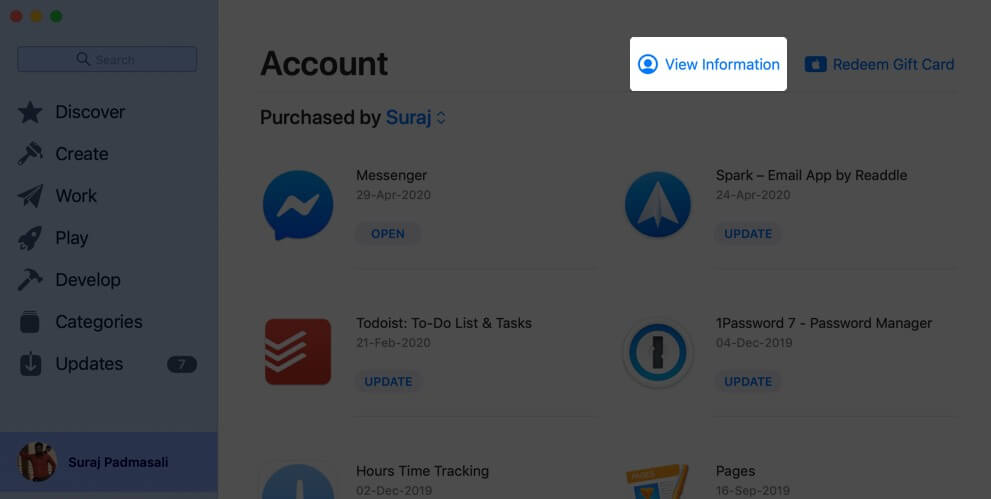
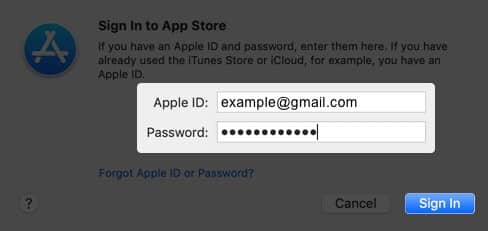
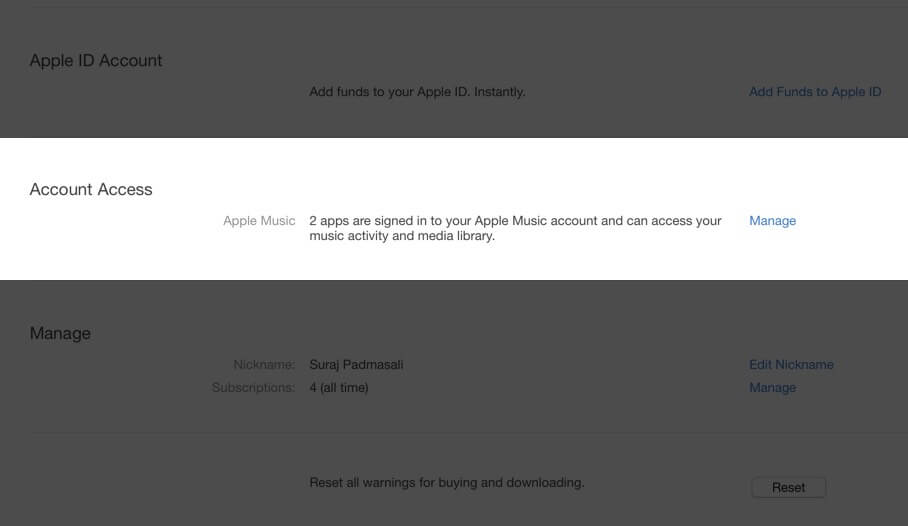
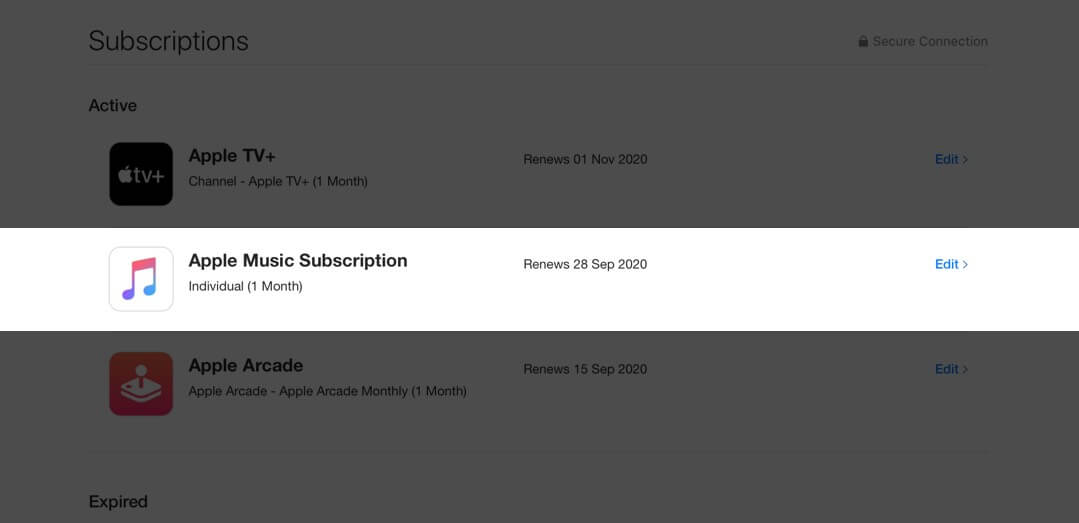
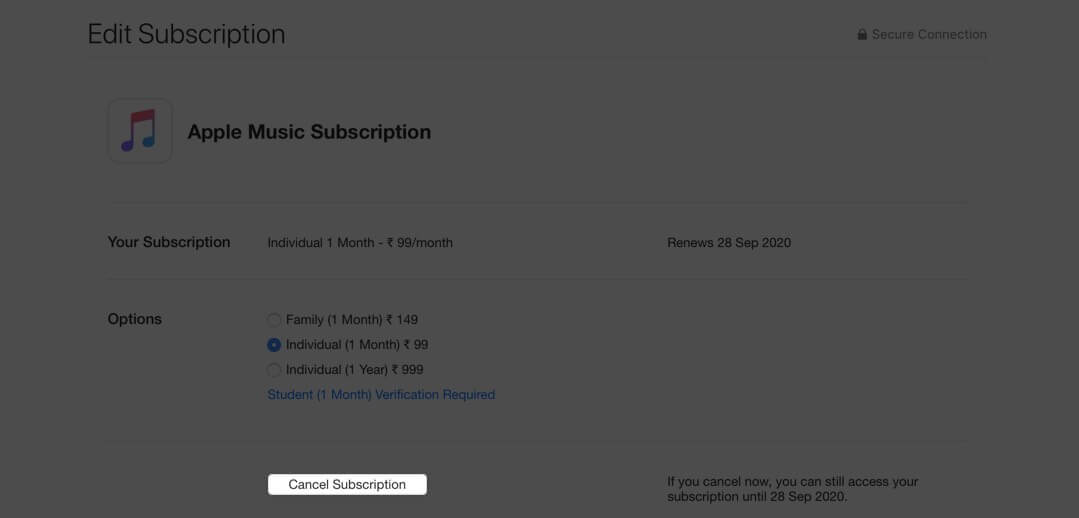
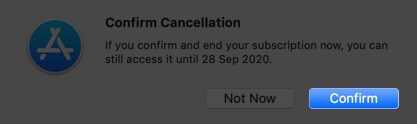
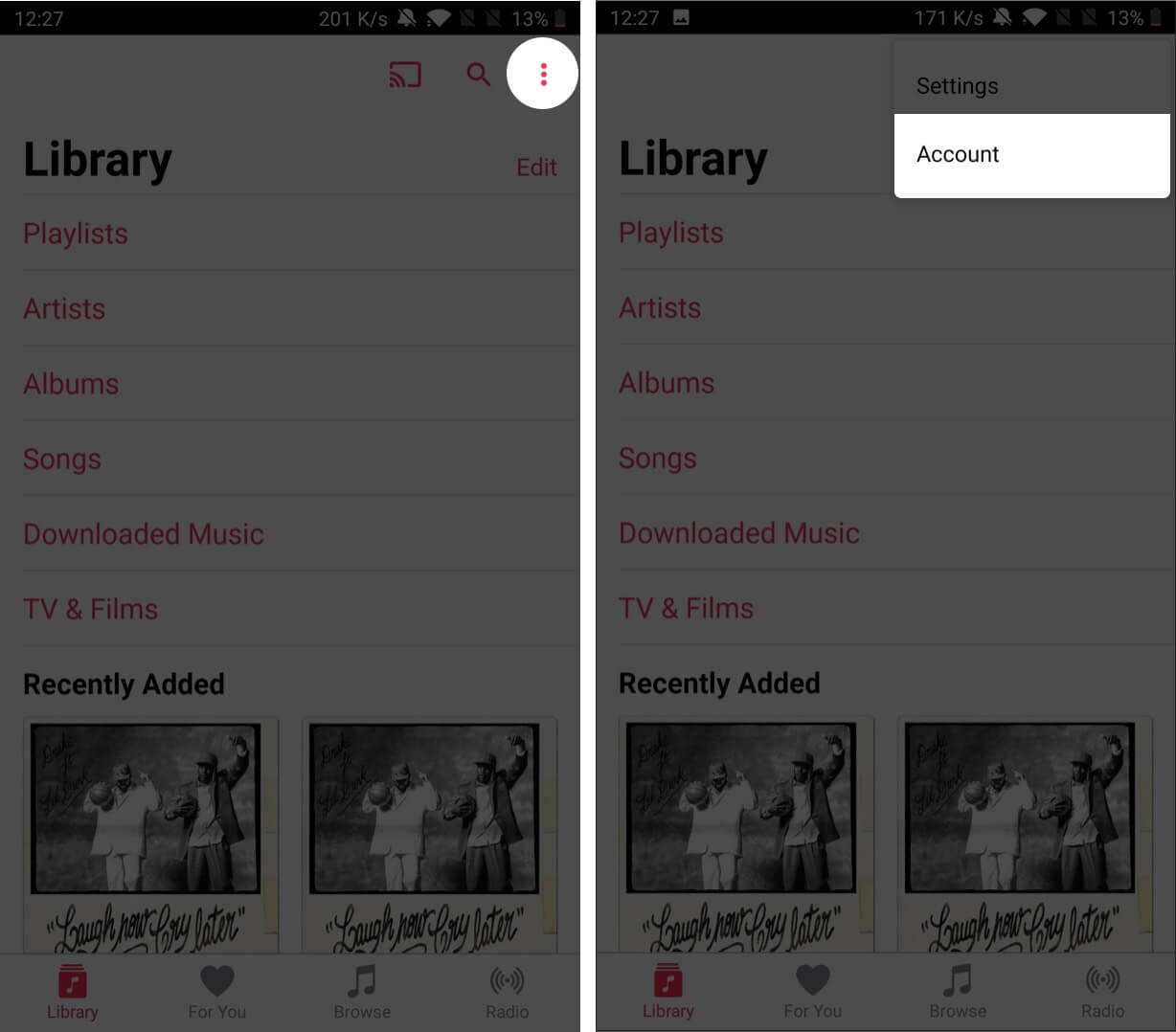
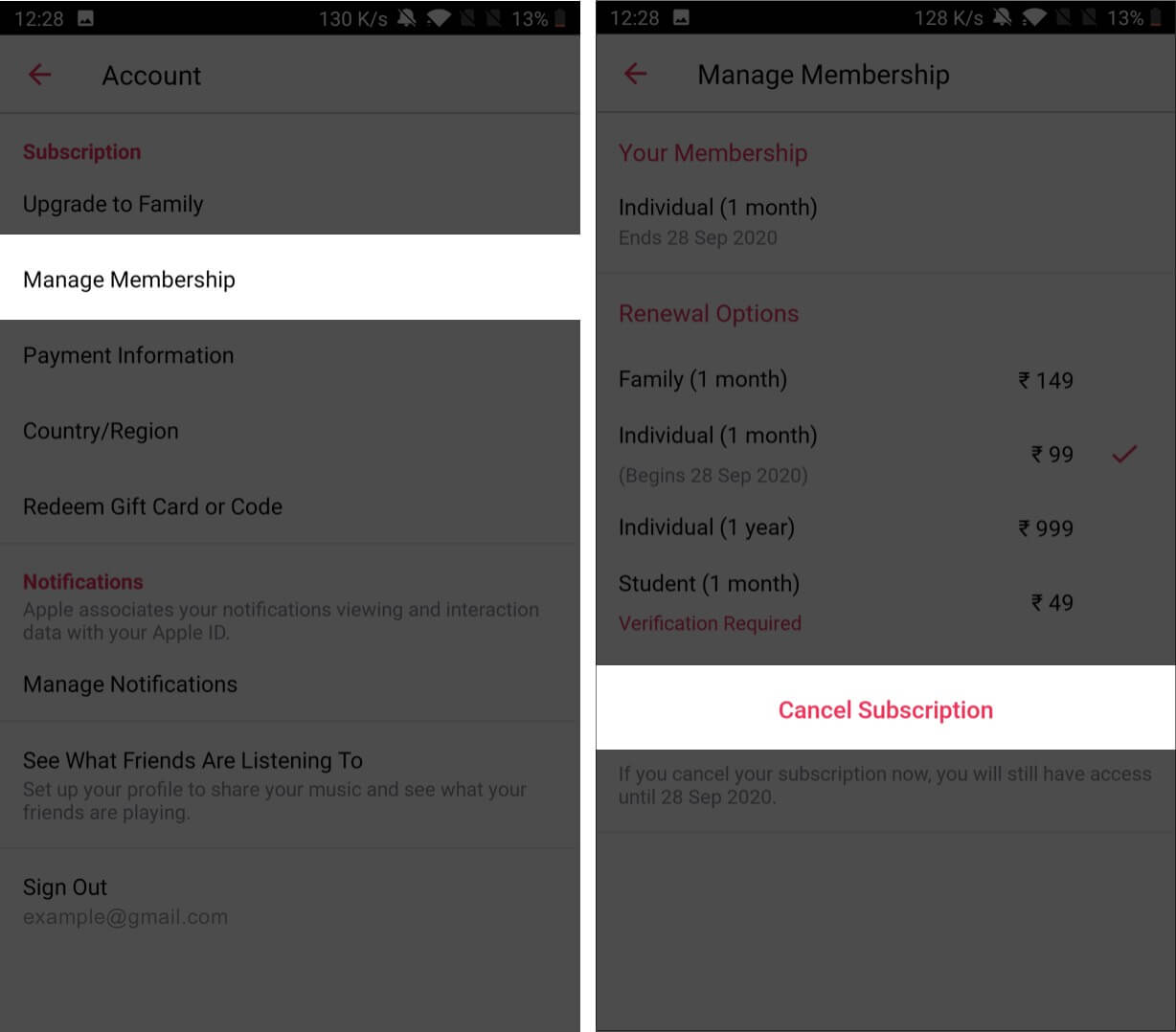
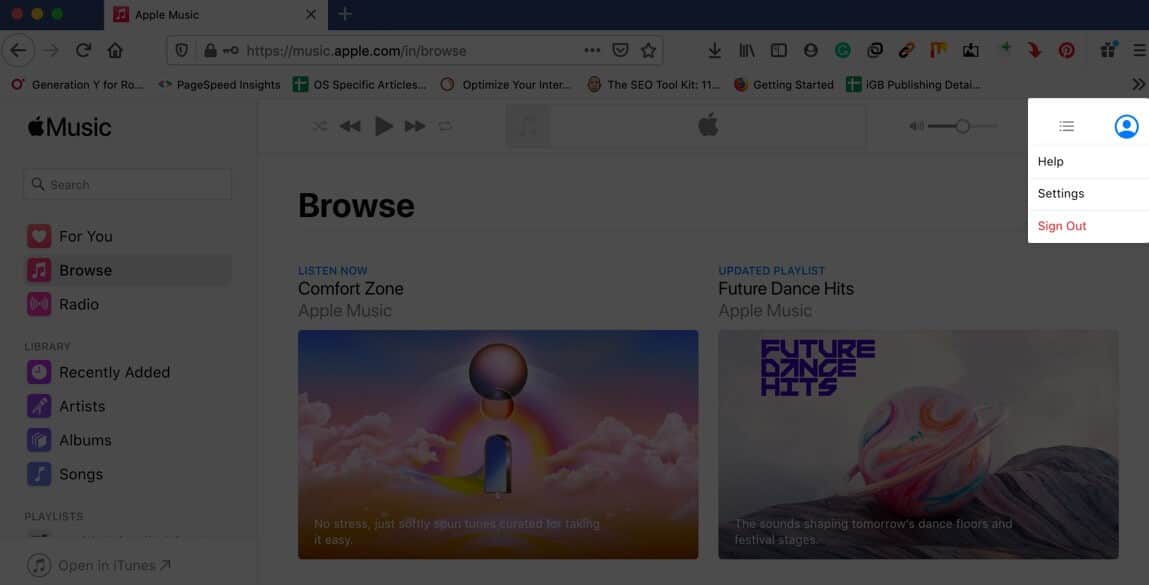
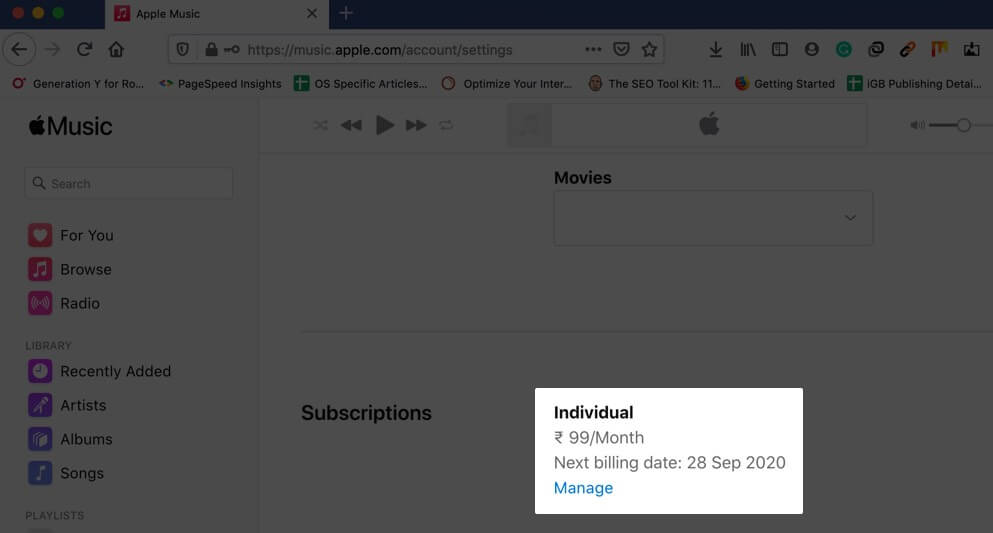
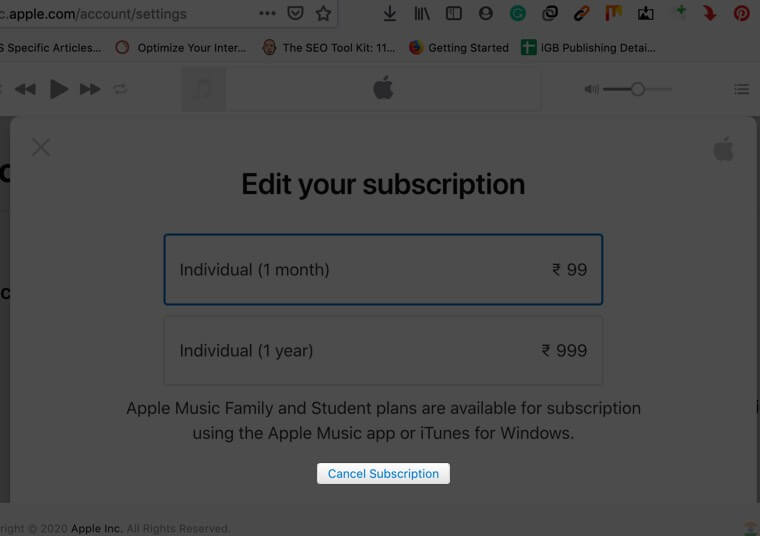
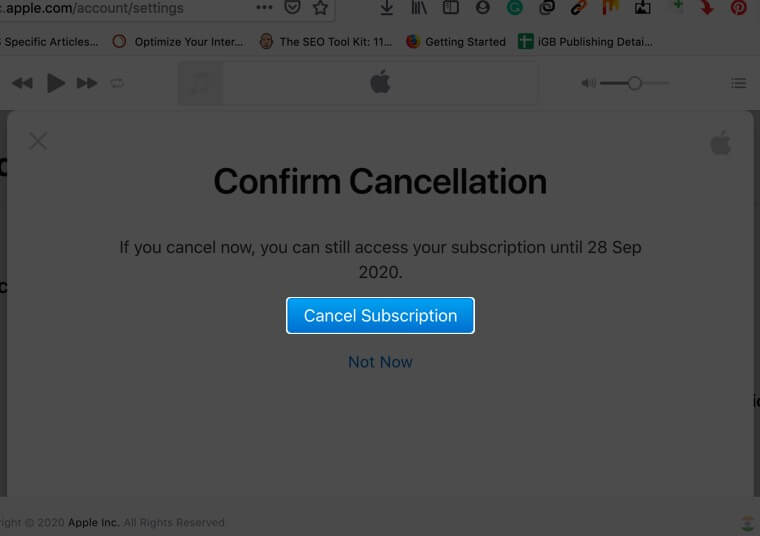







Leave a Reply