Maybe you have just created a new Apple ID and are trying to install all of your favorite apps. Suddenly, a popup appears saying, “This Apple ID has not yet been used in the iTunes Store. Tap Review to sign in, then review your account information.” Worse, when you tap on the Review, nothing but a blank page welcomes you on the App Store. Oh, damn it! If the scenario sounds familiar, you have come to the right place to fix the “This Apple ID hasn’t been used in the iTunes Store” error. So, let’s get it out of the way sooner than later!
How to Fix Apple ID Has Not Been Used in the iTunes Store Error
Finding out the root of the problem is always better before going on to troubleshoot the issue. Moreover, it also goes a long way in clearing out the clouds. So, we are going to do it first up.
So, Why Does This Error Occur in the Very First Place?
In a nutshell, Apple wants you to just verify your payment and shipping address one more time just to ensure everything is correct. Yeah, you can brand Apple hypersensitive. But you can’t deny the fact that when it comes to purchasing stuff, it always pays to be correct and fully informed – rather than pay a heavy price later. So, the tech giant is right in asking you to review your Apple ID info.
The Popup Mostly Appears When…
If you have created an Apple ID using the Apple website, you would most likely encounter this popup after you have signed in to your iDevices like iPhone, iPad, and Mac. Wondering why it happens? Well, it’s because the ID created using the Apple website is a standard one without billing and shipping addresses – unlike the one made using App/iTunes Store.
That’s the reason why Apple reminds you of reviewing your account, making sure you have filled the payment and shipping info so that you can purchase items without any inconvenience.
The Solution: Update Your Payment and Shipping Information
First things first, this popup message is simply a reminder to let you update your iTunes Store payment and shipping information; and not an error or anything of that kind. So, the right way to troubleshoot it is by reviewing the account info.
To get it done, head into Settings App → tap on Profile picture at the top right → Payment & Shipping.
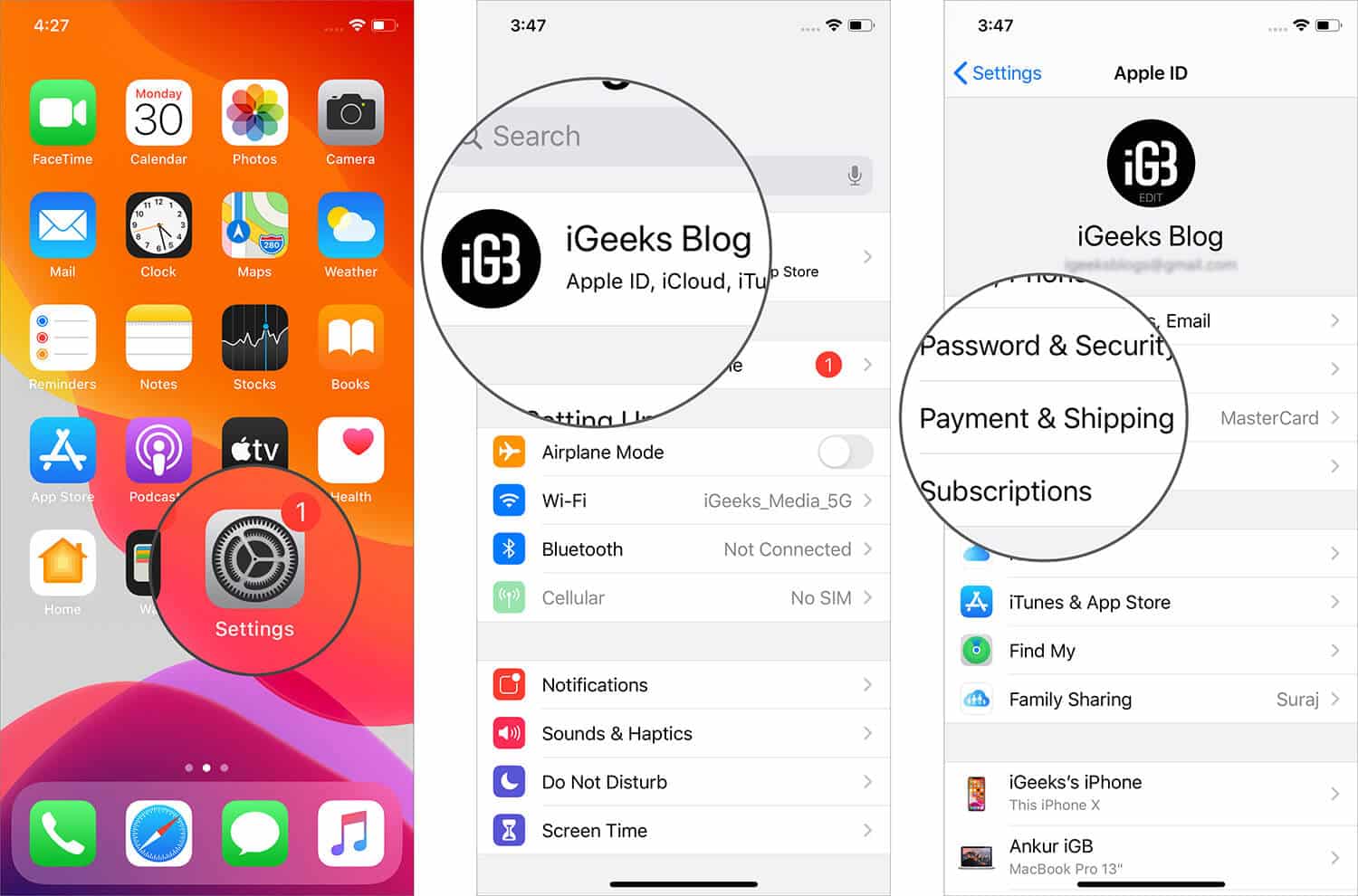
Now, make sure to add a credit/debit card even if your purchase isn’t paid. As Apple won’t charge you until you have made a purchase, you shouldn’t worry about anything.
What If the Popup Appears Even After You Have Updated Your Account Info?
Having used iDevices for years, I can say that unexpected error messages like “Cannot connect to iTunes Store,” “Activation error” or “Error 3194 in iTunes,” do arrive out of nowhere. And from what I have experienced, software update proves to be a reliable solution most of the times.
So, if you are getting the alert repeatedly even after updating your account info, be sure to update the software on your device. Simply, open Settings app → General → Software Update. Now, go through the process as usual to upgrade the OS.
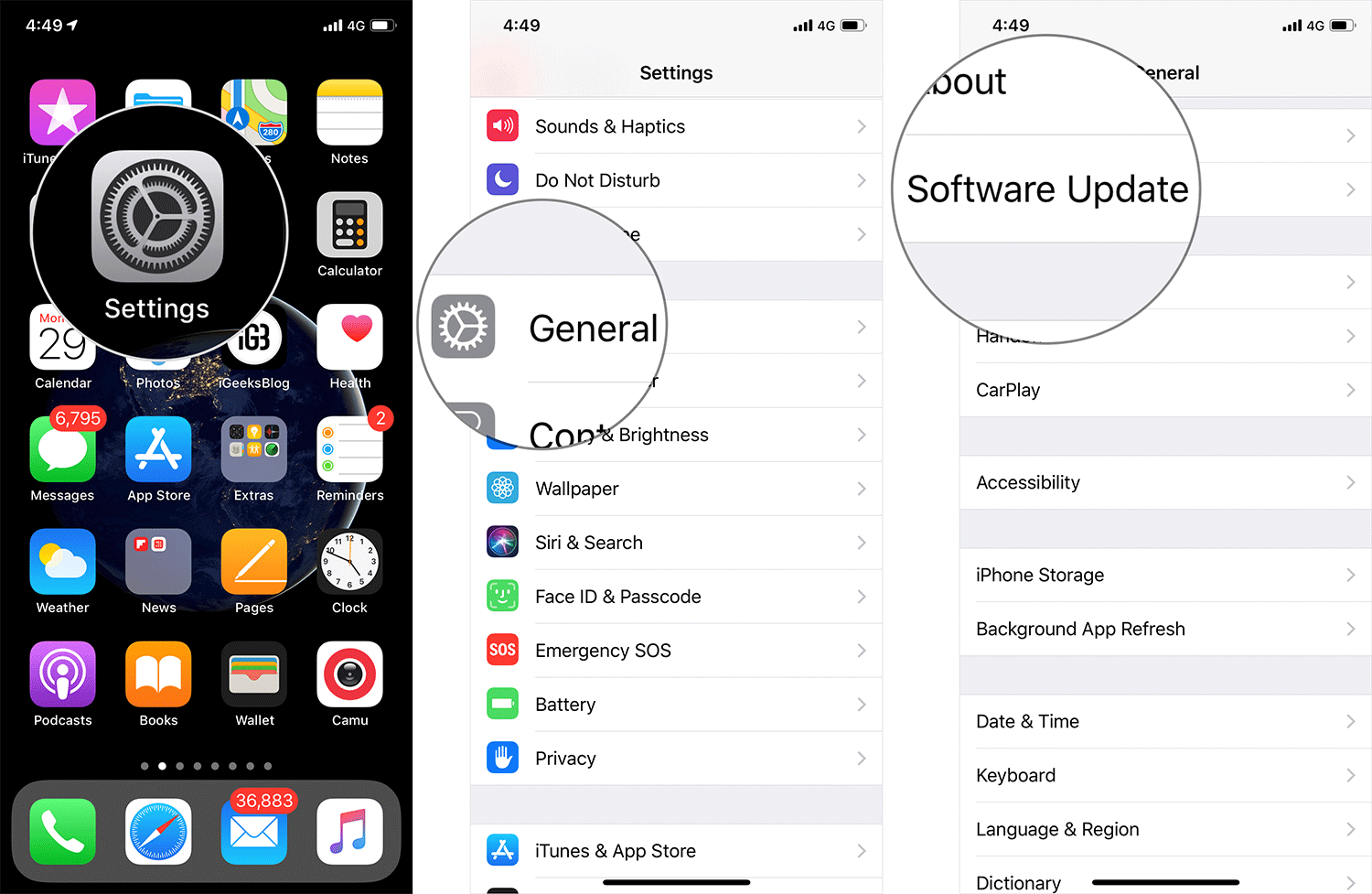
Hoping You Have Finally Overcome the Issue…
As this solution has clicked for many iDevice users, I expect you to be on the lucky side as well. Thus, there shouldn’t be any problem with downloading apps, games or other stuff. But just in case the problem isn’t over as yet, contact Apple Support for help.
You may want to read these articles as well:
- EasyAcc iPhone XR Battery Case: A Robust Asset for Power Users
- How to Fix iPhone XR won’t charge issue
- How to Remove Documents and Data on iPhone and iPad
- Fix the Verification Failed, There Was an Error Connecting to Apple ID Server
Did you find this post helpful? Should there be any comment, mention in the section below.









Leave a Reply