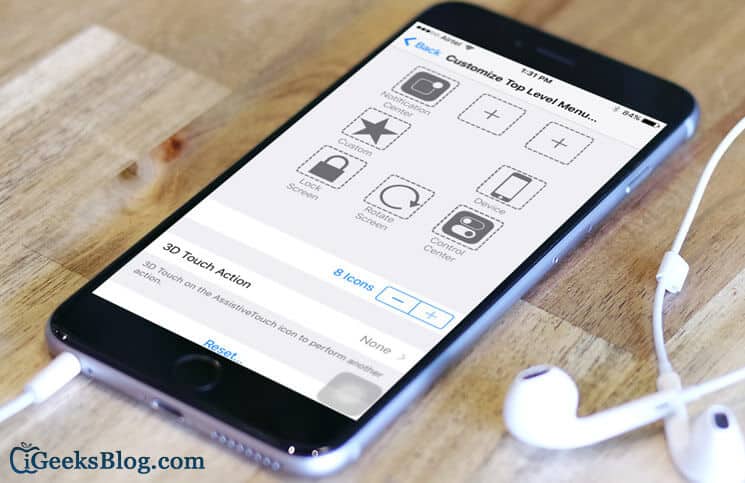Assistive Touch button on iPhone’s is one hell of a useful option. It lets you perform almost all the operations without using the physical Home button. It is also of a great help in case you have a broken Home button. Now if you have an iPhone 6s or iPhone 6s Plus, you can add 3D Touch actions as well to the Assistive Touch button.
This is surely of great help because you have a variety of options to assign as 3D Touch gesture for quick navigation. For example, you can set App Switcher to invoke when Assistive Touch button is pressed with force. It’s quite easy to do so; simply refer to the steps we have mentioned below and you’ll be just fine.
How to Add 3D Touch Options to AssistiveTouch Button on iPhone 6s/6s Plus
Step #1. First, enable the AssistiveTouch button, if you haven’t already done so. Head to Settings → Accessibility.
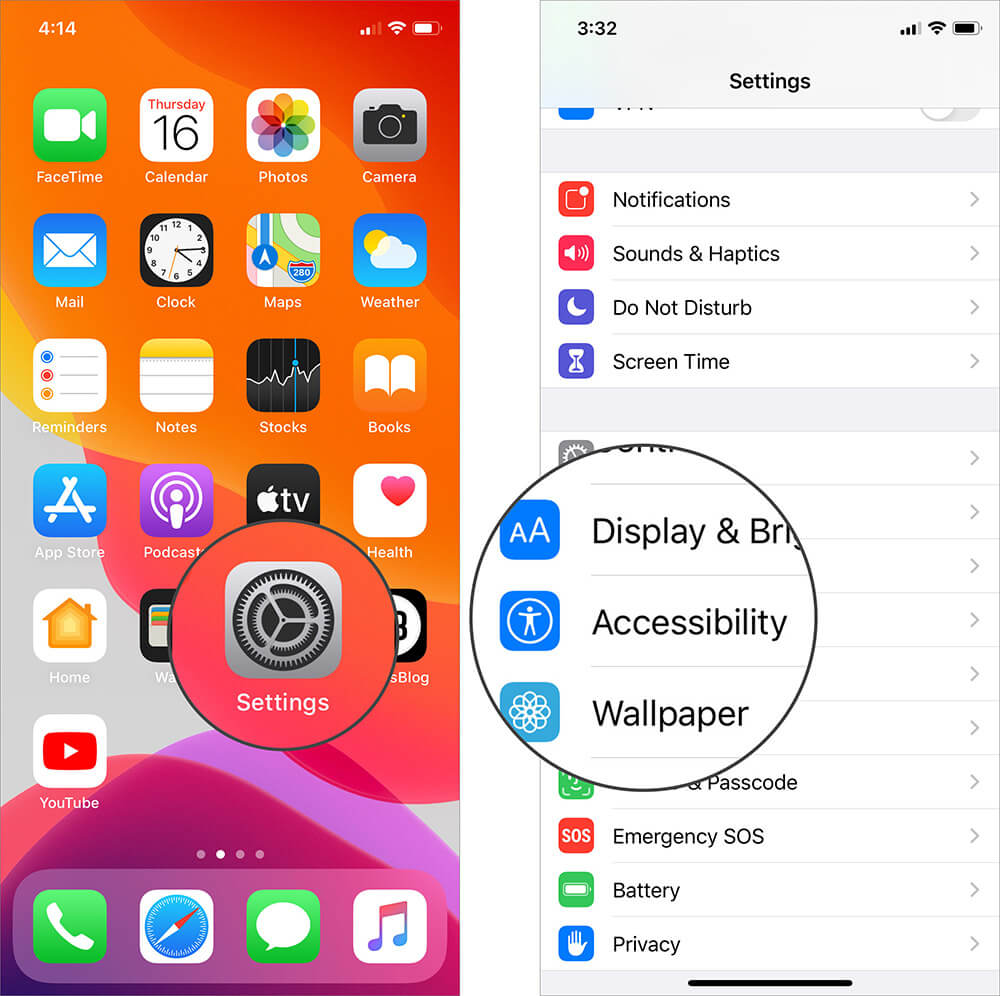
Step #2. Tap on AssistiveTouch.
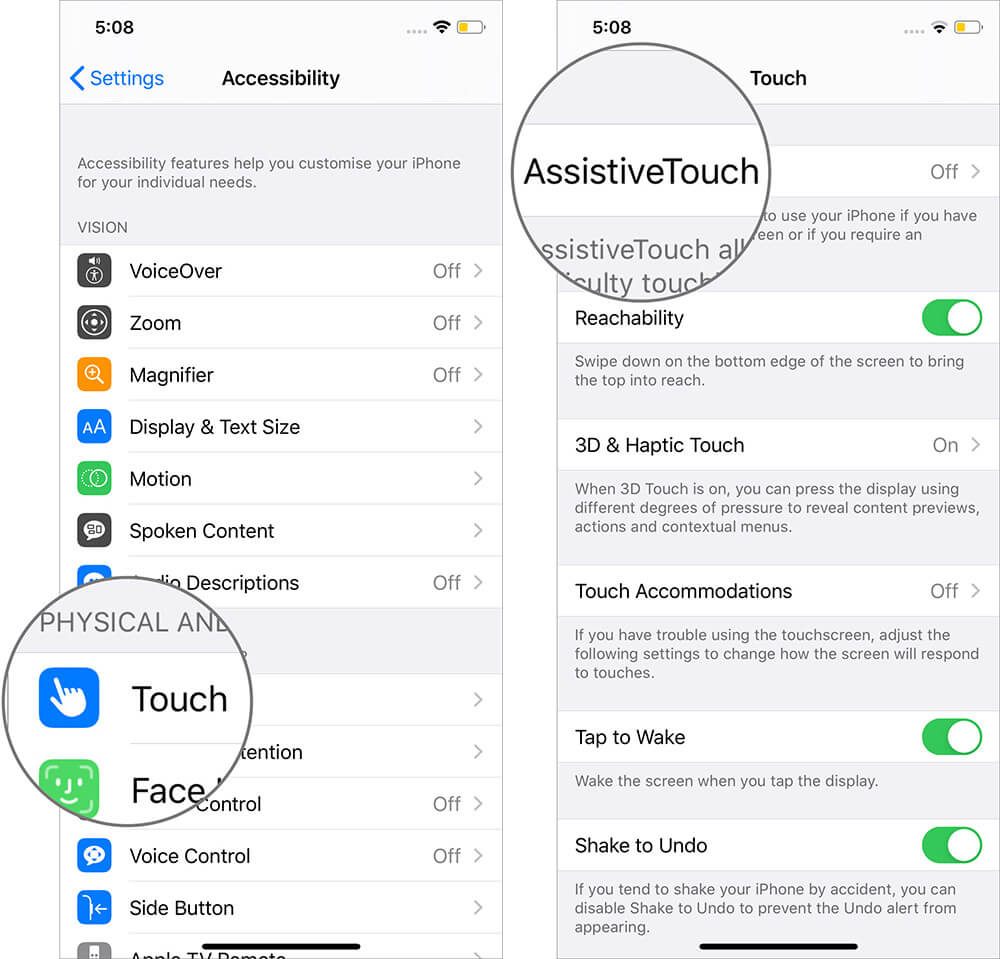
Step #3. Now toggle AssistiveTouch ON.
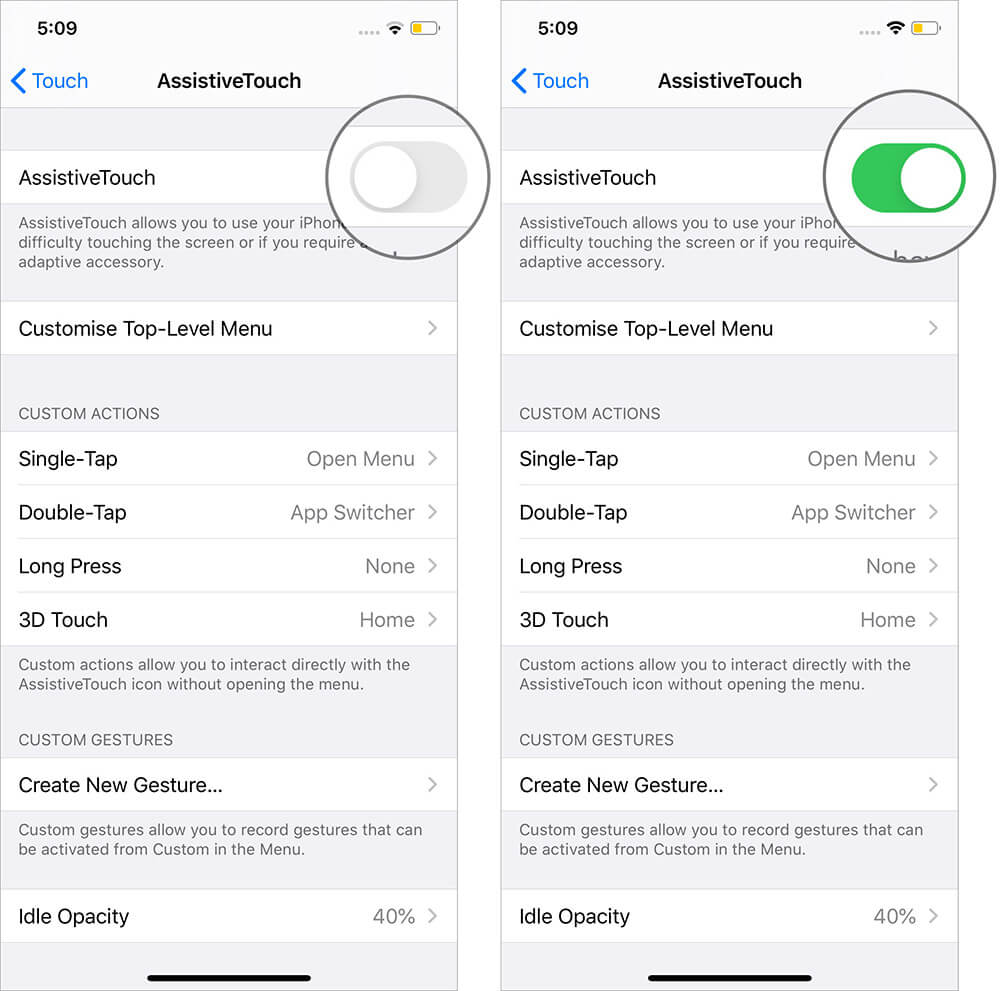
Step #4. Now right below the toggle switch, tap on “Customize Top Level Menu…”
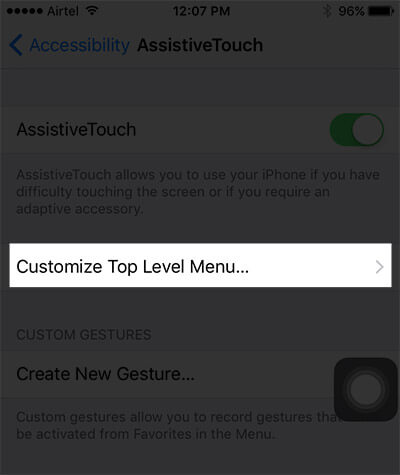
Step #5. On the next screen, tap on “3D Touch Action”.
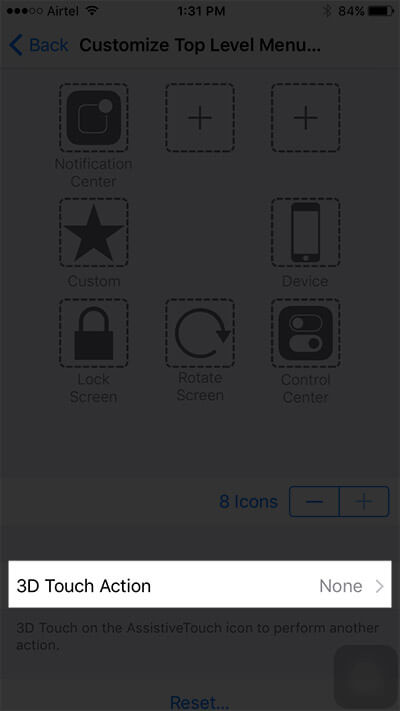
Step #6. You’ll now have a list of available features you can assign to AssistiveTouch button. Select any of them from the list that you wish to assign as 3D Touch to AssistiveTouch button.
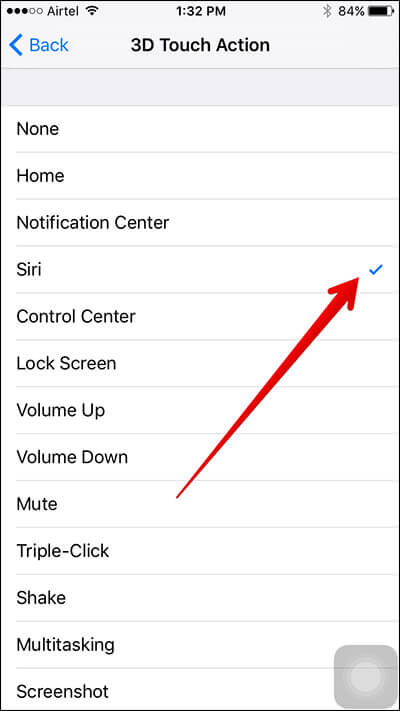
Voila! The option has been assigned, just check by the force pressing the AssistiveTouch button to see if the things are working according to the plan.
Liked it? Share it!
🗣️ Our site is supported by our readers like you. When you purchase through our links, we earn a small commission. Read Disclaimer.