It has been more than six years since I shifted to a Mac. The first few weeks were dedicated to understanding multi-touch gestures. For some reason, I didn’t put effort into learning Mac keyboard symbols and associated shortcuts until recently. However, the understanding of the Mac keyboard symbol helps master the shortcuts.
So, with these, you can finally make sense of shortcuts in the menu bar. The article will also explain how to use specific symbols like copyright. Let us check out how to use them.
- Complete list of Mac keyboard symbols
- How to type special characters on Mac
- Mac keyboard shortcuts with symbol
Complete list of Mac keyboard symbols
Modifier keys are important, especially when used in conjunction with other keys. Thankfully, it is adequate if you learn the main modifier keys. Below is a list of the main modifier key for Mac.
- ⌘ – Command
- ⌃ – Control
- ⇧ – Shift
- ⌥ – Option
Other important Mac keyboard symbols
- ↵ – Return (or Enter)
- ⎋ – Escape
- ↑, ↓, ←, → – Up, Down, Left and Right arrow
- ⇥ – Right Tab
- ⇤ – Left Tab
- ⌫ – Delete (Backspace on Windows)
- ⌦ – Forward delete
- ⇞ – Page Up
- ⇟ – Page Down
- ⇪ – Caps Lock
- ⏏ – Eject
- ↖︎ – Home
- ↘︎ – End
Understanding symbols on Function keys
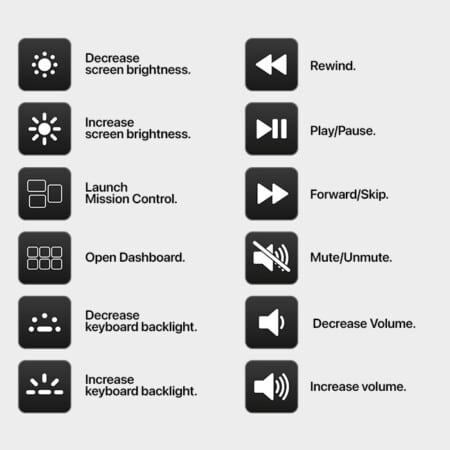
How to type special characters on Mac
Unlike Windows, Mac doesn’t employ alt-codes to type special symbols. All the special symbols/Unicodes can be typed directly from the keyboard. However, it is not practical to memorize all keyboard combinations. Fortunately, Mac users can also utilize the function keys to access additional features and shortcuts, enhancing the overall user experience.
macOS offers an interactive keyboard option. The keyboard view changes in real-time depending on which modifier key is used. Read along:
I. Use math symbols on Mac
Not able to find the degree sign on your Mac? Don’t worry; we have it sorted for you. Follow the steps below:
- Go to System Preferences → Keyboard.
- Navigate to the Input Sources tab → mark Show input menu in menu bar.
- Now, click the keyboard icon at the top right of the main menu.
- Hit Show Emoji & Symbols.
- Select Maths Symbol from the menu.
- Now, click any symbol and choose font variation.
II. Use copyright symbol on the Mac keyboard
The copyright symbol is not printed on the keyboard. It is typically used on rare occasions. So, you will have to choose the symbol from keyboard preference or copy-paste from the internet. Follow the below steps to access it on Mac.
- Open Show Emoji & Symbols as you did above.
- Click the keyboard icon at the top right and select Letterlike Symbols.
- Click the Copyright symbol.
- Optional: If you use it often, select Add to Favourites.
- The copyright symbol will now appear under Favourites.
- The copyright symbol will now appear under Favourites.
We have other guides on how you can type certain symbols on Mac. You can check out our explainer on the same:
- Trademark and registered symbols
- Degree symbol
- Diacritical mark
Want to use other special characters on Mac? Check out our detailed guide on how to type special characters on Mac.
Mac keyboard shortcuts with symbol
Mac offers a generic set of keyboard shortcuts available for all apps. Besides, you also have keyboard shortcuts for specific apps. Cheatsheet lets you access all keyboard shortcuts at the click of a button. The best part is that Cheatsheet shows app-specific shortcuts. Check out our guide to learn more about Cheatsheet.
Hopefully, you are now familiar with the quirks and features of the Mac keyboard. There is no turning back once you get used to symbols and shortcuts. That said, it would require deliberate efforts from your end.
Related Reads:

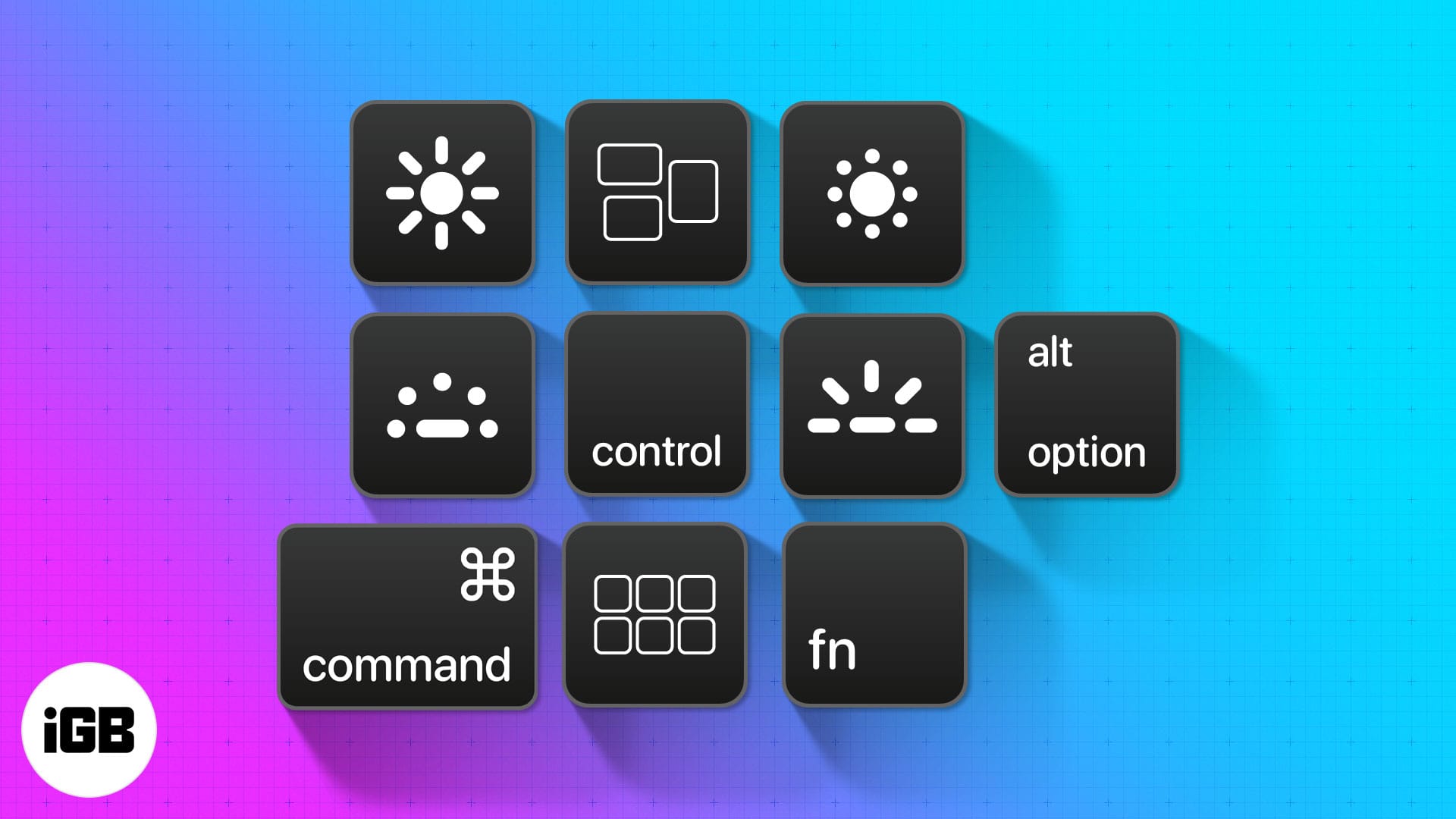
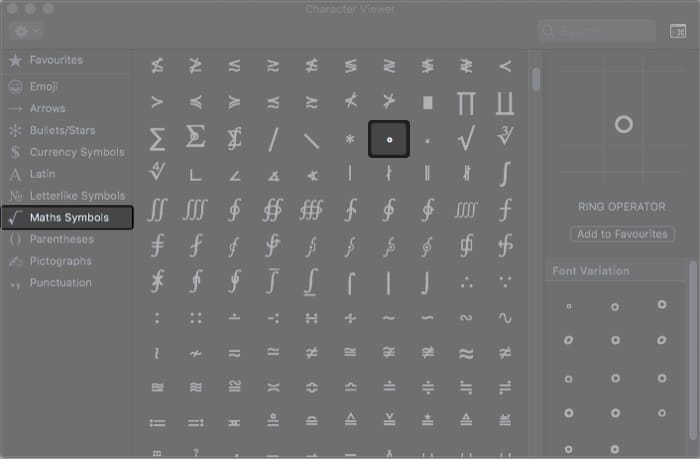
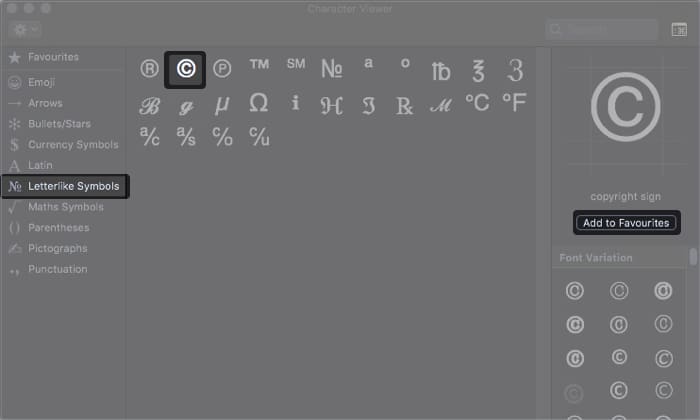







Leave a Reply