Notification preview on iPhone lock screen lets you read and reply to notifications without unlocking the device. It is useful, but it can also compromise your privacy as anyone can view these personal messages and emails. To prevent this, you can choose to turn off message preview from the lock screen on iPhone. Let’s learn how to do it.
- How to Hide Message Preview on iPhone Lock Screen
- How to Turn Off Email Preview on Lock Screen of iPhone
- How to Hide Text Previews for Every App Notification
How to Hide Message Preview on iPhone Lock Screen
- Open the Settings app on your iPhone and tap on Notifications.
- Scroll down and tap on Messages.
- Next, tap on Show Previews and select Never.
How to Turn Off Email Preview on Lock Screen of iPhone
- Open the Settings app on your iPhone → Tap on Notifications.
- Tap on Mail.
- Select iCloud or other mail accounts.
- Tap on Show Previews and choose Never.
That’s it.
This is how you can disable notification previews for messages and email. If you use a third-party chat app, you can follow the same steps as above. If you want to turn off text preview for all apps, follow the below steps.
How to Hide Text Previews for Every App Notification
- Open the Settings app on your iPhone
- Tap on Notifications.
- Tap on Show Previews and select Never.
Additionally, instead of turning off the notification preview, you can use Attention-Aware features on iPhone with Face ID. This will expand the notification only when the iPhone has your attention; that is when you are looking at the screen. Anybody else can not see the preview of your notifications from the lock screen.
You can enable this from Settings app → Face ID & Passcode → enable Attention-Aware features.
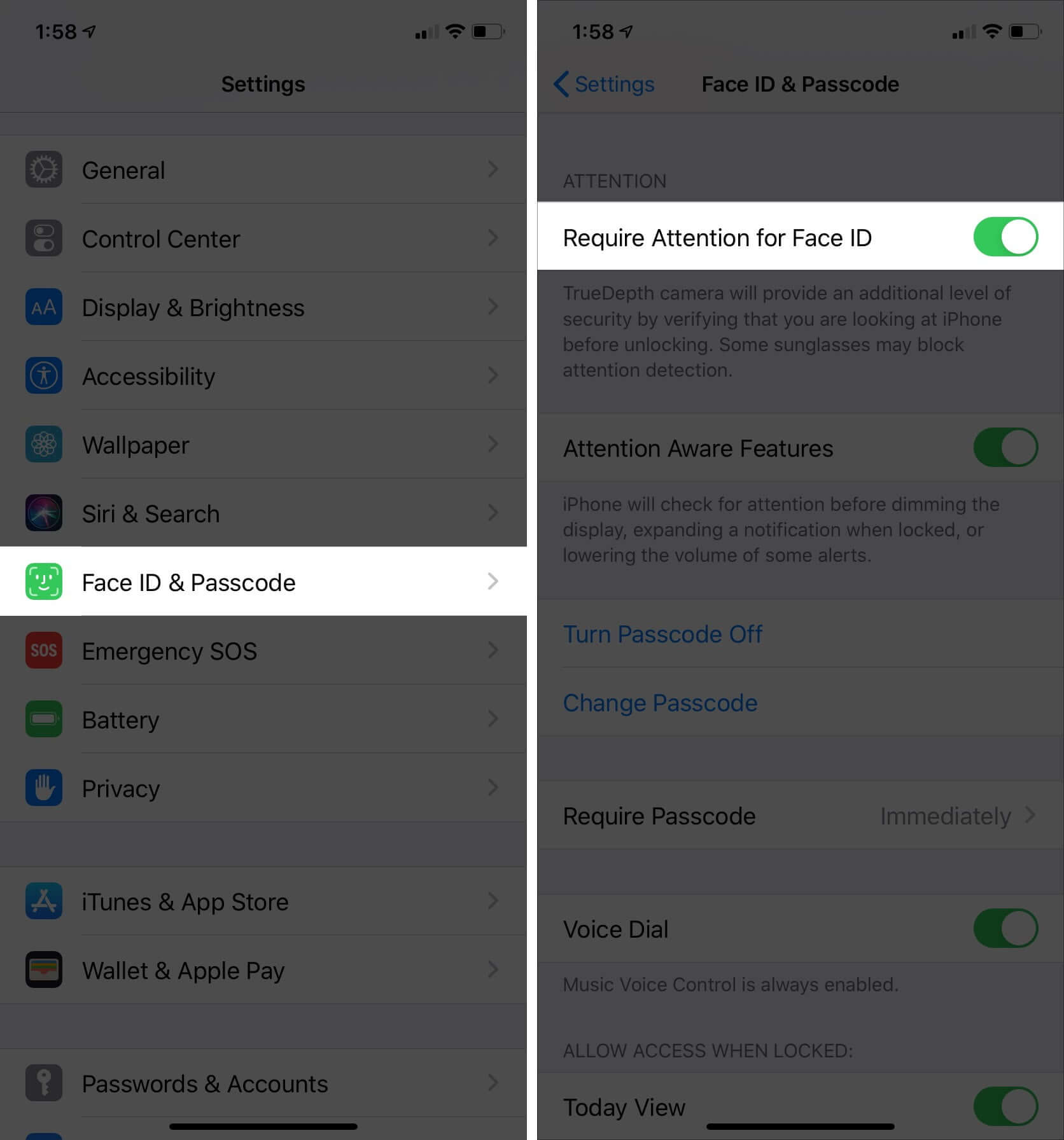
Finally, one minor thing to note is that on iPhone with Face ID, ‘When Unlocked‘ is the default setting for Show Previews of apps. But on iPhone with Home button, Show Previews is set to ‘Always.‘
You may also like to check out:

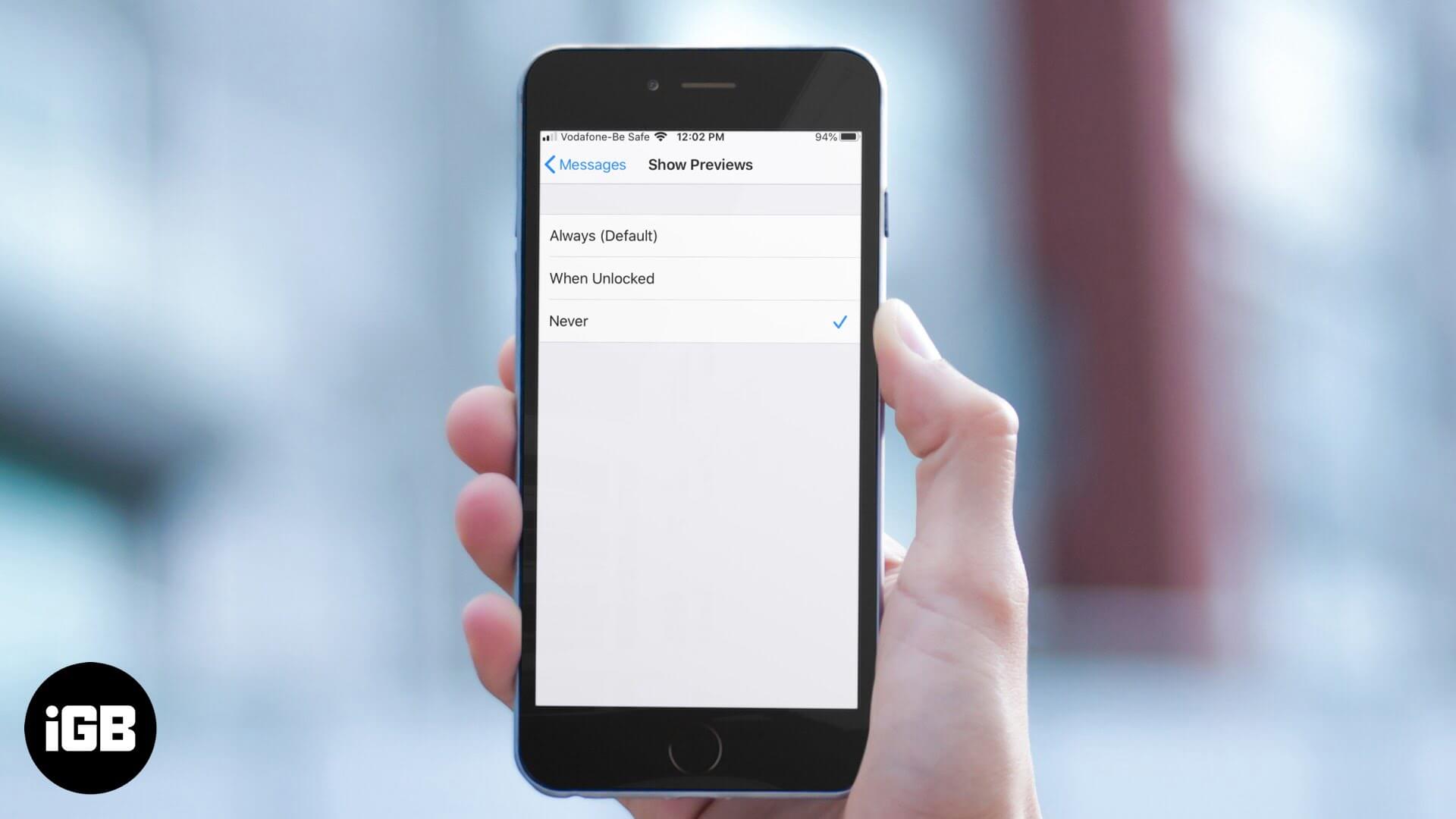
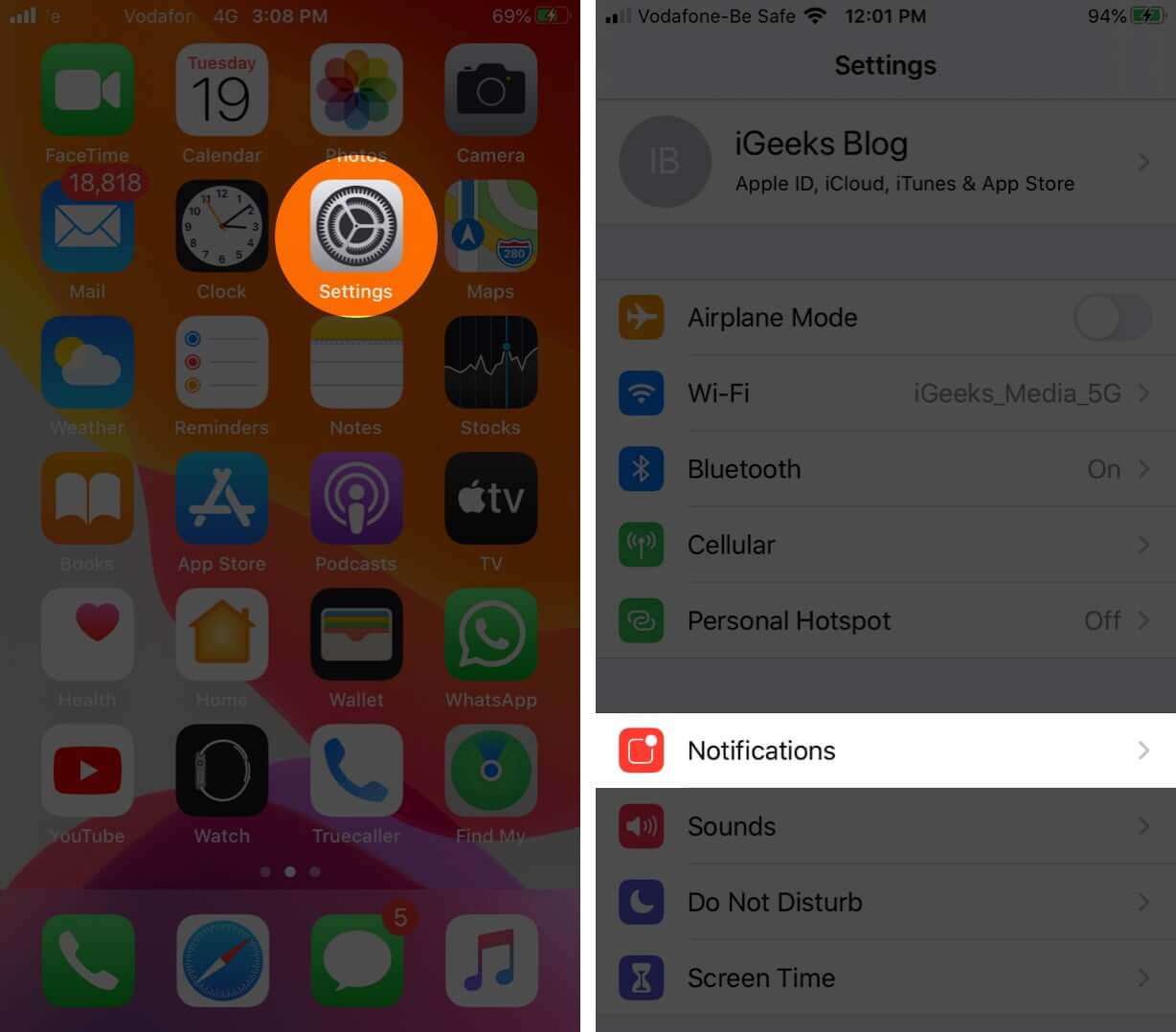
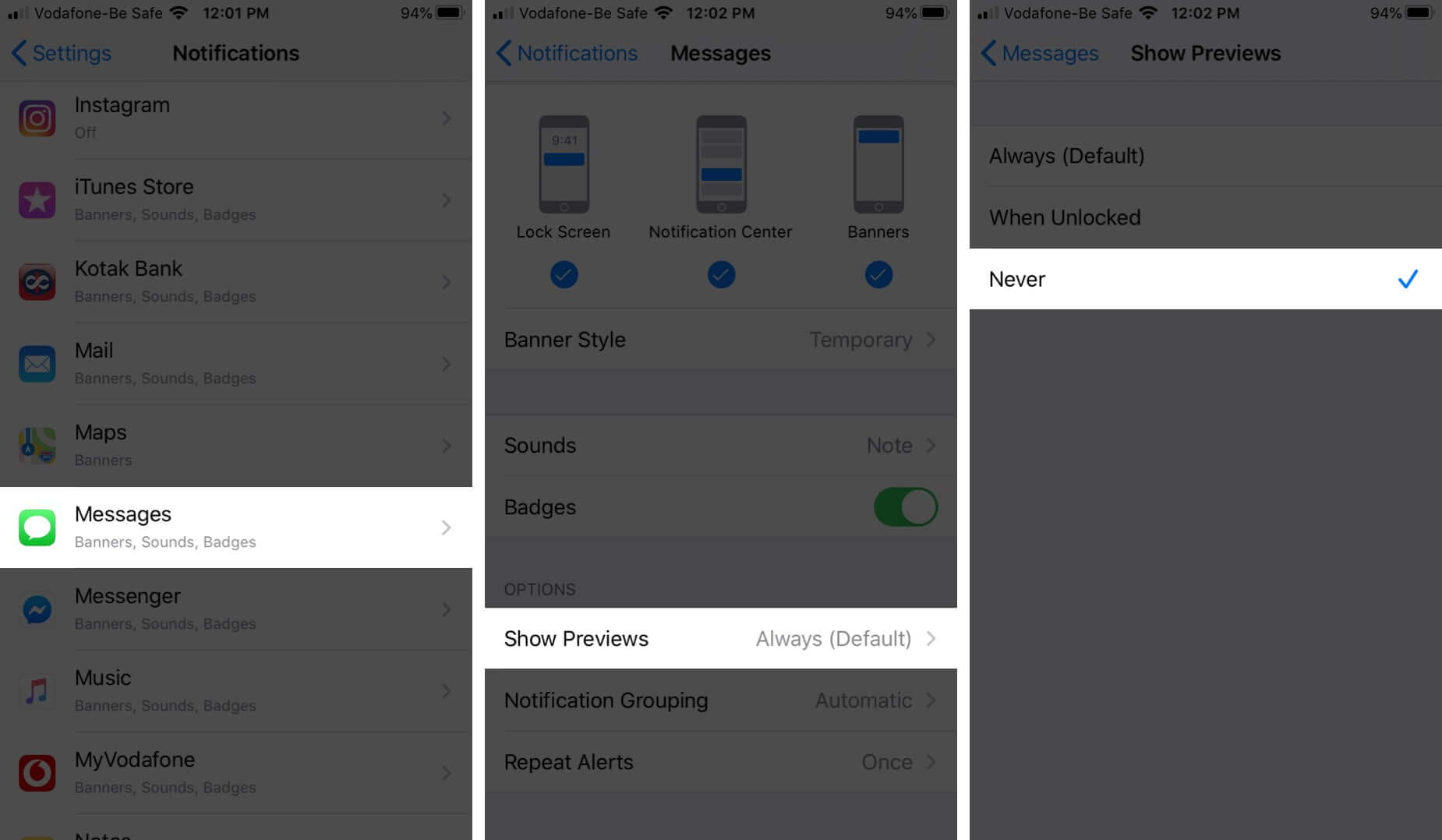
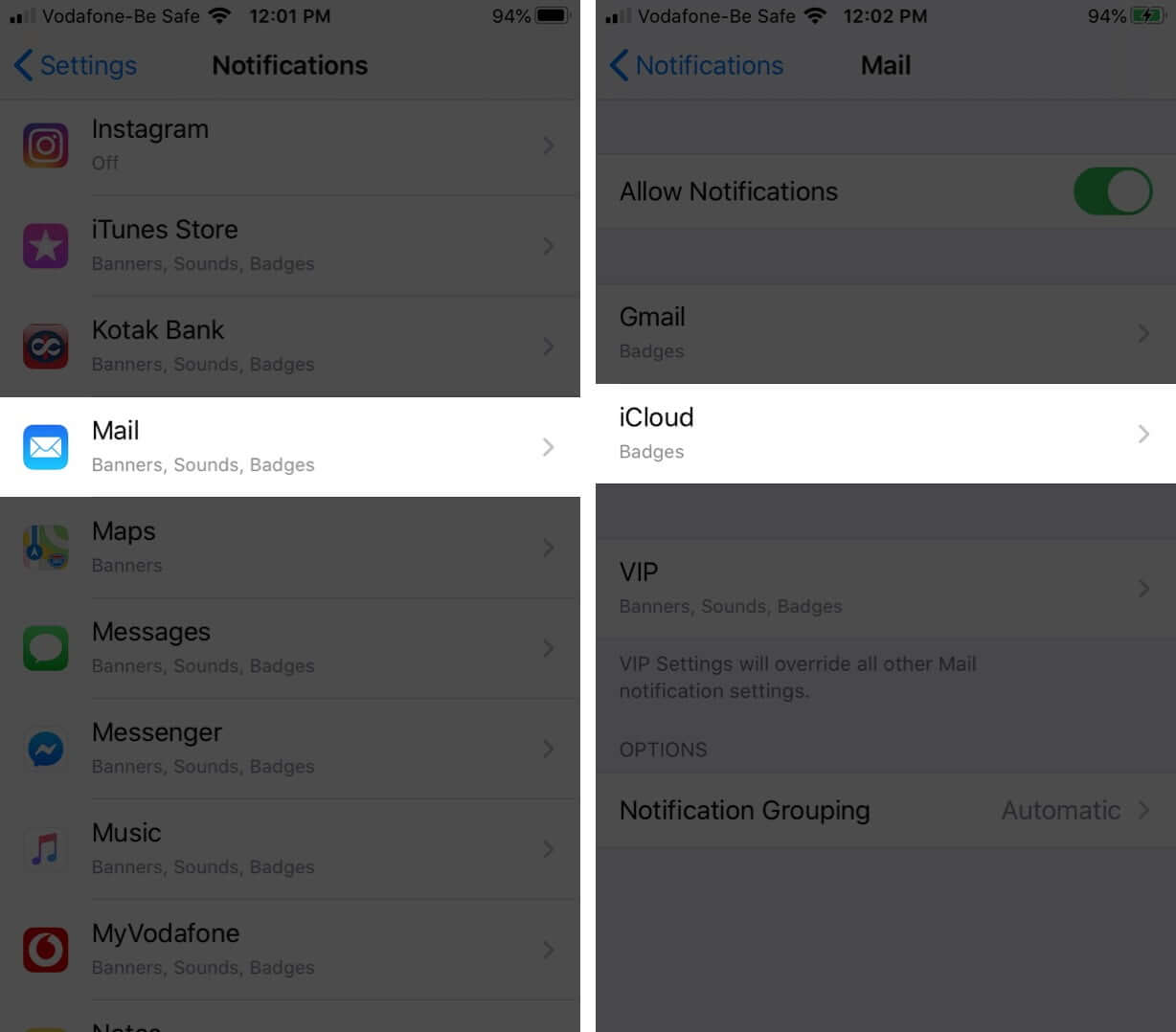
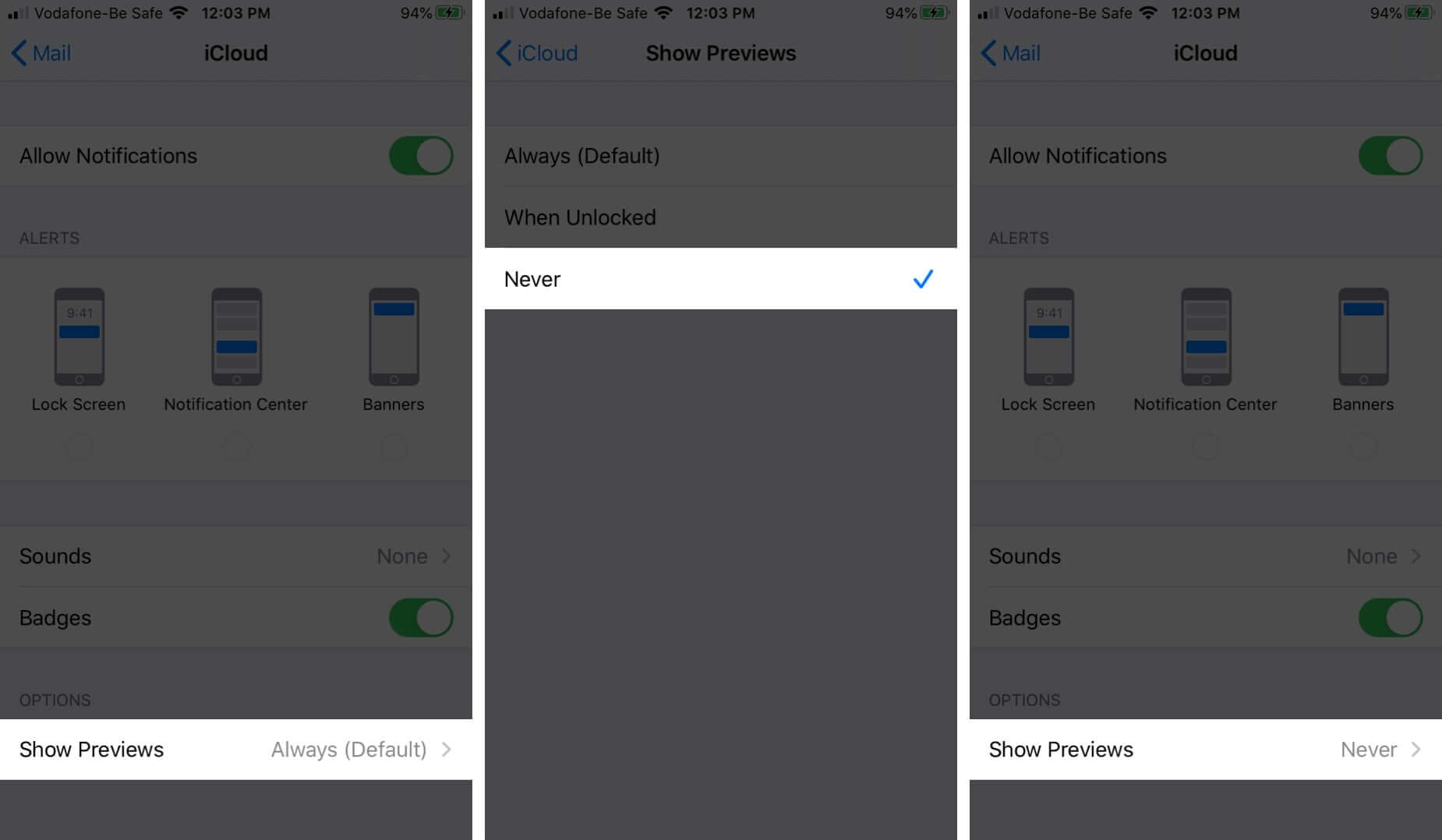
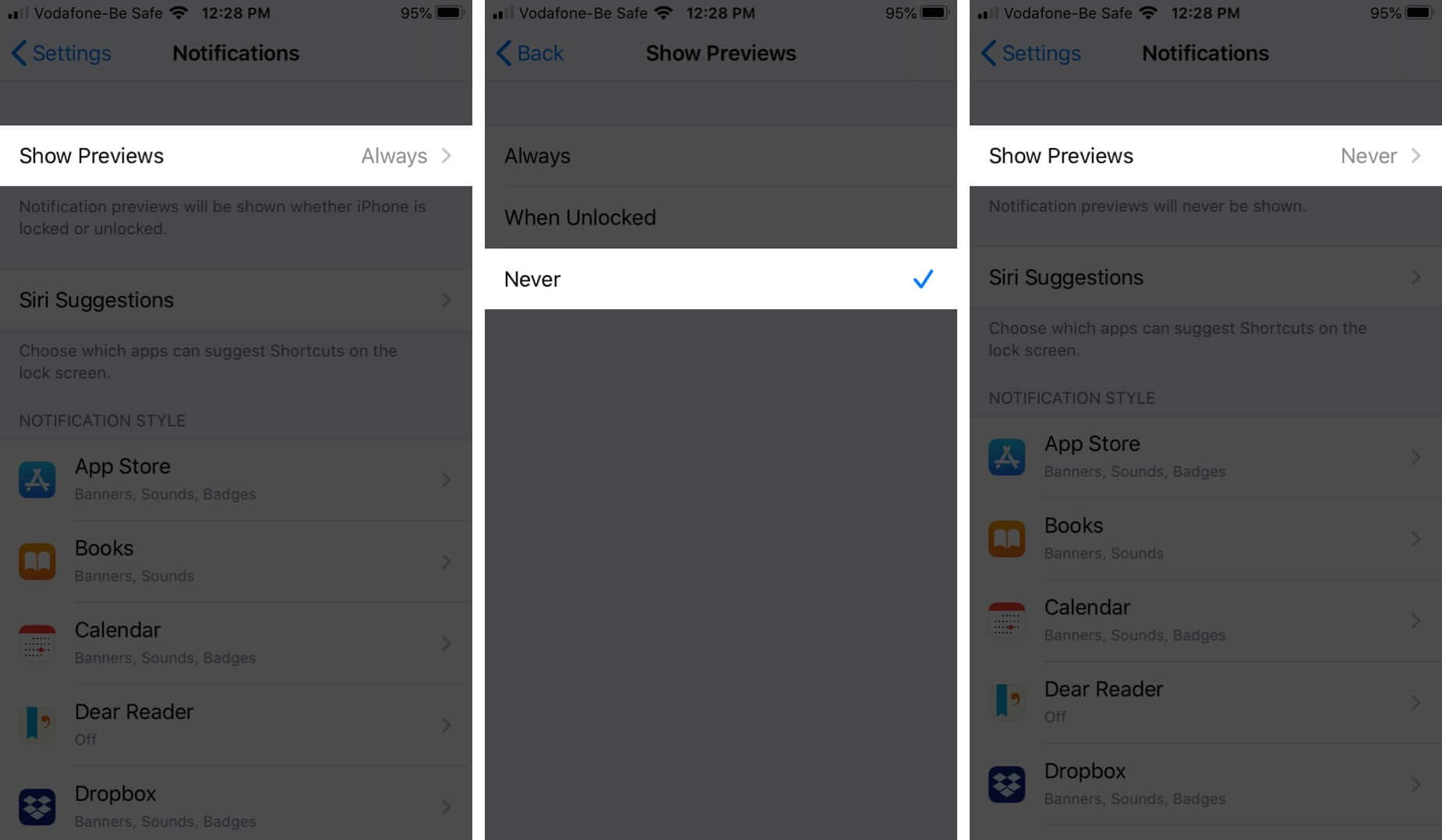







Leave a Reply