The Mac’s multi-touch Trackpad lets you perform simple but valuable gestures that make interacting with your Mac much more straightforward and intuitive. One heavily used gesture is Pinch-to-Zoom, which makes it easy to zoom in or out of photos, documents, webpages, and other content.
Unfortunately, it’s not uncommon for this gesture to stop working from time to time. In fact, it’s a fairly common complaint among Mac users. If you’re one of those asking why Pinch-to-Zoom is not working on your Mac, I’ve outlined several fixes that will hopefully troubleshoot the Pinch-to-Zoom issue on your Mac and get you back to work in no time.
1. Check your Trackpad
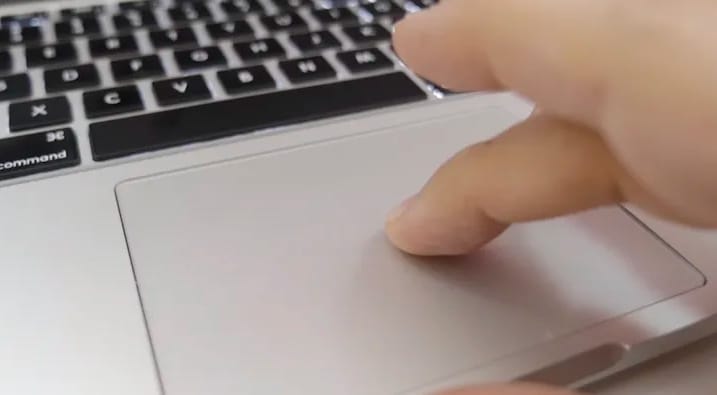
Gestures won’t work properly if part of your hand or another object obstructs the trackpad. Make sure nothing is blocking it and that your fingers are not overlapping each other as you attempt to use the gesture.
2. Restart the app
Many users report seeing this bug wreak havoc in Apple apps but work perfectly in Chrome. I can’t say for sure since I don’t use Chrome. Regardless of the app or browser, you can first try closing the particular app causing the issue and opening it again after a few seconds.
Instead of closing the window, you can wait for a while or switch to another window and try again.
If the fix above doesn’t work, head to your settings and ensure that the feature is enabled.
3. Check System Settings on Mac
- Go to the Apple logo () → click System Settings.
On macOS Monterey, you’ll see System Preferences. - Click Trackpad → click the Scroll & Zoom tab.
- Ensure that Zoom in or out is toggled on.
Many users go here to check and uncheck Zoom in or out whenever Pinch-to-zoom doesn’t work.
4. Restart your Mac
Restarting your Mac is also another common remedy that solves many bugs. Just click the Apple logo ()→ choose Restart.
5. Update your Mac
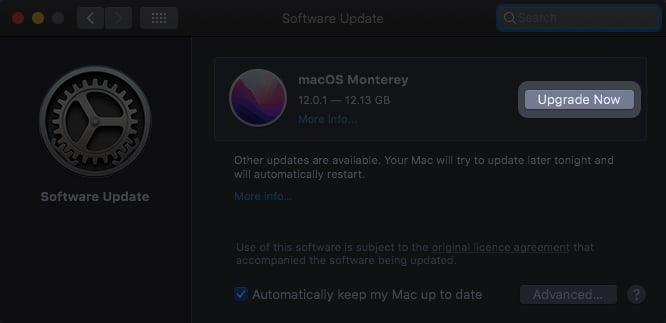
Keeping your Mac up-to-date is always a good idea as it ensures you have the latest bug fixes, including this pesky pinch-to-zoom issue. To update your software, read our complete guide on how to update your macOS.
6. Place your Mac in Safe Mode

If you suspect any third-party app of causing issues with When in Safe Mode, your Mac loads only files and apps it needs to run. This prevents third-party apps that may be interfering with the Pinch to Zoom gesture from running.
While Safe Mode doesn’t fix problems, starting your Mac in Safe Mode helps you identify if your issues with Pinch to Zoom are rooted in software conflicts. Read our guide on how to log in to Safe Mode on your Mac to fix this.
7. Inspect individual apps
If you’ve figured from Safe Mode that an app or extension might be causing the problem, then the next step would be to find the culprit.
If you see the issue while using Safari, an extension may be messing up with the Pinch-to-Zoom function. Disable the extension and check if this allows you to zoom in and out again. To do this:
- While using Safari, head to the menu bar → click Safari → select Settings
- Click the Extensions tab.
On macOS Monterey, you’ll see Preferences. - Turn each one individually to pinpoint which one is causing the issue.
Similarly, to troubleshoot whether a specific app is causing the issue, you can close all the running apps by hitting Cmd + Q. Alternatively, you can close them one at a time and test your Pinch-to-Zoom feature every time you close an app.
Once you’ve identified the app that conflicts with the gesture, you can either delete the app or head to the App Store and update the app. If none of these work, you may want to contact the developer to report the issue to them.
8. Use the Terminal on Mac
You can also interact directly with the macOS and make changes using the command line. Just open the Terminal and type kill all Dock or kill all Finder to refresh the system and see if that helps with Pinch to Zoom.
The most commonly used method for resetting Pinch-to-Zoom is through System Preferences. While it works, it’s very time-consuming. One user shared in one forum a script in AppleScript and made a shortcut that, when run, checks and unchecks the box, so you don’t need to do this manually. However, I’ve tried the script, but it doesn’t work for me.
9. Fix with a third-party app
If you don’t want to tinker with your Mac for fear of causing more problems, you can download an app called Pinch by Github. The app runs the above-mentioned Terminal command for you.
Just add the app to your menu bar and click “Fix Pinch Gesture” every time you find the issue acting up.
Wrapping up…
Pinch-to-Zoom is a handy gesture plagued with instability issues from time to time, causing it to stop working and disrupt your workflow.
While you can manually troubleshoot it, it can be annoying and time-consuming to reset settings or close apps. Installing a shortcut or an app that does this for you can save you a lot of time. Did any of the fixes above work for you? Do you have any other recommendations? Let us know in the comments below.
Read more:


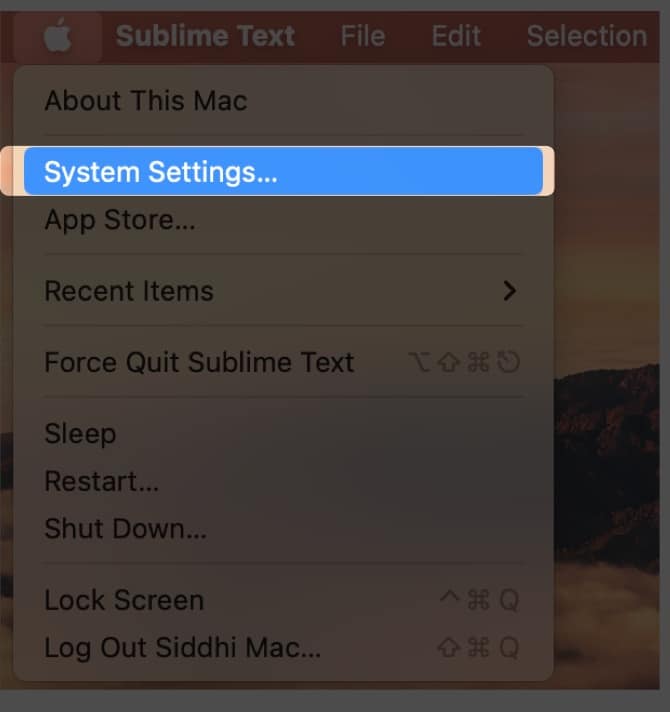
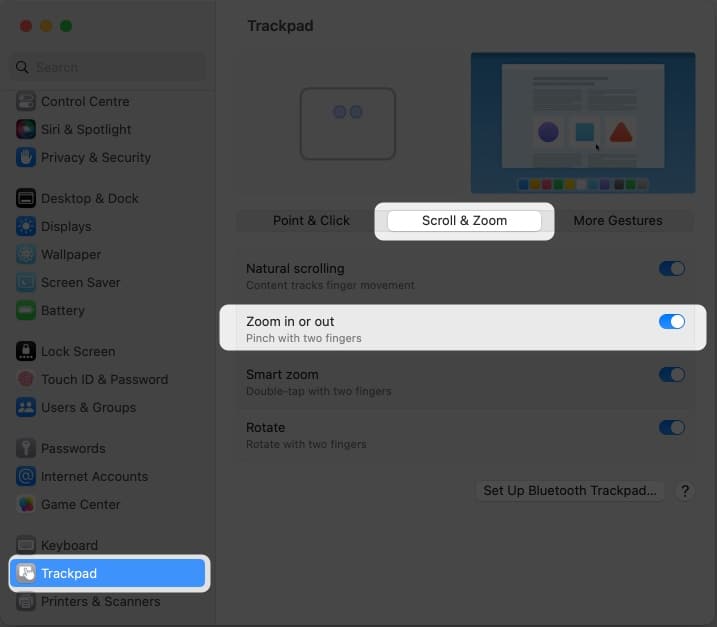
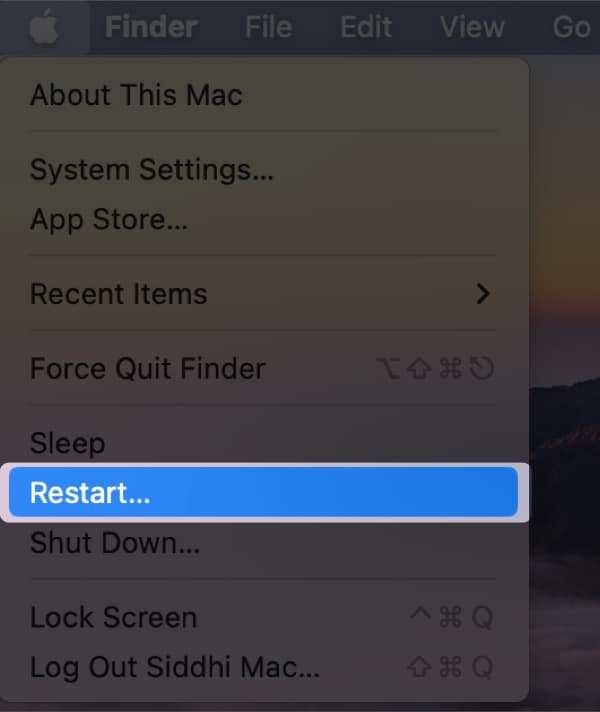
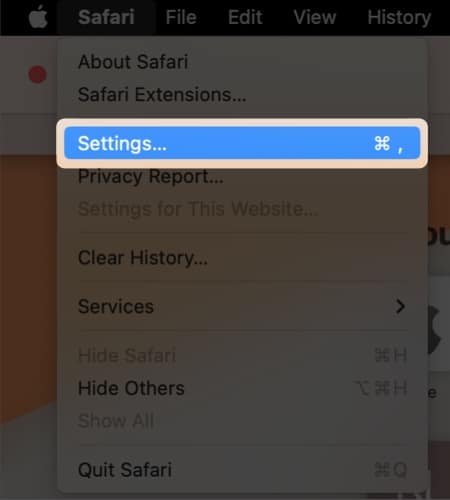
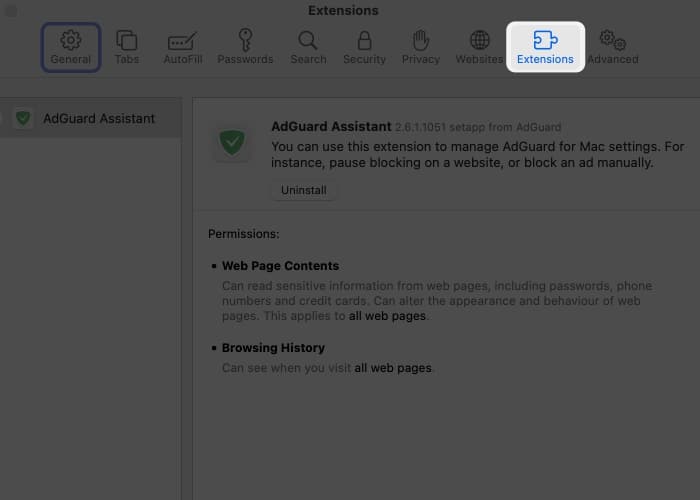







Leave a Reply