Portable Document Format (PDFs) are universal, and we use them in our daily life in college, office, homes, and elsewhere. Your teacher may share notes in this format. You may have your lease agreement, several office essentials like payslips, etc., as PDFs. Now, if you often deal with PDFs, it is wise to get an app that does everything across all the devices you own! This is where the PDFelement Pro iOS app comes in. It lets you have your way with the PDFs! In this full review, let’s learn more about the app and see how to use it.
Make Your Work-life Easier with PDFelement Pro – PDF Editor App
Let us begin by opening a file in the app. For this, tap on Blue-white ‘+’ button to import PDF from the Files app, images from the Photos app, or transfer from the computer. You may also connect to Dropbox, Google Drive, OneDrive, etc.
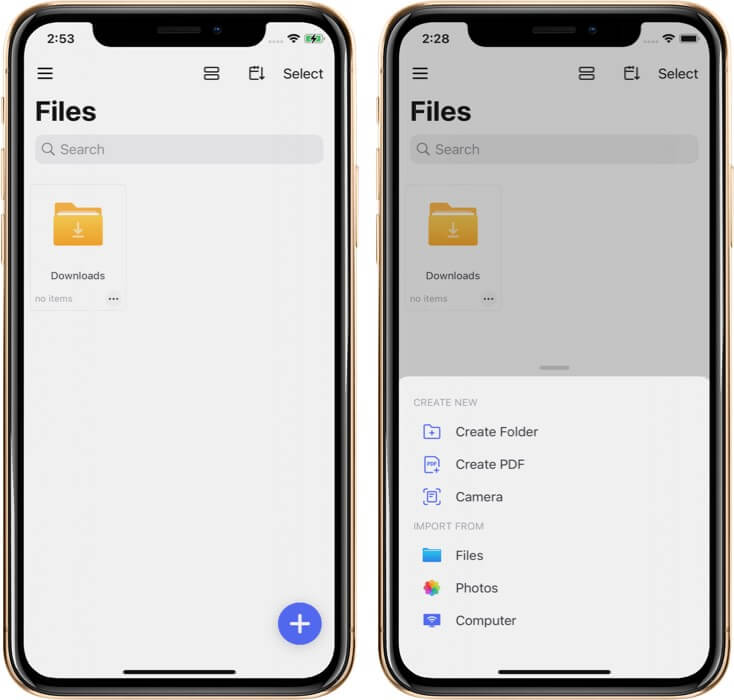
Marking Up and Annotating PDFs
Once you have a PDF open inside the app, you get to witness its real powers. First, tap on the pen icon from the top. This opens a plethora of excellent tools.
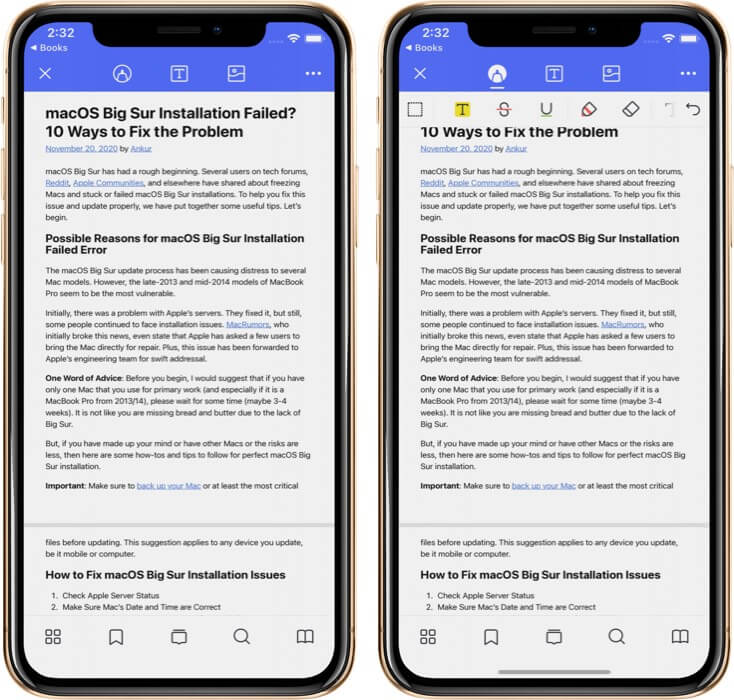
Highlight: Tap on the left-most button and choose the desired highlight color. Now, use your finger (or Apple Pencil on iPad) to highlight important texts. You can also switch to a different color and highlight other parts. It is an excellent feature! To change color or remove a highlight, tap on it, and choose Color or Clear.
Strikethrough and Underline: Like highlight, you can also underline text for importance. And if there are texts that no longer hold value, you may cut a line through it. As expected, you are free to choose the desired strikethrough or underline color.
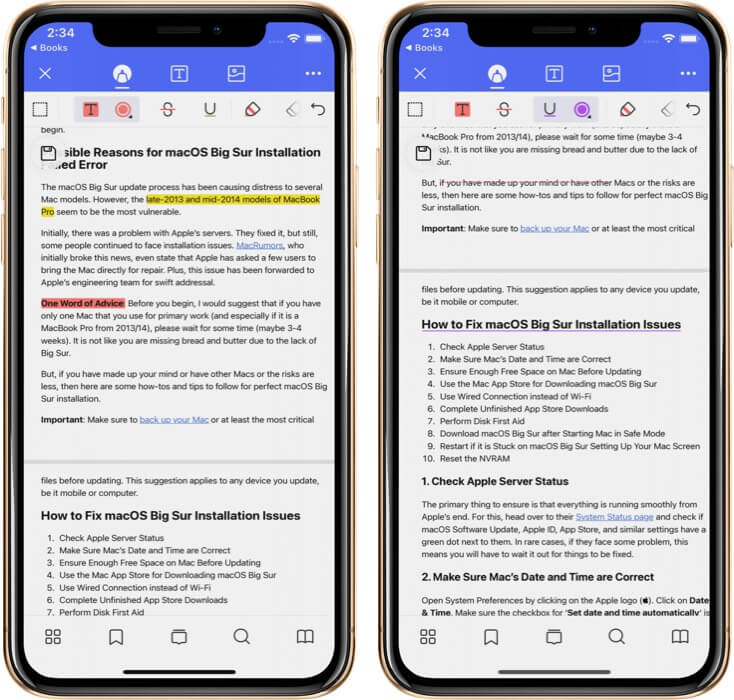
Draw or scribble on the PDF: Tapping on the thick pen icon inside PDFelement Pro lets you draw or handwrite anywhere on the PDF. You can set the pen thickness, opacity, and color. If you made a mistake, tap on the eraser icon to fix things.
Play with text, text boxes, callout boxes, and comments: You can tap on the ‘T‘ icons to perform all these features with ease. You also have the option to change the font size, style, and color. Text callout and comments are incredibly helpful if you do a lot of reading and add your own opinion to the existing PDF content.
Add shapes in the PDF: Tap on the circle-square icon to play with shapes. You can draw a square, circle, line, or arrow. You can also fill the shapes with solid colors, change the border color, thickness, and play with the overall opacity. This tool opens up the possibility of creating fantastic shapes and filling them with text, images, etc.
Add stamp and signature: Tap on the stamp icon and choose one of the several pre-made designs. Next, please tap on the fountain pen icon to create a signature and add it to the contract or agreement PDF.
Undo Redo: Tap on the left curved arrow to undo. For redo, long-press on it and choose Redo.
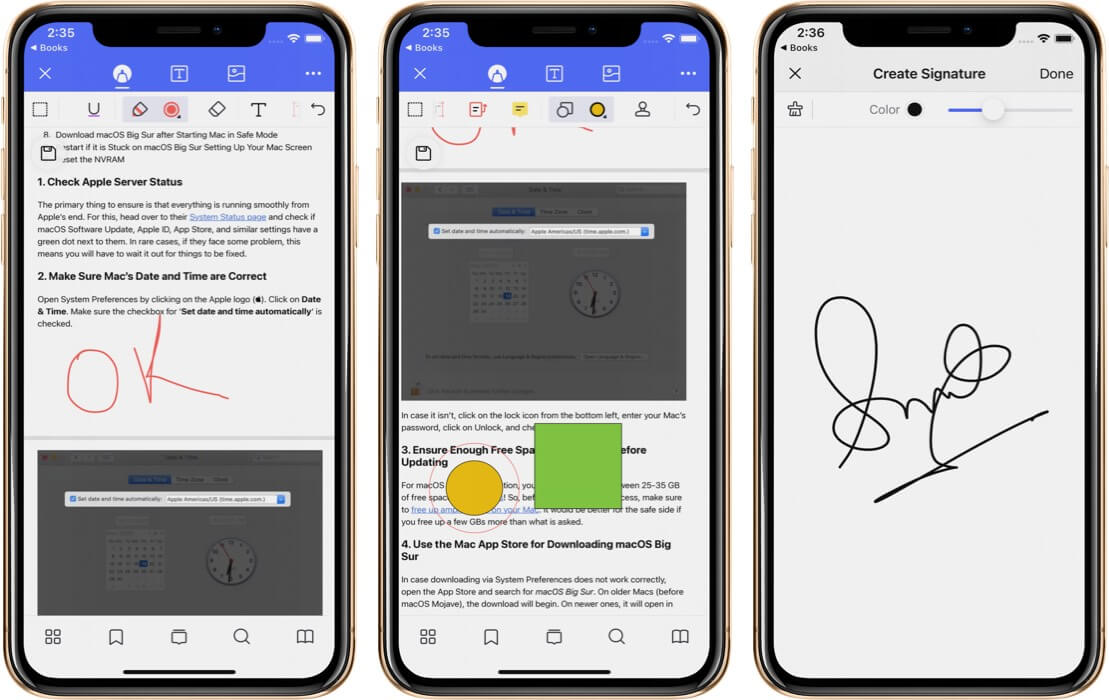
Edit Existing Text of the PDF using PDFelement Pro App
Thanks to smart font recognition, you can completely change the existing text of a PDF. For this, open the PDF file inside PDFelement Pro and tap on the ‘T’ icon from the top center. You will see a faint gray border across text boxes. You can now drag and move the block to a different location or even change the length and breadth.
Next, tap anywhere on the text to erase it, change it, or add new words.
Another exciting thing is that you can tweak the font size, style, color, make it bold or italic, and change the text alignment. To do this, select text inside the box and choose desired option from toolset above the keyboard. The results are astonishingly accurate and look as good as the original PDF.
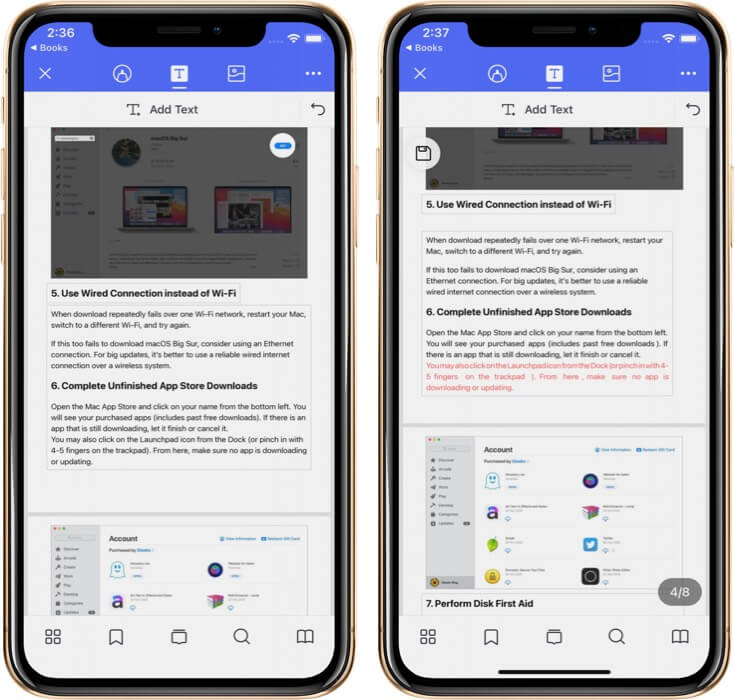
Playing with Images in a PDF
Images make the PDF exciting and convey the message quickly, even to untrained eyes. Inserting photos using PDFelement Pro is a cakewalk. Simply tap on the image icon from the top, tap on Add Image, and choose one from your Photos app.
This tool also lets you work on the images that are already in the PDF. Tap on the same photo icon from the top. Next, tap on an existing PDF image. You can now rotate, crop, replace, copy, delete, or extract the picture and save it to the device Photos app.
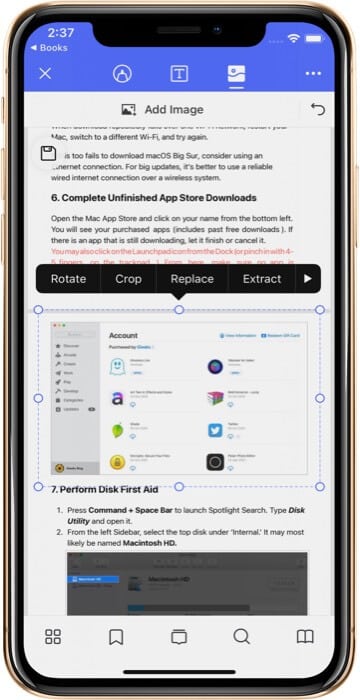
Creating a New PDF using PDFelement Pro
Once you install the app, launch it on your iPhone or iPad. Next, tap on the plus icon and select Create PDF. Choose the desired paper style. You are now on the blank canvas. From here, you can tap on the pen icon from the top. Now select the appropriate tool like a pen, text box, shapes, stamp, signature, etc.
Tap on the ‘T’ icon from the top and then tap on Add Text to type things into the PDF.
I can go on and on explaining things, but the truth is, the app is straightforward to use. Once you are there, you will be able to figure out things on your own.
When you are done, tap the three dots icon from the top right. From here, you can save it, print, or set a password, email it, upload it to cloud storage, share it on any other application via the iOS Share Sheet, and more.
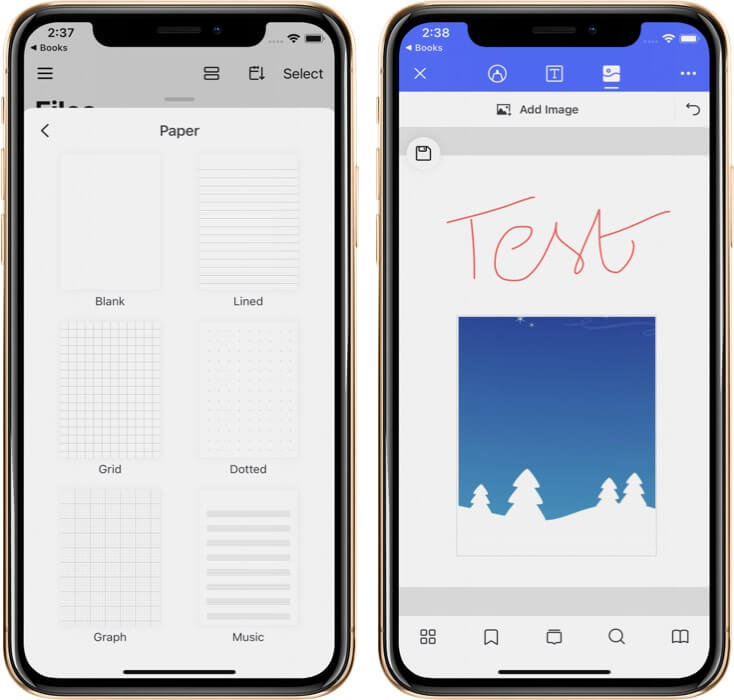
PDFelement Pro as an Excellent PDF Reader
Besides editing, annotating, and creating PDFs, this app also discharges the duty of a PDF reader robustly. All you have to do is open the file inside PDFelement Pro.
For convenience, tap on the open book icon and choose the desired scrolling orientation. You may also set a comfortable brightness level for long reading sessions.
While reading, tap on the tools from the bottom (on iPhone) or right side (on iPad) to see all pages, add bookmarks (so that later you can go to that page quickly), perform a search, see jotted down comments, and more.
To add a comment, highlight, underline, etc., tap on the same pen icon from the top.
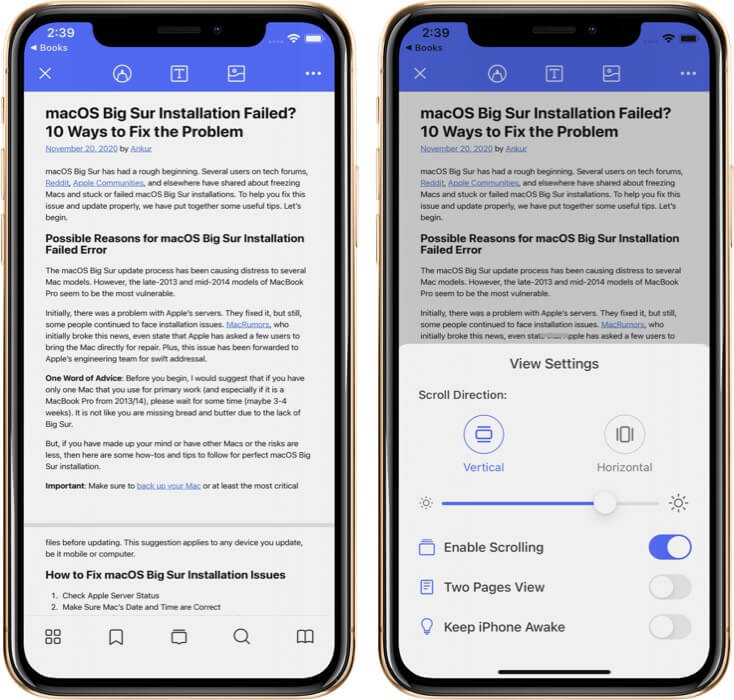
Excellent Multitasking Capabilities on iPad
PDFelement Pro on iPad gains new multitasking powers! You can open it in Split View with another app or slide it over an existing app.
You can also drag PDFs inside it from the Files app or other supported apps, as well as drag PDFs out of it to other compatible applications. Our full guide on how to multitask on an iPad will tell you the steps to perform these actions.
Finally, you can also use the Apple Pencil for perfect precision while drawing, scribbling, underlining, etc. This app seems to do it all!
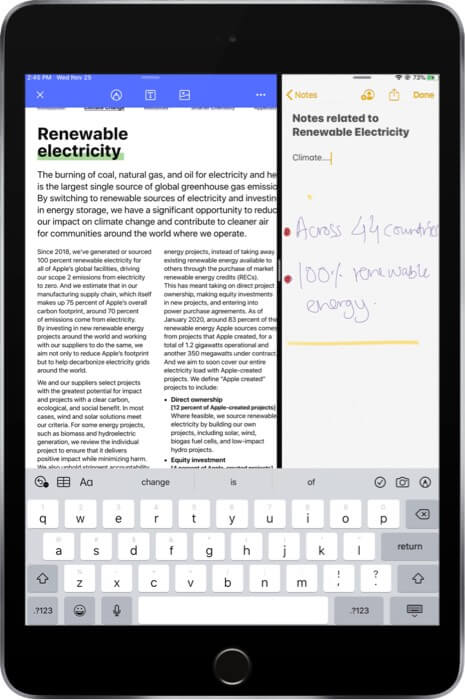
Other Highlights of PDFelement Pro App
- The app has a robust organization feature set that lets you create folders and organize your PDFs accordingly. The easy drag and drop makes it effortless to have a clean PDF file manager.
- With PDFelement Pro, you can also click a picture and instantly transform it into a PDF. However, support for Optical Character Recognition (OCR) would have been outstanding!
- PDFelemet Pro has a super handy icon in the iOS/iPadOS Share Sheet that makes importing files from Safari or pretty much any app quick and effortless!
- The app supports system dark mode making it comfortable to work on PDFs late at night.
- Smart page management features enable you to extract only selected pages of the PDF and save it. With the same tool, you can also rotate the page, delete it, add a blank page anywhere, add images between pages, etc. To do all these, tap on the four small squares icon, and then tap on the edit icon.
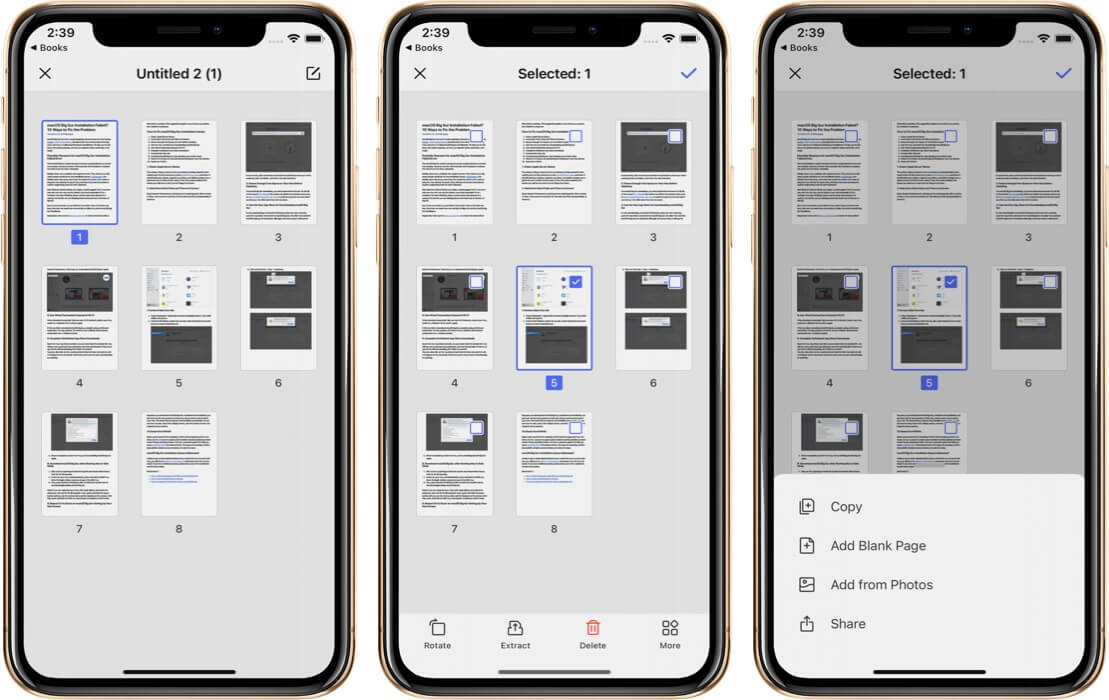
Platform Wide Availability
For maximum productivity, we often use multiple devices. For example, all day I sit in front of a computer in the office. When I am in transit or at home, I use my iPhone. Thus, it becomes a godsend when an application you use often and love is available on all devices you use. Plus, they will launch a desktop Windows version in the end of Nov, please stay tunes.
Available on iPhone, iPad, Mac, and PC
PDFelement Pro is available on iOS, iPadOS, macOS, and Windows. This lets you have a consistent experience on all the devices you might own.
One Account for all Devices and Platform
Another icing on top is that you just need one account for all platforms and devices. This keeps your workflow hassle-free. You can also buy a single plan that works on all these devices (iOS, iPadOS, macOS, Windows). More on it later in the ‘Price’ section below.
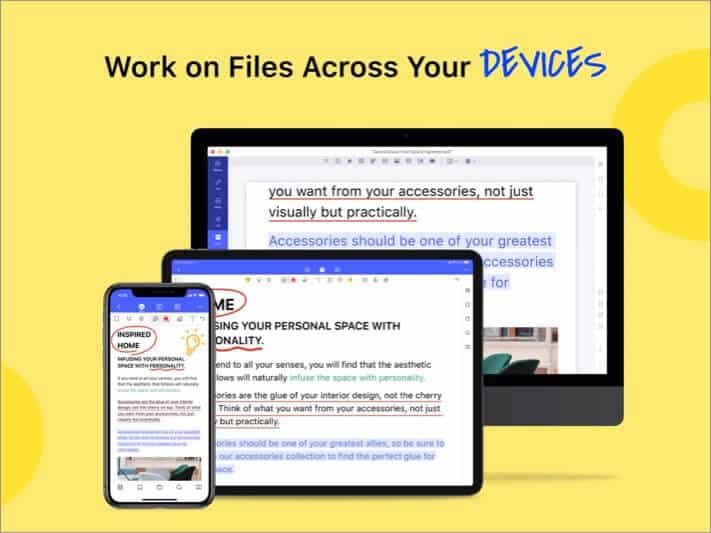
Our Verdict!
PDFelement does so many things right that it is hard not to recommend it. In addition to a robust feature set that supercharges your PDFs, one other pleasing factor is decent, calm color along with an intuitive, easy to use app design.
I had been on PDFexpert (on and off). No doubt that it’s a potent app. But PDFelement Pro’s affordable pricing, clutter-free clean design (eye-pleasing sky blue and white color combination), and the perfect mix of essential tools make me prefer it over the competition!
Conclusion: If you often work with PDFs and are looking to get the best possible experience, PDFelement is the one app to invest in. It enhances your productivity and lets you #PDFYourWay!
Price: In the iOS app, you see two price options.
- All Platforms: One plan for iPhone, iPad, Mac, & PC. You can choose to pay monthly ($19.99), quarterly ($39.99), or annually ($89.99).
- Mobile Only plan: For only iPhone and iPad. The monthly subscription costs $4.99, quarterly $9.99, and the annual plan is just $29.99!
You may enjoy reading:

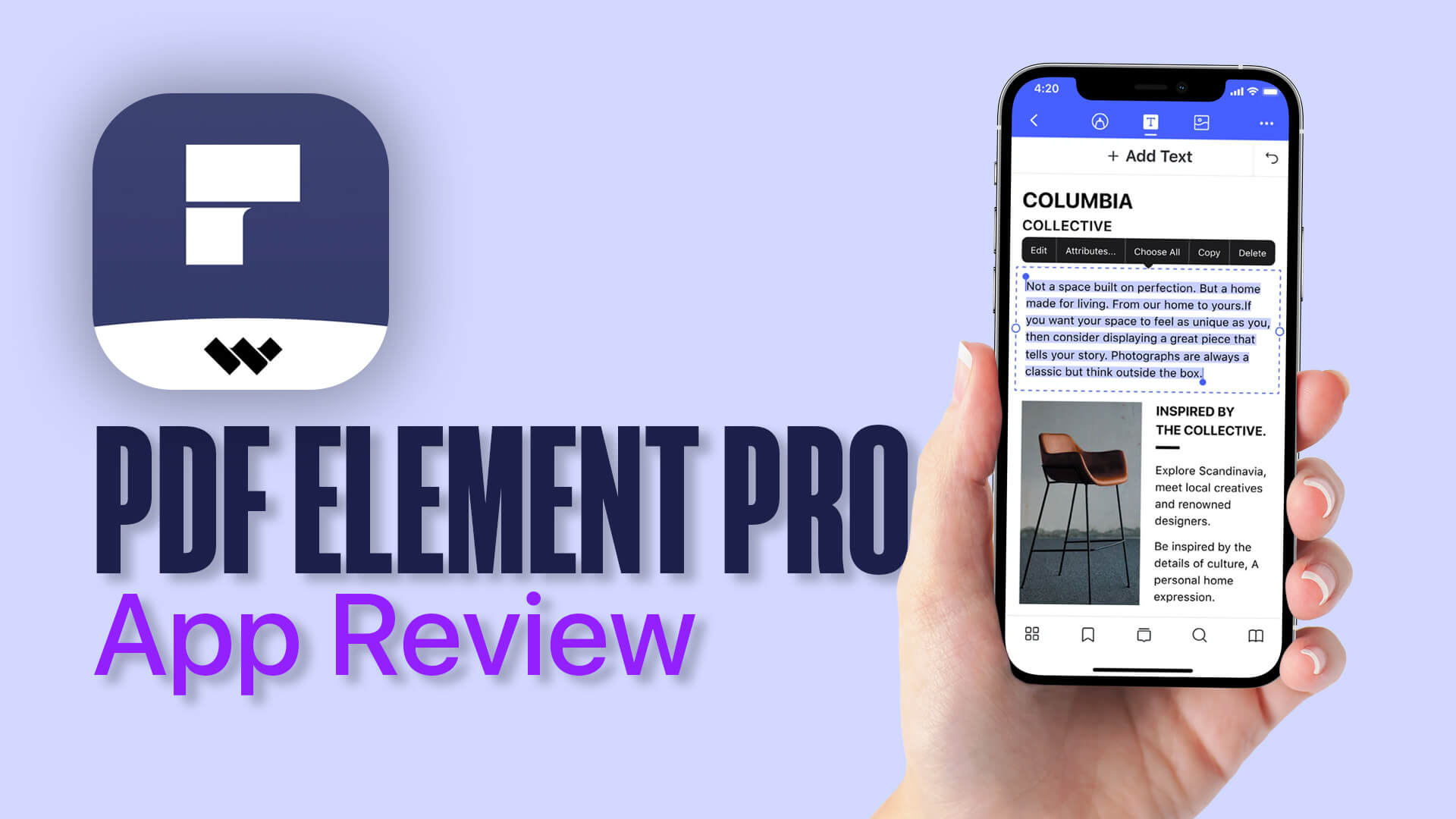







Leave a Reply