Are you unable to make or receive calls after updating to iOS 17.5.1? Is your iPhone showing alerts like “No Service” or “Searching”? Your iPhone may have some software or hardware problems that prevent it from connecting with your carrier.
Here are some quick fixes to help you out when your iPhone has no service.
Why your iPhone says ‘No Service’?
It could be a case of a carrier settings update gone wrong, or there could be some hardware issue with your iPhone. There’s also a chance that your carrier might be facing some operational issues, causing your iPhone to have no service.
Other common issues include:
- You’re out of network area
- Cellular plan expired or not enabled by carrier
- Incorrect network settings
- System glitches after iOS 17.5.1 update
- Damaged SIM card
There are quite a few fixes to get rid of the ‘No Service’ error message on your iPhone. Let’s go through each of them.
How to fix No Service on iPhone after iOS 17.5.1 update
Here, I have shared solutions to regain cellular service on your iPhone. Try the methods step by step and see which one works!
1. Check your coverage area
If you live in a rural area away from any nearby cell towers, you probably won’t have the best cellular reception. Search the web for “your carrier cell coverage map.” Here are the cell coverage maps for AT&T, T-Mobile, and Verizon.
Also, a few areas don’t have good 5G networks. So, try switching to 4G for better cellular reception. For that, go to Settings → Cellular → Cellular Data Options → Voice & Data → Select LTE.
Are you out of your carrier’s coverage zone? In that case, consider getting a cellular data signal booster for your home.
Alternatively, you can also try enabling Wi-Fi calling if you have a reliable Wi-Fi connection.
2. Turn on/off Airplane mode
First, ensure you don’t have Airplane Mode turned on. Now, turn Airplane Mode on and then back off. It will refresh the network, eliminating “No Service” on iPhone glitche.
To do so, go to Settings → Toggle on Airplane Mode → Wait for a few seconds and toggle it off. Now, toggle on Cellular Data and check to see the network status bar.
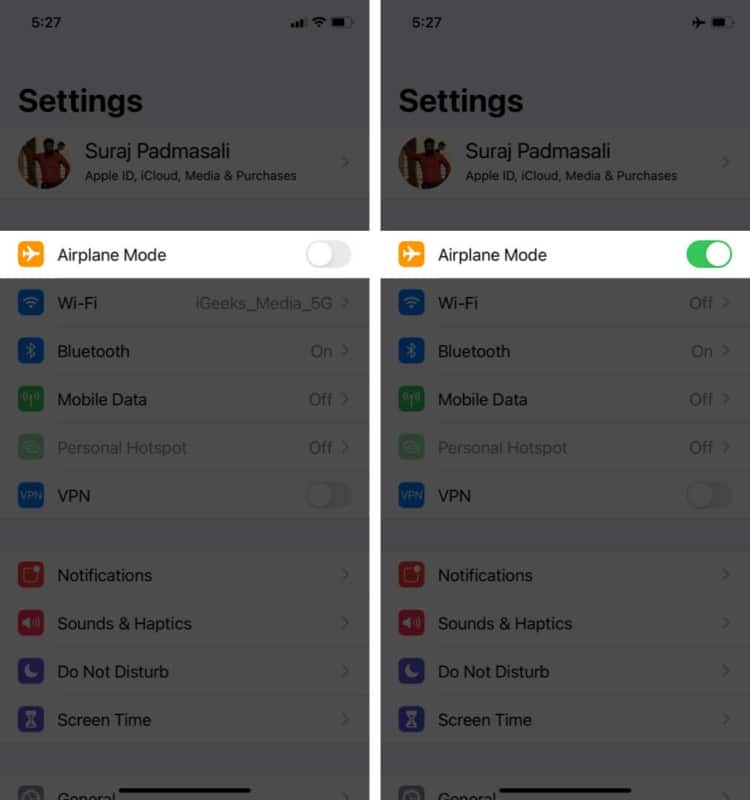
This simple solution may fix the No Service error, but if your iPhone still has no service, you can check out the fixes mentioned below.
3. Restart your iPhone
Restarting your iPhone might help you get rid of the error. So, don’t hesitate to give it a chance.
- On iPhone X and later: Press and hold either of the Volume buttons and Side button until you get the power off slider. Then, swipe the power off slider to shut down the device. Now, wait for about 30 seconds, then press and hold the Side button again to turn it back on.
- On iPhone 8 and earlier: Press and hold the Side button and drag the power off slider to turn off the device. After around 30 seconds, press and hold the Side button to turn it on again.
4. Reinsert SIM card
If your iPhone uses eSIM rather than a physical card, you can skip this solution.
Sometimes the problem isn’t too advanced; this could be the case with your iPhone. If you inserted the physical SIM card incorrectly, or it shook out of place during use, that may be why your iPhone has no service.
Try reinserting the SIM card properly and restart your iPhone. If the problem persists, move on to the next step.
5. Toggle Cellular data off and on again
This one is obvious, but sometimes it’s the small mistakes that trip you up.
Go to Settings → Cellular → Toggle off Cellular Data → Toggle on Cellular Data after a few seconds.
6. Enable Data Roaming
Sometimes your carrier doesn’t connect you to the network if you’re out of your home network zone, which may be why your iPhone says ‘no service.’ So, make sure data roaming is enabled on your device.
To do so, open Settings → Cellular → Cellular Data Options → Toggle on Data Roaming.
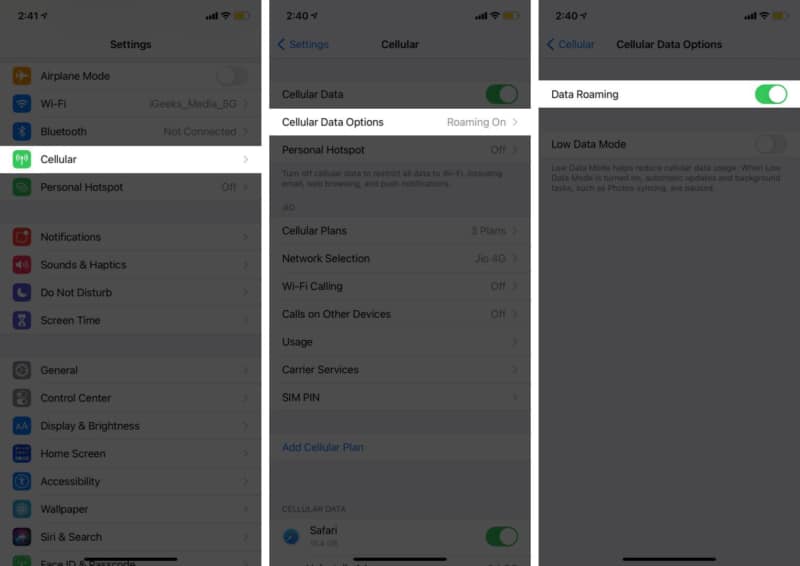
Also, you may enable automatic network selection to avoid connecting to the wrong network. From the Cellular Data Options menu, select Network Selection → Toggle on Automatic.
7. Reset Network Settings
On a rare occasion, your network settings may be corrupted, causing you to get the No Service error message on your iPhone. So, resetting the network to factory default could help you fix that issue.
To do so, open Settings → General → Transfer or Reset iPhone → Reset → Reset Network Settings. Now, enter your passcode and tap Reset Network Settings.
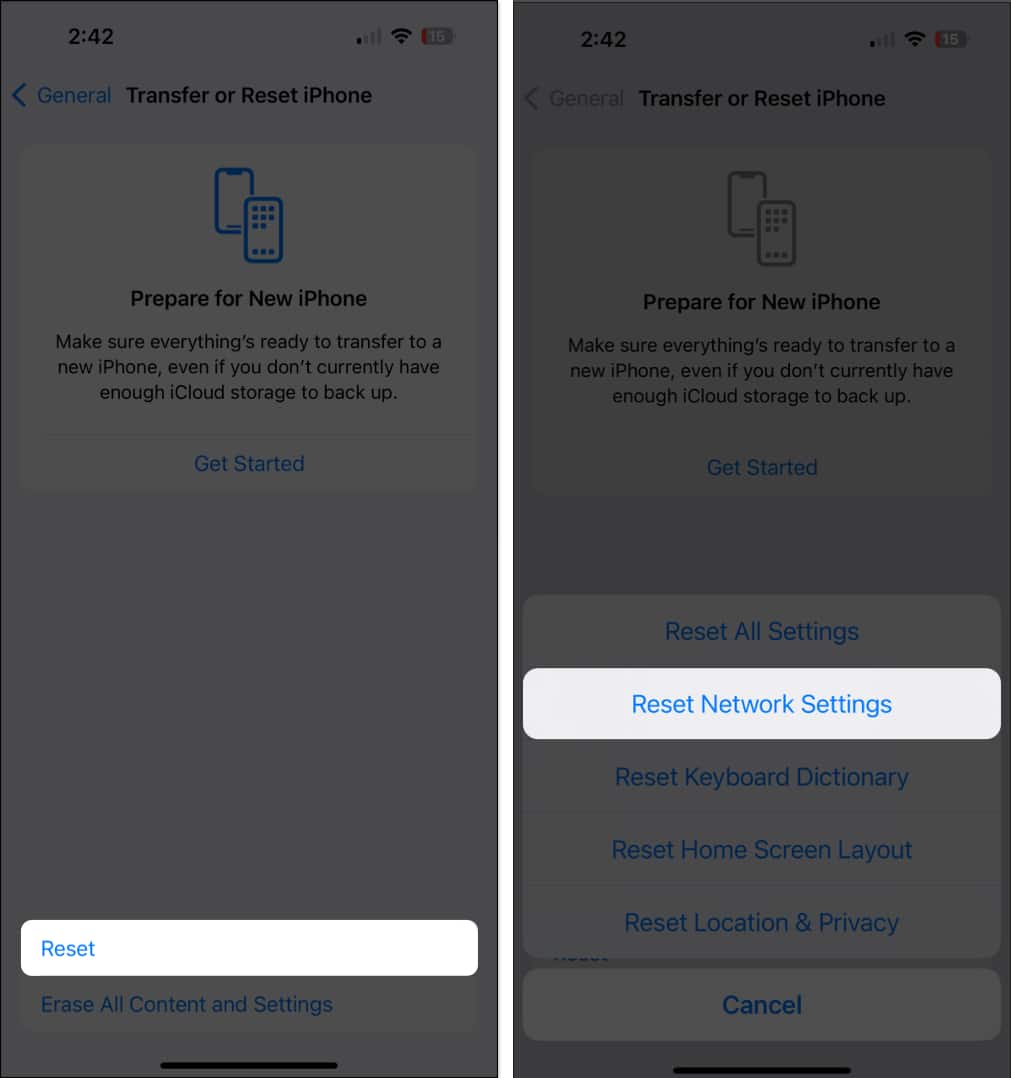
Note: Resetting network settings to default will reset Wi-Fi networks and passwords, cellular settings, VPN, and APN settings. It will NOT delete any photos, videos, or files stored on your device.
8. Check Date and Time settings
Sometimes the wrong Date and Time settings are the culprit behind the No Service message.
To modify the date and time:
- Open Settings → General → Date and Time.
- Toggle on Set Automatically → Select the appropriate Time Zone.
9. Update carrier settings
You could have installed the wrong carrier settings, or there may be a bug in the latest carrier settings update, resulting in the No Service error message on iPhone. In such a case, see if an update is available for your carrier settings.
Note: Make sure you’re connected to a Wi-Fi network.
- Open Settings.
- Tap General → About.
You will get a notification if your carrier has released an update. - Next, tap Update.
Now reboot your iPhone and check if it still has no service.
10. Update iOS
Apple regularly releases iOS updates to fix bugs, introduce new features, and improve security settings.
If you are frequently facing the No Service issue after updating to iOS 17.5.1, install the next iOS update as and when Apple makes it available.
- Open Settings.
- Tap General → Software Update.
- If the update is available, tap download and install.
11. Contact your service provider
If none of the fixes worked out for you, there might be an issue on your mobile carrier’s end. It’s best to contact your service provider for help fixing the issue.
Other fixes worth trying
- Switch from AT&T 3G: If you’re still on AT&T’s 3G network, this is likely the cause of your no service woes. AT&T is doing away with its 3G coverage, meaning you’ll need a new iPhone if you’re using an iPhone 5 or earlier.
We hope one of the solutions mentioned above solves your issue. If you’re still getting the No Service error, I suggest contacting Apple Support and chatting with the troubleshooting team online or scheduling an in-person appointment. It could be a hardware issue specific to your iPhone.
Have any other related questions? Share them in the comments below.

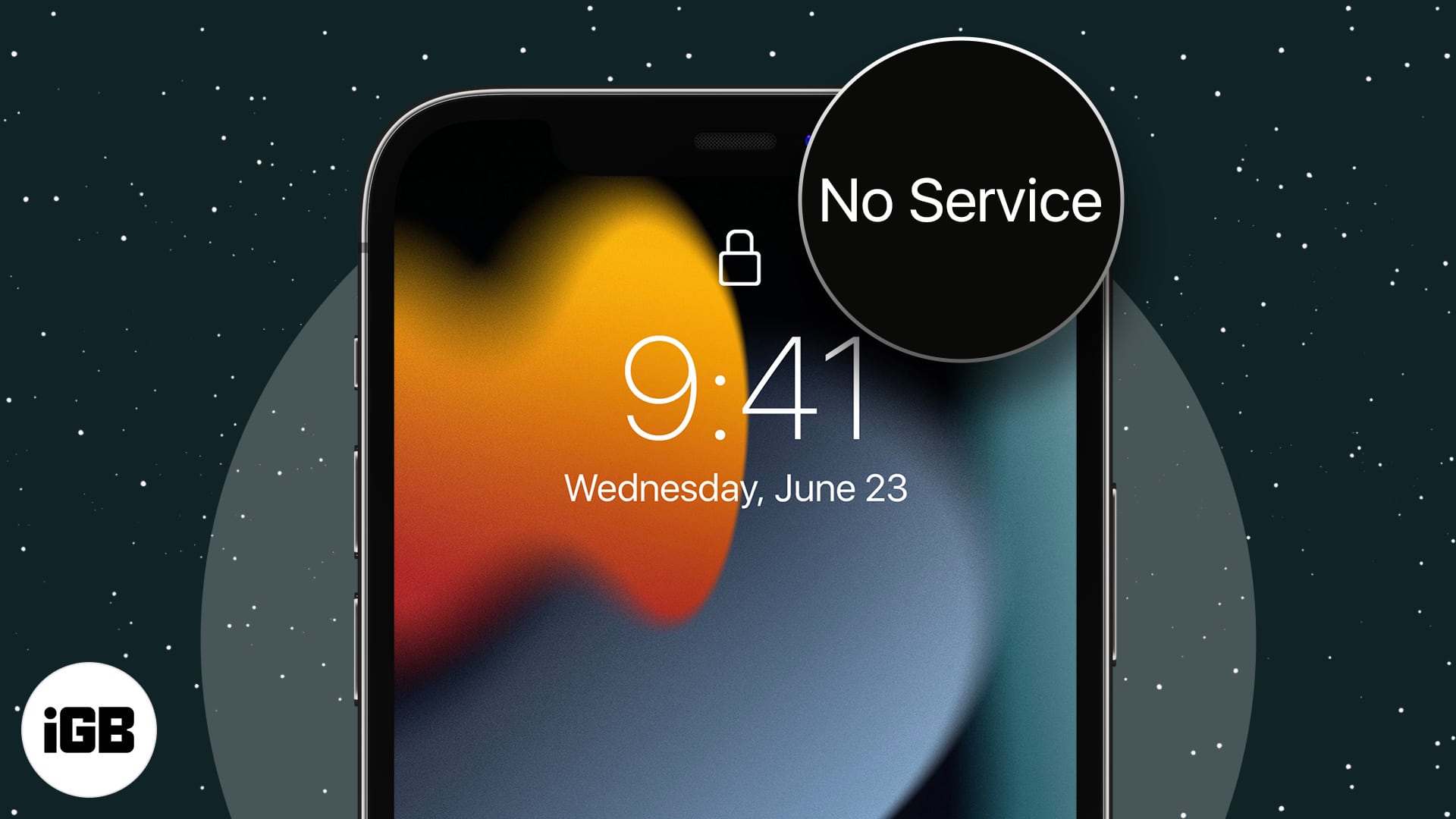
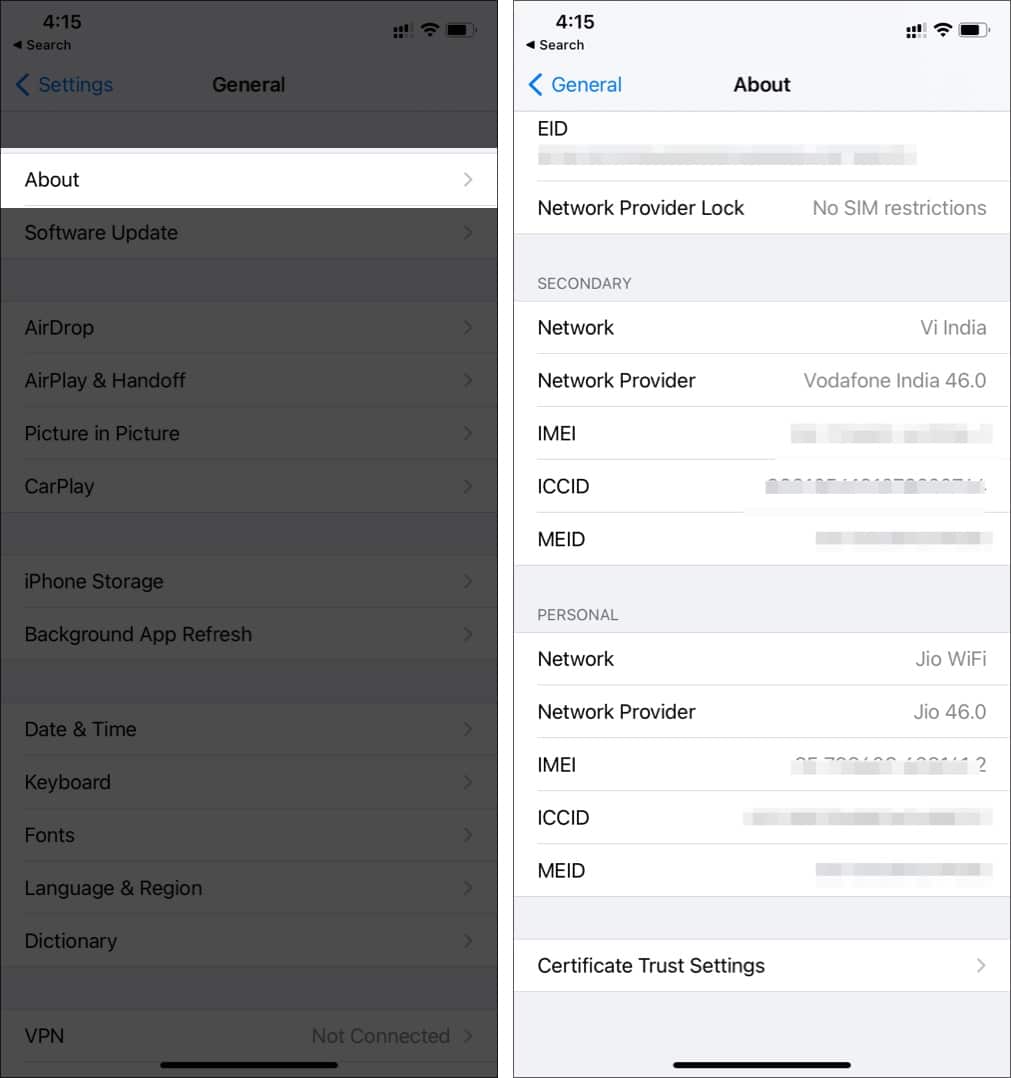
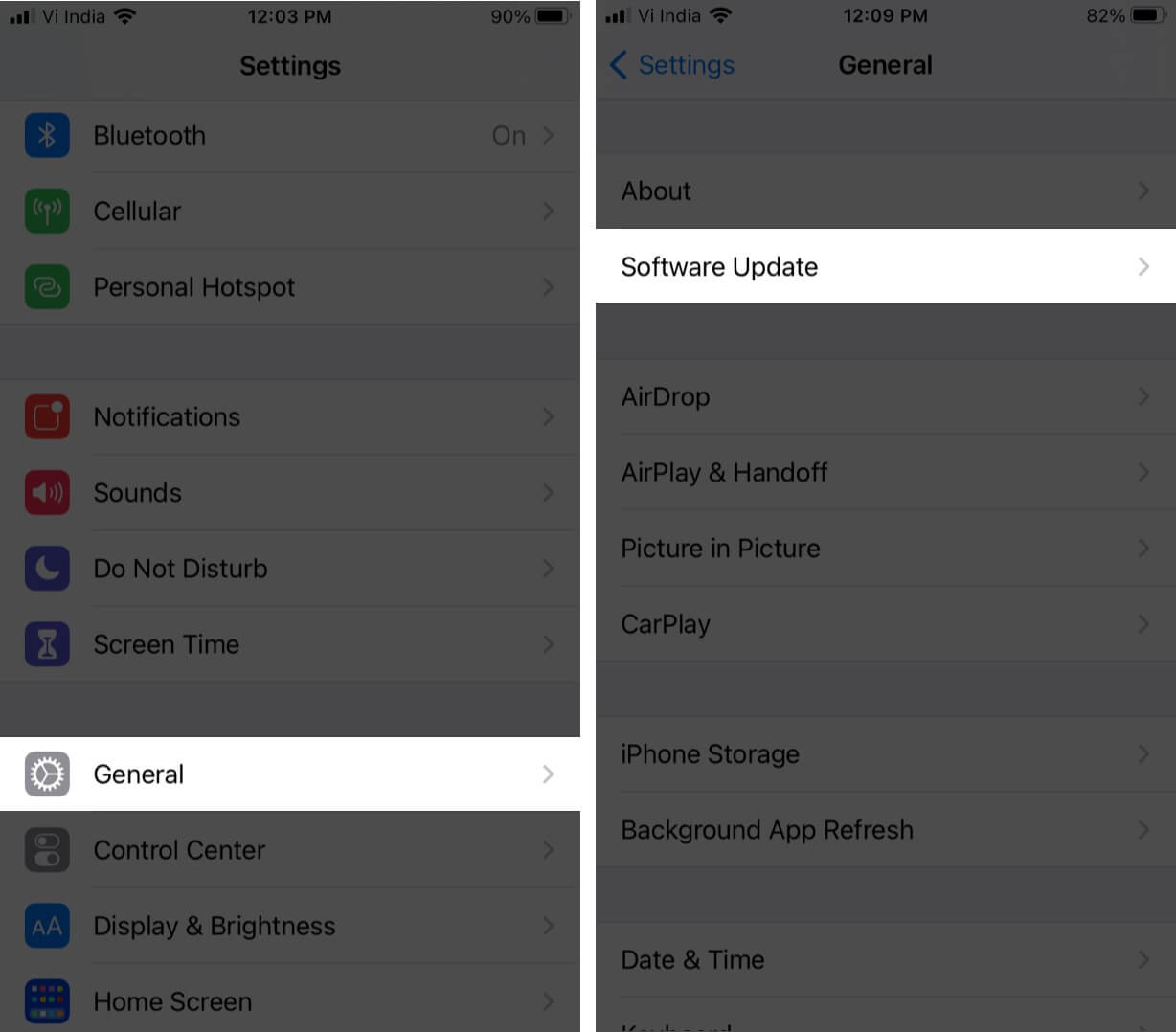







Leave a Reply