AirPrint, Apple’s wireless printing technology, lets you print wirelessly from your iPhone, iPad, or other Apple devices to AirPrint-enabled printers without requiring you to install drivers or additional programs. However, many users often report getting the “No AirPrint Printers Found” error on their iPhones when trying to use AirPrint.
If you’re facing this issue, too, don’t worry! This guide will walk you through a handful of quick ways to fix the “No AirPrint Printers Found” error on your iPhone.
What causes the “No AirPrint Printers Found” error on the iPhone?
The “No AirPrint Printers Found” error message appears when your iPhone is unable to locate nearby printers. The main reason behind this issue is that your printer isn’t AirPrint-compatible. You can easily verify if your printer is AirPrint-enabled by referring to Apple’s support page.
If your printer is compatible with AirPrint but can’t print from your iPhone or iPad, there may be communication issues between the printer and your device, perhaps due to glitches or misconfigured router settings. Thankfully, there are solutions to troubleshoot and fix the issue yourself.
7 ways to fix the “No AirPrint Printers Found” error on an iPhone
It’s easy to fix the “No AirPrint Printers Found” error on your iPhone. Here are seven easy solutions you can try.
1. Check Wi-Fi and Bluetooth connectivity
AirPrint is a proprietary technology that has a certain set of requirements that you must meet for it to work correctly. Here are a few things to check before you can print stuff using AirPrint:
- Connect the printer and your iPhone to the same Wi-Fi network. If you don’t, the device won’t be able to find nearby AirPrint-enabled printers to start the print job.
- Ensure you’re connected to a private Wi-Fi network instead of a public Wi-Fi network. Apple has strict security requirements that prevent AirPrint from working on unsecured networks.
- Make sure you’ve enabled Bluetooth on both your iPhone and the printer. Sometimes, turning off Bluetooth and turning it on again can also fix connectivity issues between the devices.
2. Restart your iPhone and the AirPrint printer
Yet another simple troubleshooting step you can try if you encounter the “No AirPrint Printers Found” error is to restart both your iPhone and the AirPrint printer. Sometimes, a fresh restart can help you resolve minor glitches or connectivity issues that might be causing the problem.
Restarting an iPhone is easy. On the newer models, press and hold the Power button and the Volume Up/Down button together until you see the Slide to Power Off slider. Then, drag this slider all the way to the right. Once done, wait for 30 seconds, then hold the Side button again to turn your iPhone on.
If you’re using an older iPhone, our guide on how to restart an iPhone should help.

For the AirPrint printer, refer to the manufacturer’s instructions to learn how to restart or power cycle the device. This typically involves turning the printer off, unplugging it from power for a few seconds, plugging it back in, and then turning it on again to see if it functions properly.
3. Ensure your iPhone isn’t connected to VPN
The main purpose of a VPN is to protect your data and privacy from the website that you visit by rerouting the traffic. However, having VPN enabled on your iPhone can prevent your iPhone and the AirPrint printer from communicating. Hence, you must turn off the VPN, as shown below:
- If you’ve configured a VPN manually on your device, open Settings, then toggle off the VPN toggle.
- If you use a third-party VPN service on your device, open the VPN app and tap Disconnect.
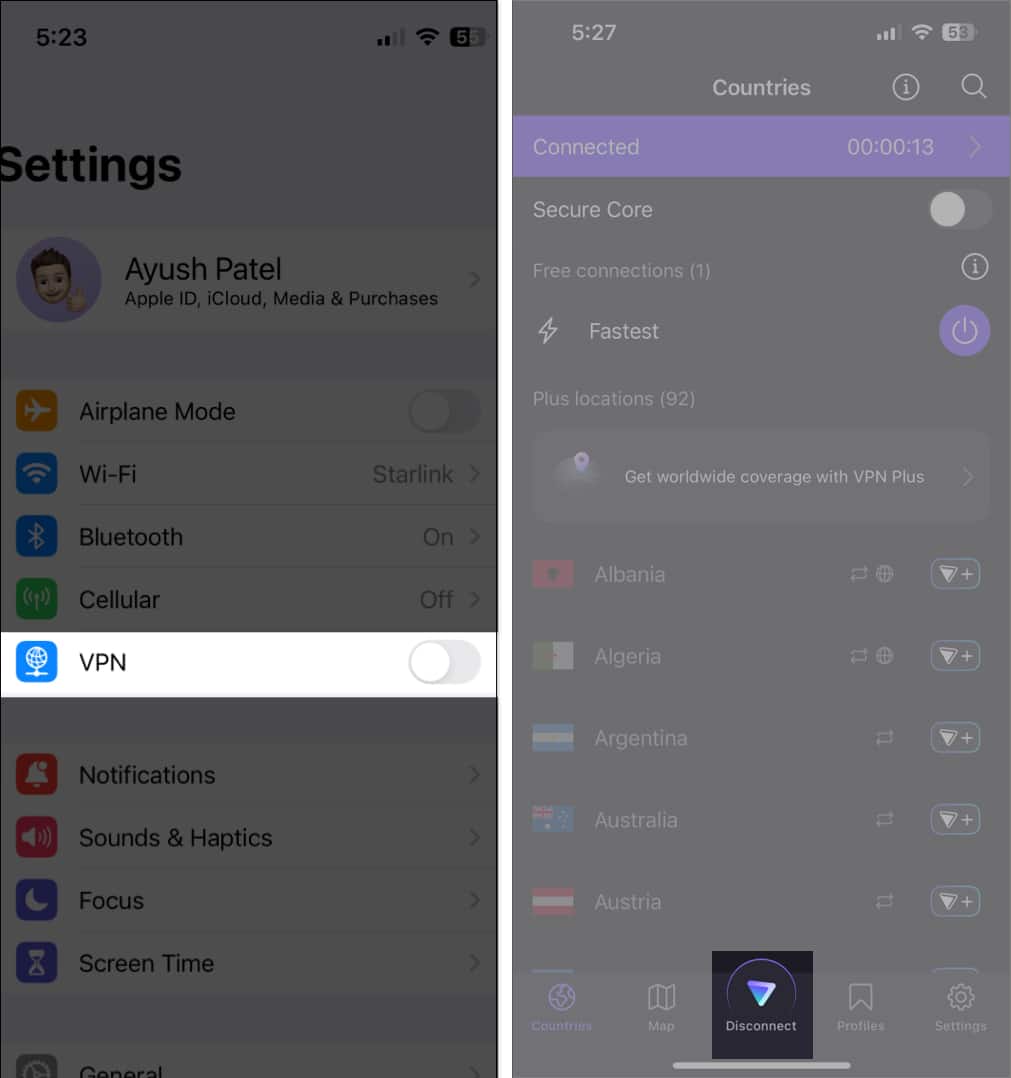
4. Turn off Private Wi-Fi Address on your iPhone
The Private Wi-Fi Address feature on the iPhone masks your MAC address when using Wi-Fi for improved privacy. However, it can often prevent your iPhone and the AirPrint printer from effectively communicating over Wi-Fi. By turning off Private Wi-Fi Address in your iPhone’s Settings, you will allow your iPhone or iPad to use its actual MAC address, which can potentially fix the issue.
- Open Settings on your iPhone or iPad.
- Go to Wi-Fi.
- Tap the blue i icon next to a Wi-Fi network.
- Finally, toggle off Private Wi-Fi Address.
5. Update your iPhone and the AirPrint printer
Outdated software can sometimes cause communication glitches between your iPhone and the AirPrint printer, preventing them from properly connecting with each other. To fix this, you must ensure that your iPhone has the latest iOS update and the printer has the latest firmware.
You may follow the steps mentioned below to update your iPhone to the latest version of iOS:
- Open the Settings app.
- Navigate to General > Software Update.
- If a software update is available, tap Install Now.
If you want to install the latest firmware update on your AirPrint printer, you should refer to the bundled manual or the manufacturer’s website to learn how it works. Typically, you can do this from a web utility or a companion app.
6. Ensure the Wi-Fi router is configured correctly
Sometimes, when you’re setting up AirPrint for the first time, or you recently upgraded your Wi-Fi router, you may face issues when starting a print job. This is likely because your Wi-Fi router isn’t set up to work with AirPrint. Here are a handful of settings you need to configure:
- Enable the 2.4GHz band: Most printers don’t play well with dual-band routers that operate over the 5GHz spectrum. So, you must enable the 2.4GHz band and connect devices to it.
- Turn off client isolation: Many routers offer a client isolation feature that can be used to prevent local devices, i.e., your iPhone and printer, from communicating with each other.
- Change the Wi-Fi Security Mode: Some Wi-Fi security protocols like WEP can lead to compatibility issues with the printer. Therefore, you must change the Wi-Fi security mode.
7. Reset your iPhone’s Network Settings
Apart from improper router configuration, improper network settings and other issues on your iPhone can also prevent AirPlay from working correctly. If you want to fix this, you can reset the network settings on your iPhone. This will revert network-related settings to the default state.
- Open Settings.
- Navigate to General > Transfer or Reset iPhone.
- Tap Reset and choose Reset Network Settings.
- Enter your iPhone’s passcode and tap Reset Network Settings again to complete the process.
Wrapping up…
There you have it! By following these troubleshooting steps, you’ll be able to diagnose and fix the “No AirPrint Printers Found” error on your iPhone or iPad. Once done, you can start printing your photos and documents wirelessly from your iPhone or iPad again without any unwanted errors. However, if nothing works, you may contact Apple Support or your printer’s customer care.
Also Read:

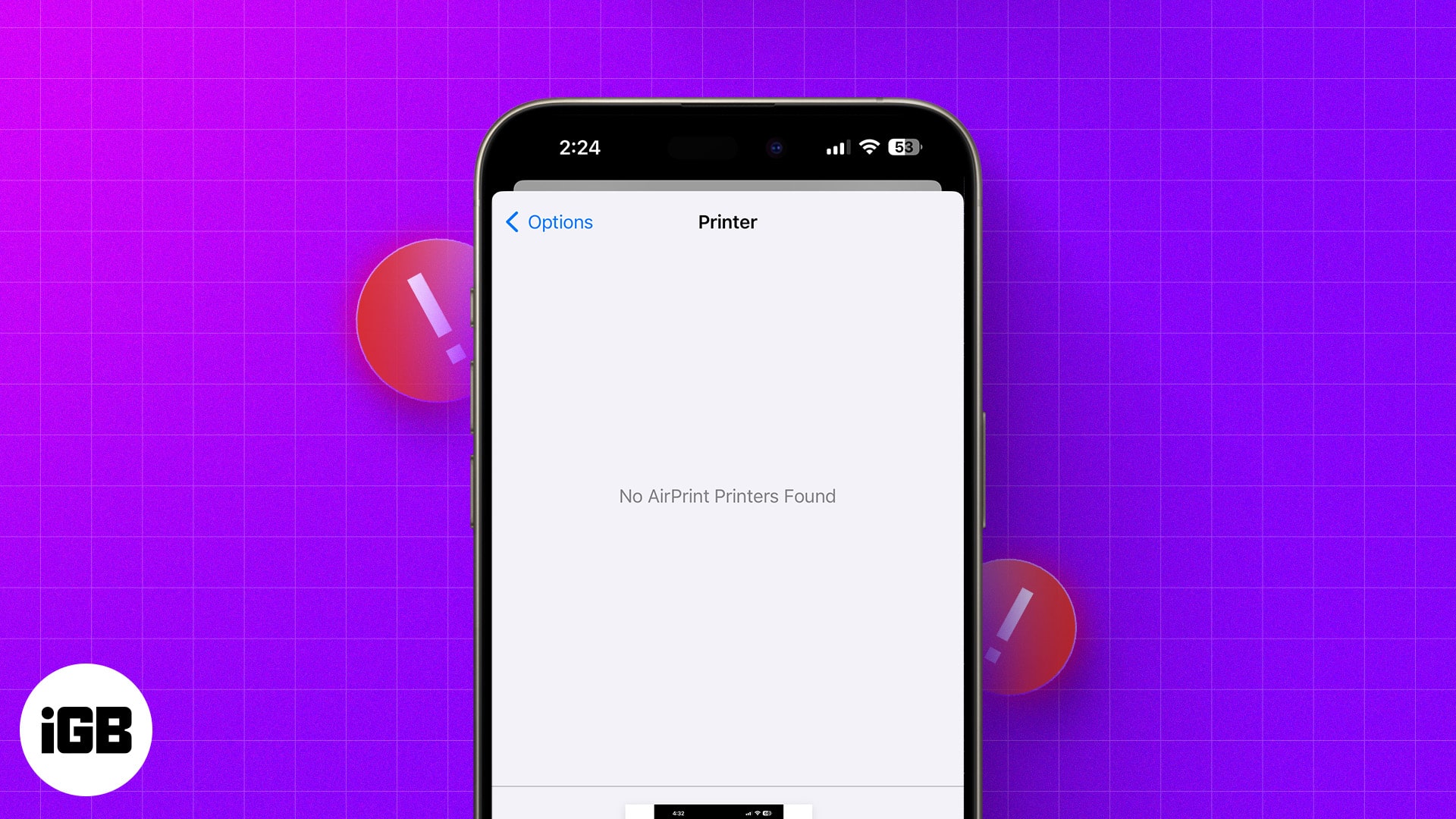
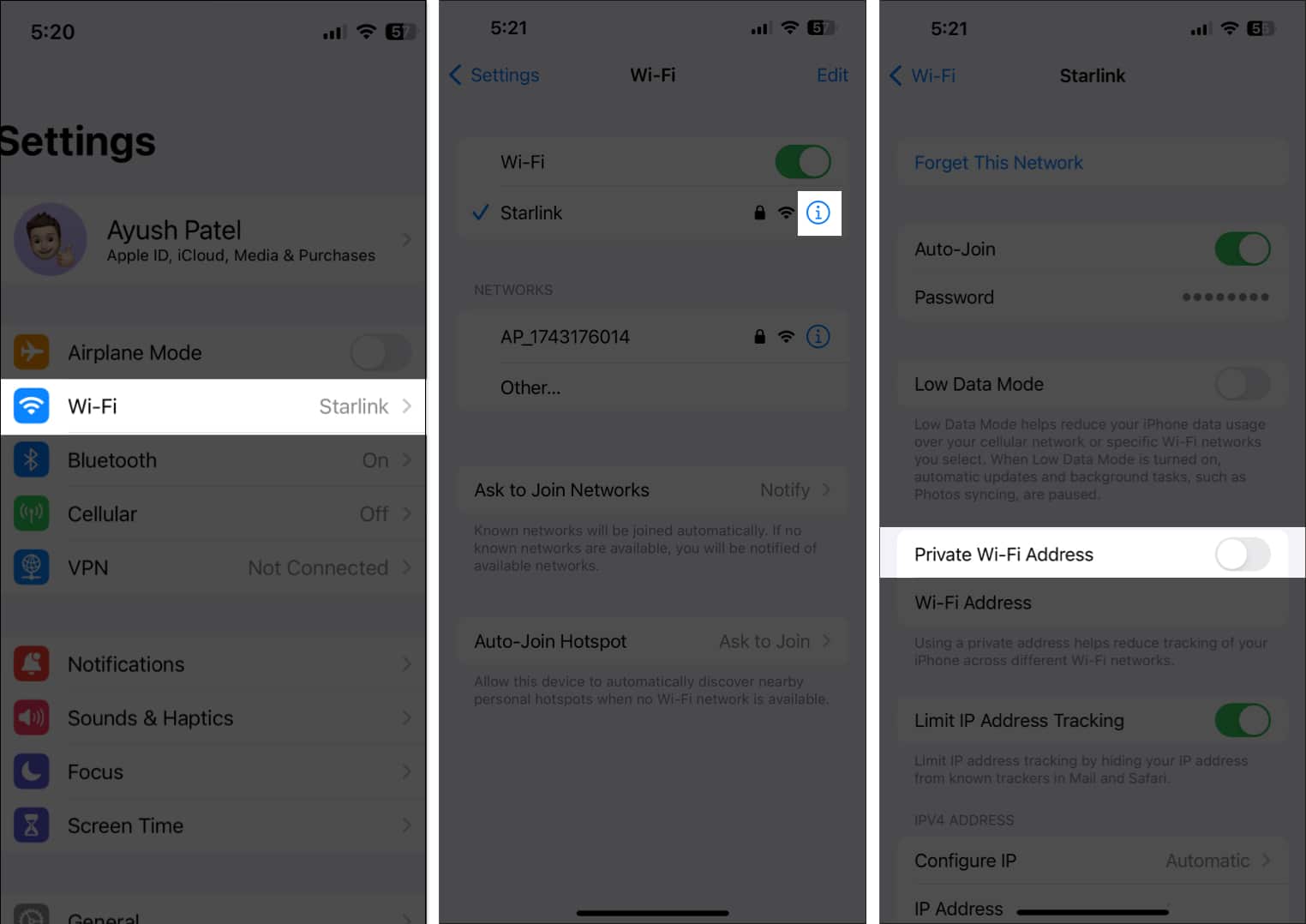
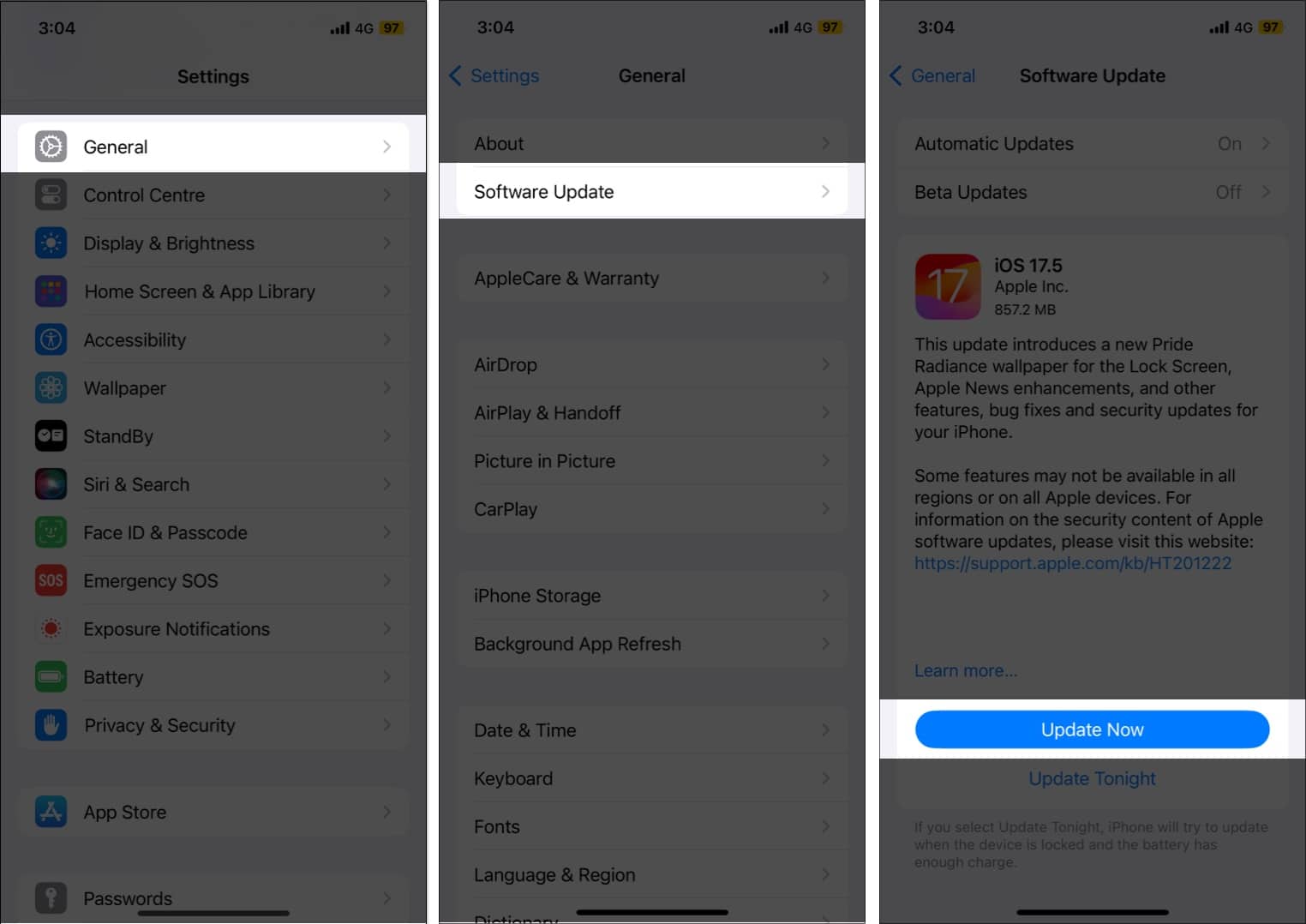
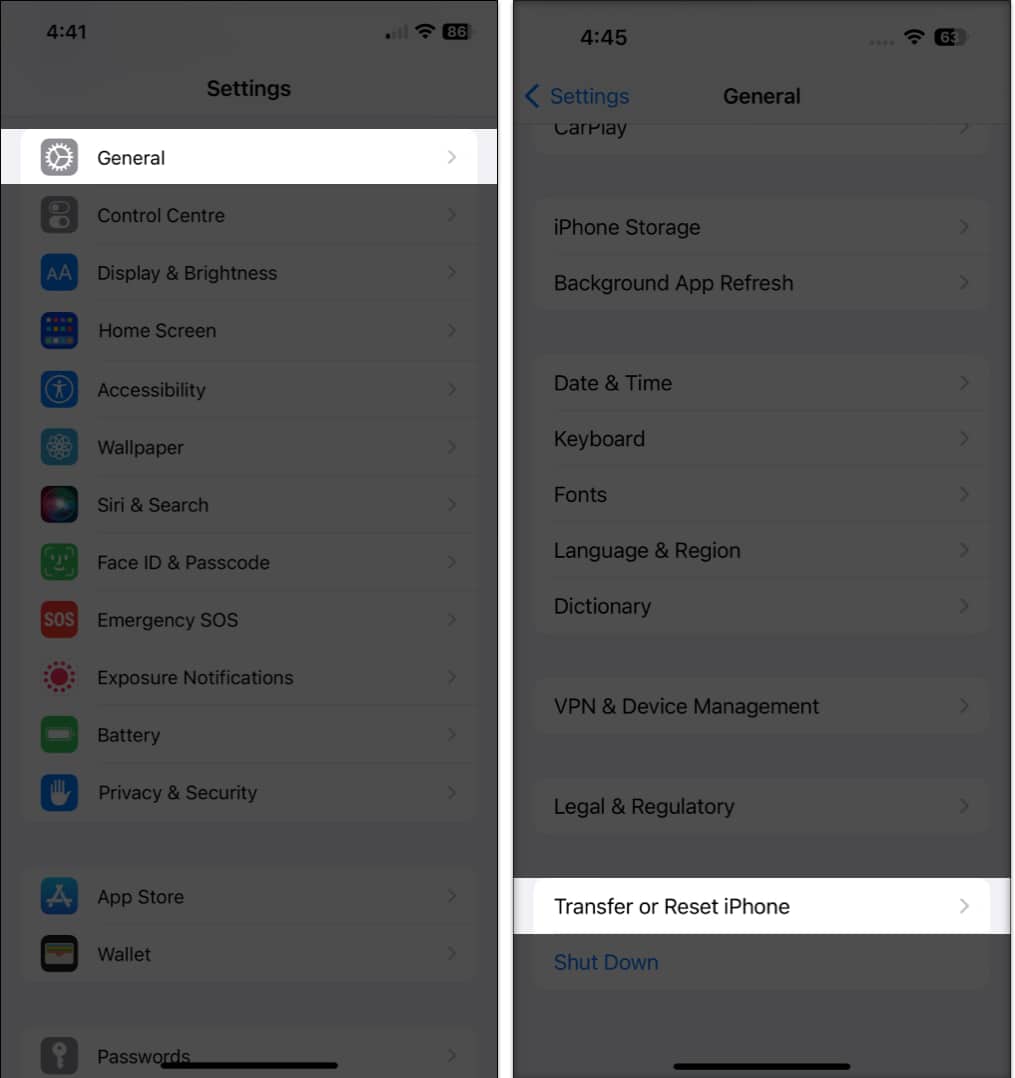
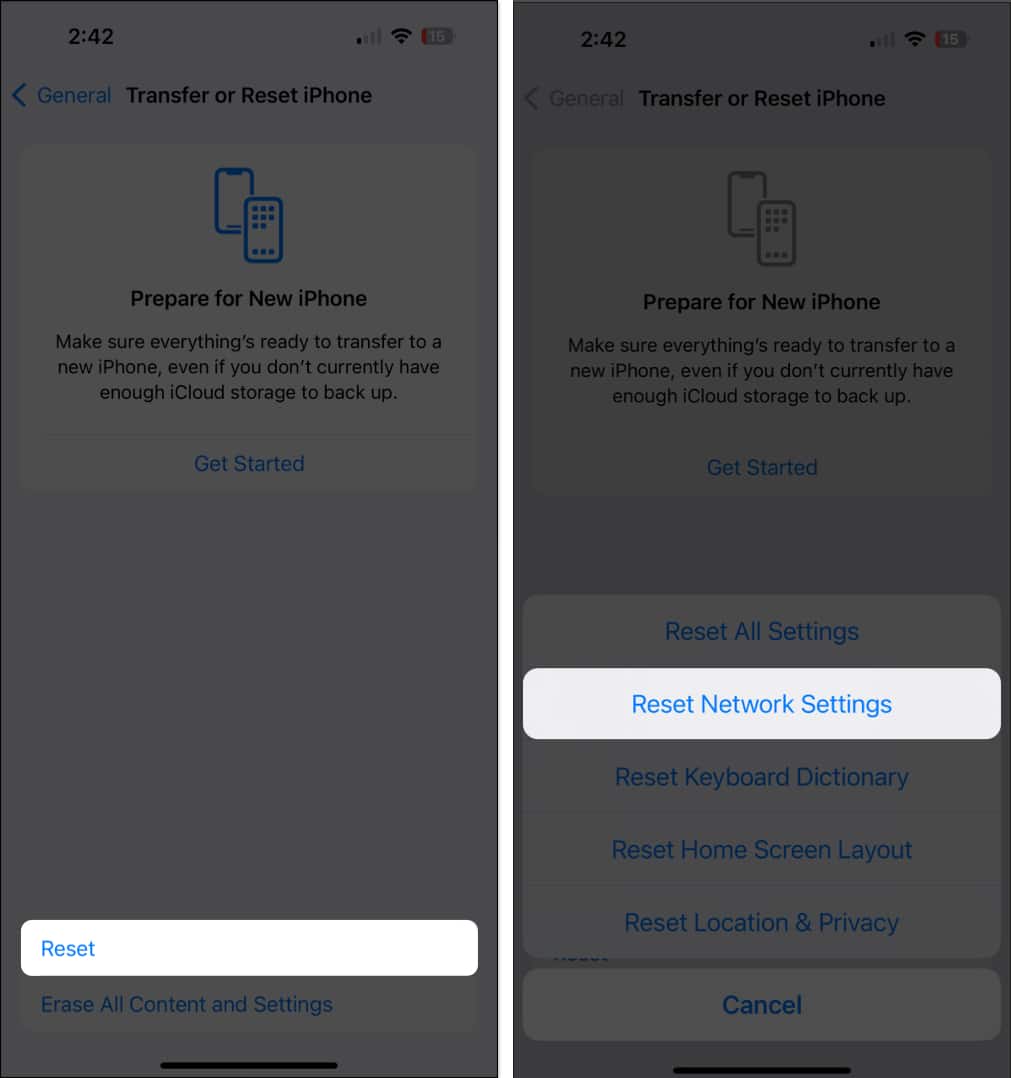
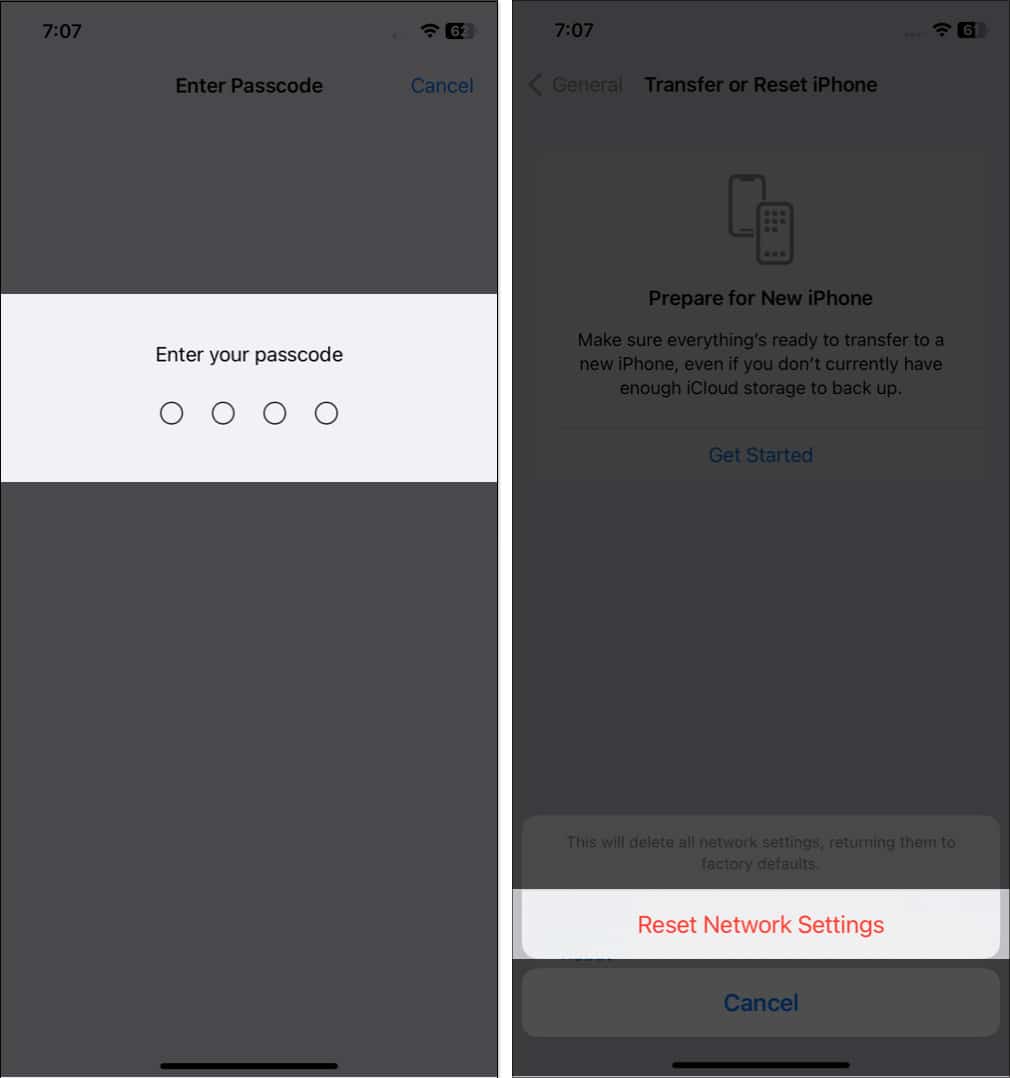







Leave a Reply