Key Takeaways
- iPhone Reminders can stop working due to misconfigured notification settings, widget errors, iOS glitches, etc.
- Quick fixes: Check notifications settings for Reminders, Reset Reminders from iCloud, Remove Reminders app widget, delete and reinstall Reminders app, etc.
- For advanced solutions to fix the iPhone Reminders not working issue, users may reset or Restore their iPhone or contact Apple support.
Your iPhone becomes a lifesaver when it reminds you about important days, meetings, tasks, etc. So, it can be frustrating when your iPhone Reminders app is not working as expected.
But don’t worry, we’re here to help. In this article, we’ll troubleshoot and fix the Reminders app on your iPhone. Let’s check out the solutions below.
How to fix reminders not working on iPhone or iPad
1. Check iPhone Reminders notification settings
The iPhone Reminders will stop notifying you of your tasks or times if you’ve accidentally disabled notifications for the Reminders app. This might lead you to think that iPhone Reminders are not working.
Therefore, you must check your iPhone’s notification settings as shown in these steps:
- Navigate to Settings → Notifications → Reminders.
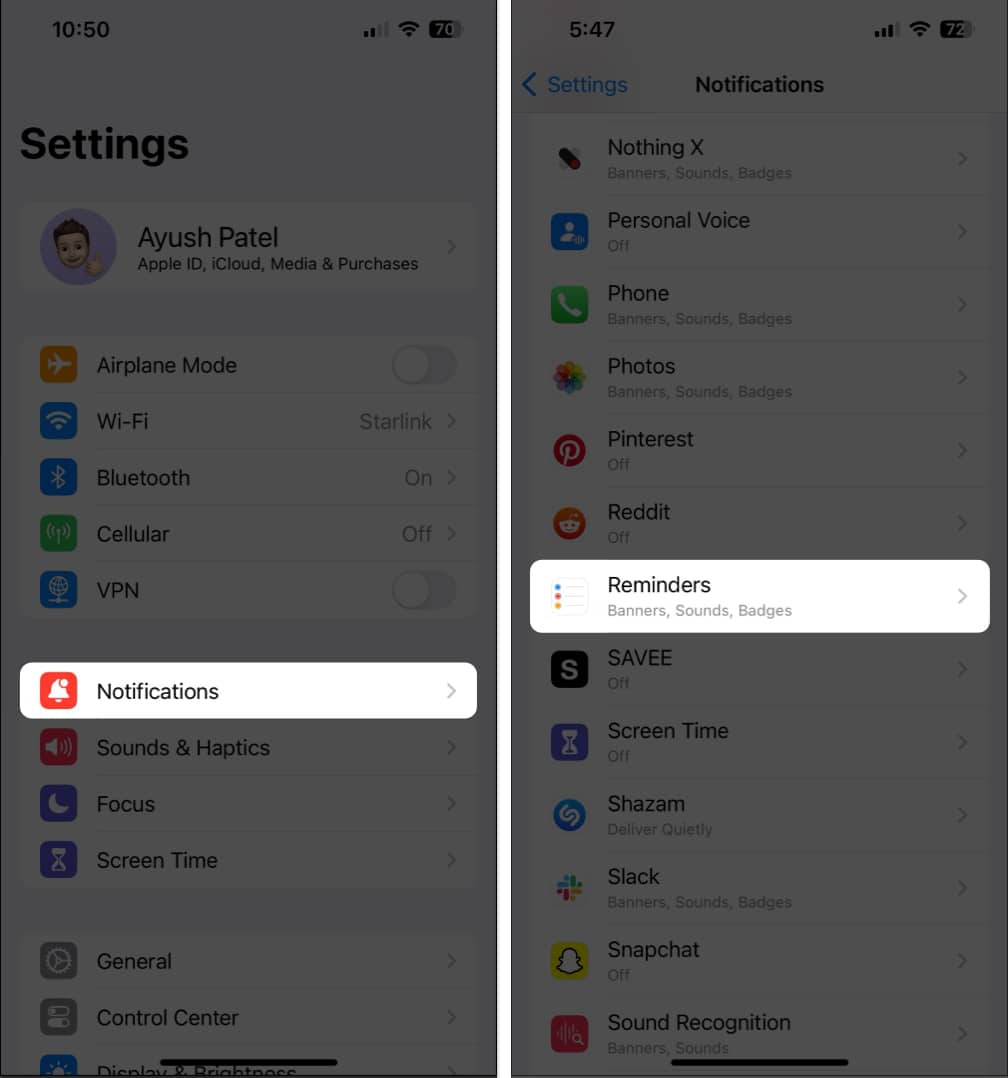
- Toggle on Allow Notifications → Select your preferred style of Alerts.
- Enable Time Sensitive Alerts, Badges, and Show in CarPlay.
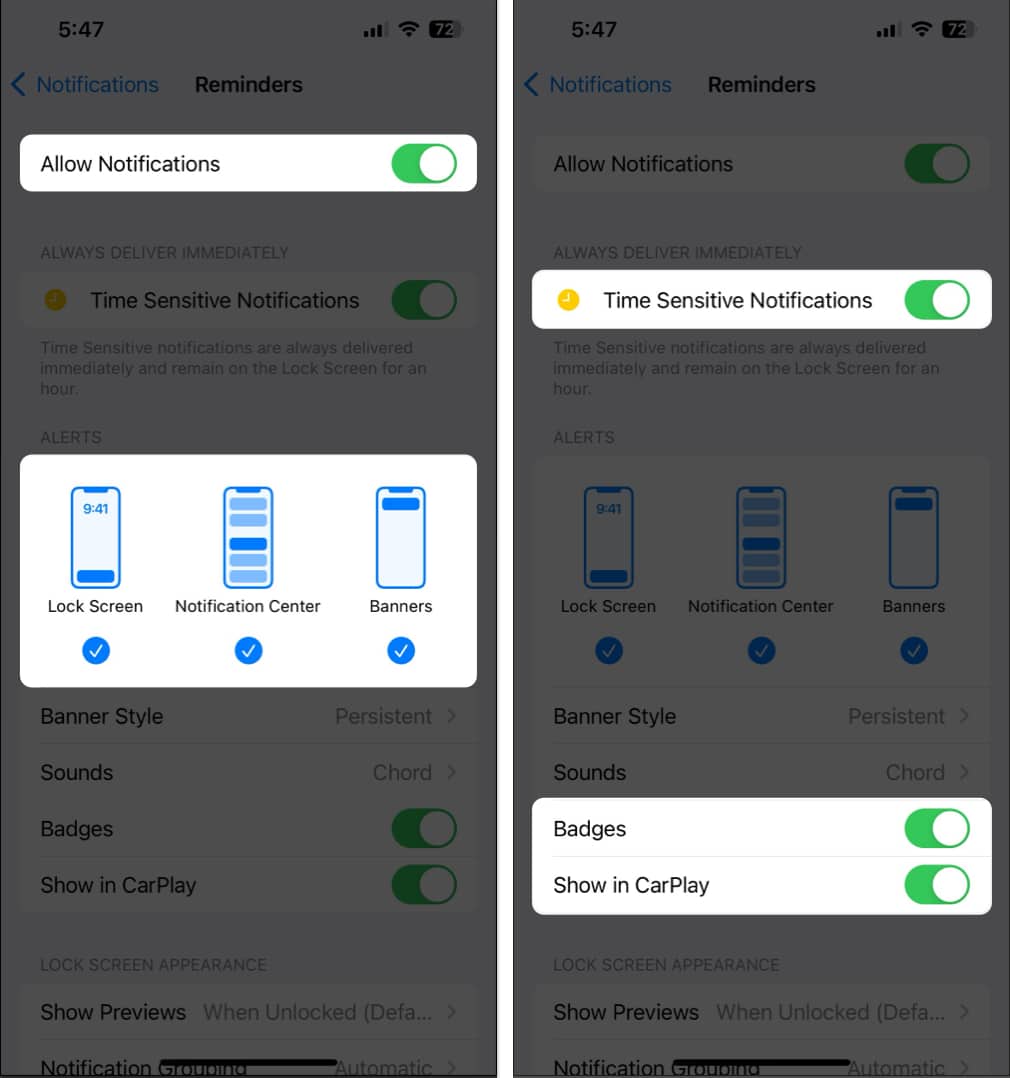
- Go to Sounds → Select your preferred alert sound for Reminders.
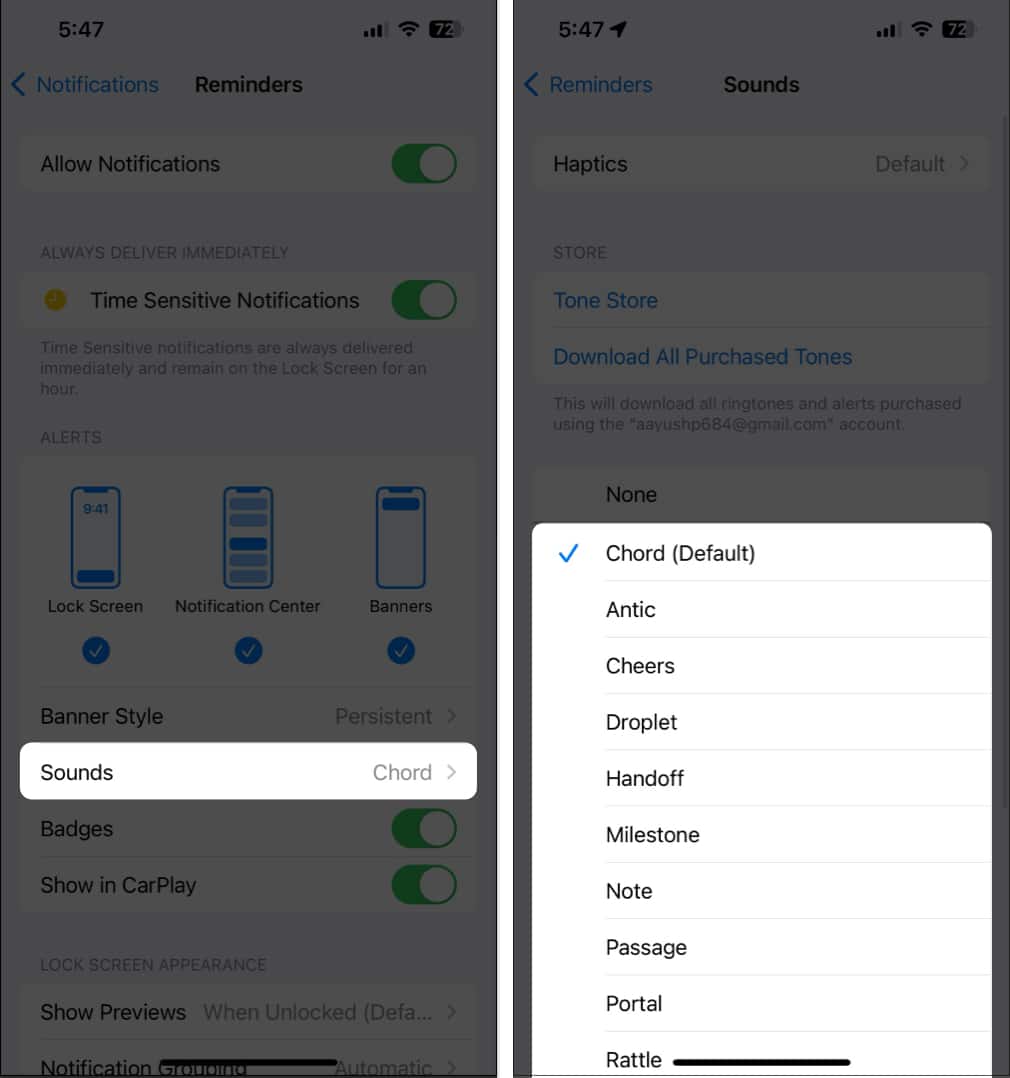
Further, you may also want to ensure that Today Notification is toggled on and that Assigned Reminders aren’t muted.
- Open the Settings app → Go to Reminders.
- Toggle on Today Notification under the All-day Reminders section.
- Toggle off Mute Notifications under the Assigned Reminders section.
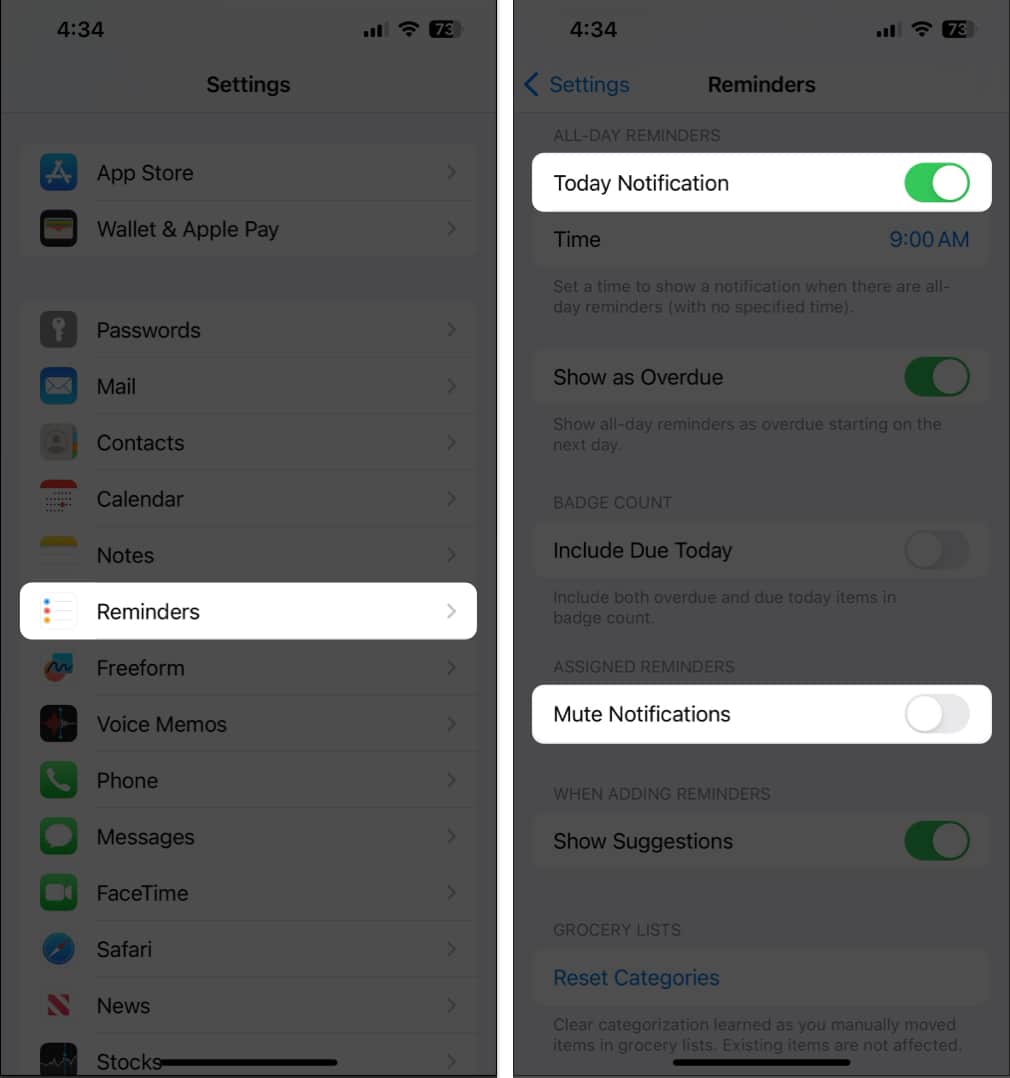
2. Force close and relaunch Reminders app
Temporary software glitches are the most common reason why apps like Reminders can malfunction on your iPhone.
You can often resolve these glitches by force-quitting and relaunching the app in question.
- Open the App Switcher on your iPhone.
- Swipe up on the Reminders app to force close it.
- Relaunch the Reminders app to see if it works correctly.
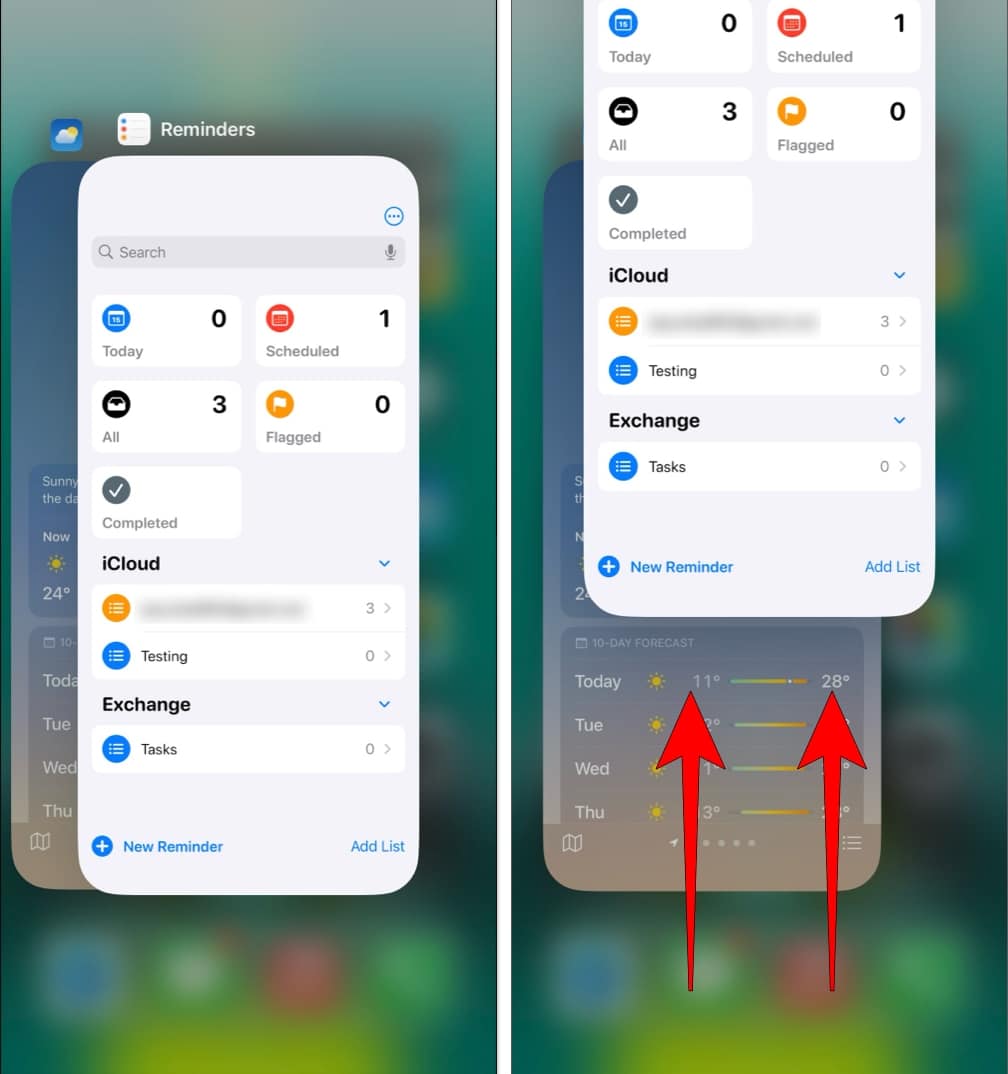
3. Restart your iPhone to fix the Reminders app
In most cases, the preliminary fixes mentioned above should help you fix iPhone Reminders not working in iOS 17. However, if that doesn’t work, it’s time to restart your iPhone.
Restarting your iPhone can help you clear out temporary software issues that might interfere with the Reminders app.
To restart an iPhone X or later, hold the Side button and the Volume button → Then slide to power off.
If you have an older iPhone, you have to hold either the Top or Sleep/Wake button to access the power off menu.
Alternatively, you can also restart your iPhone manually, as detailed below:
- Navigate to Settings → General.
- Scroll down and tap Shut Down → slide to power off.
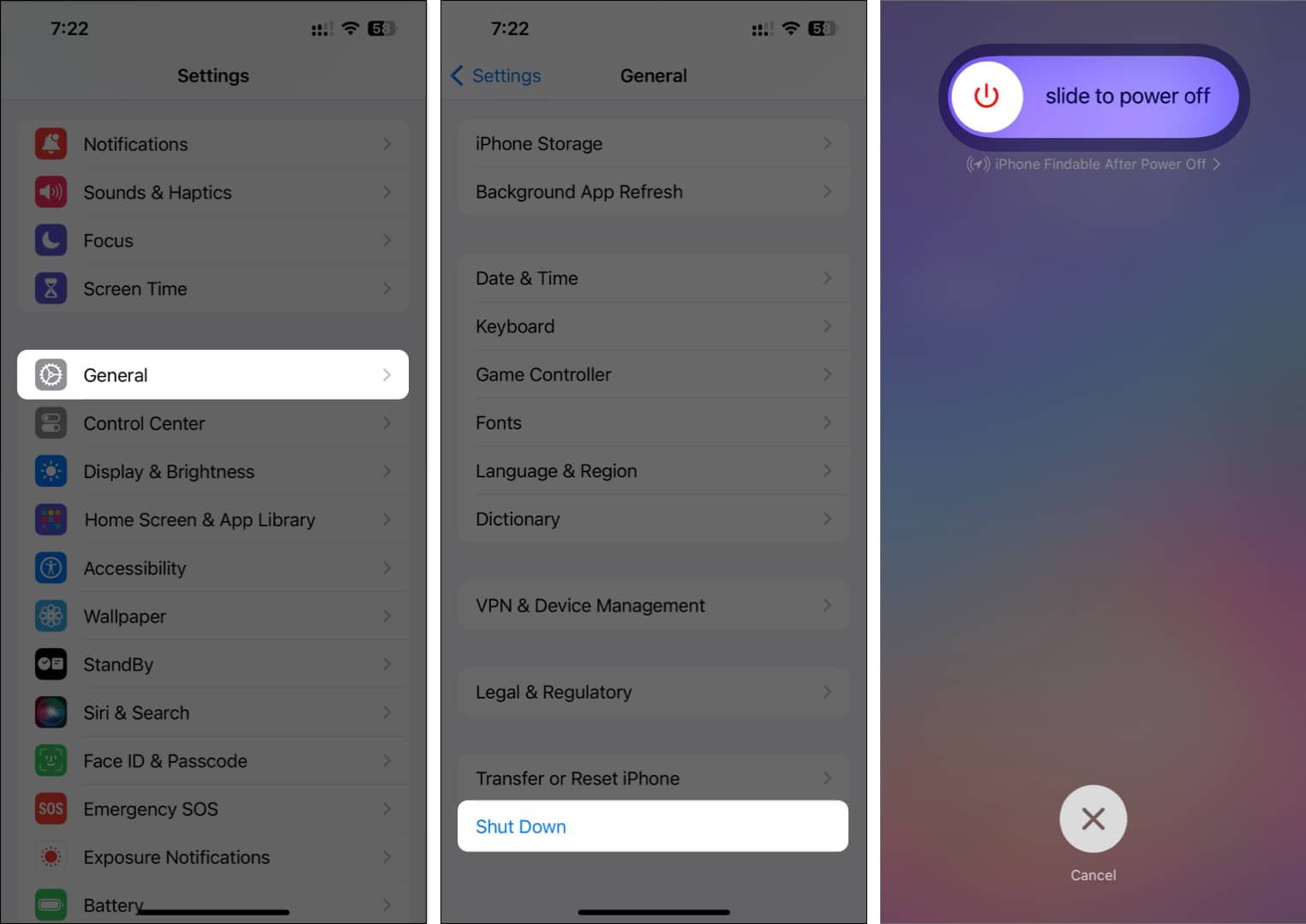
- Wait for one minute → Hold the Side button to start your iPhone.
4. Check sever status for iCloud Reminders
Sometimes, Apple servers may experience temporary downtime, which can prevent iCloud reminders from syncing correctly. This causes the reminders you’ve created on other Apple devices to not appear on your iPhone.
To ensure that server-related snags aren’t the culprit behind the issue, you must check the status of iCloud Reminders on Apple’s System Status page.
Go to the page and search for iCloud Reminders. If the corresponding button is green, it’s working. If not, you will have to wait till Apple fixes the issues from their end.
5. Create time-based reminder
Several iPhone users face issues with Reminder apps due to improper setup.
Create time-based reminders to ensure you receive your reminders at the correct date and time.
- Open the Reminders app → Tap the New Reminder button at the bottom left.
- Enter a Title for the new reminder → Select Details.
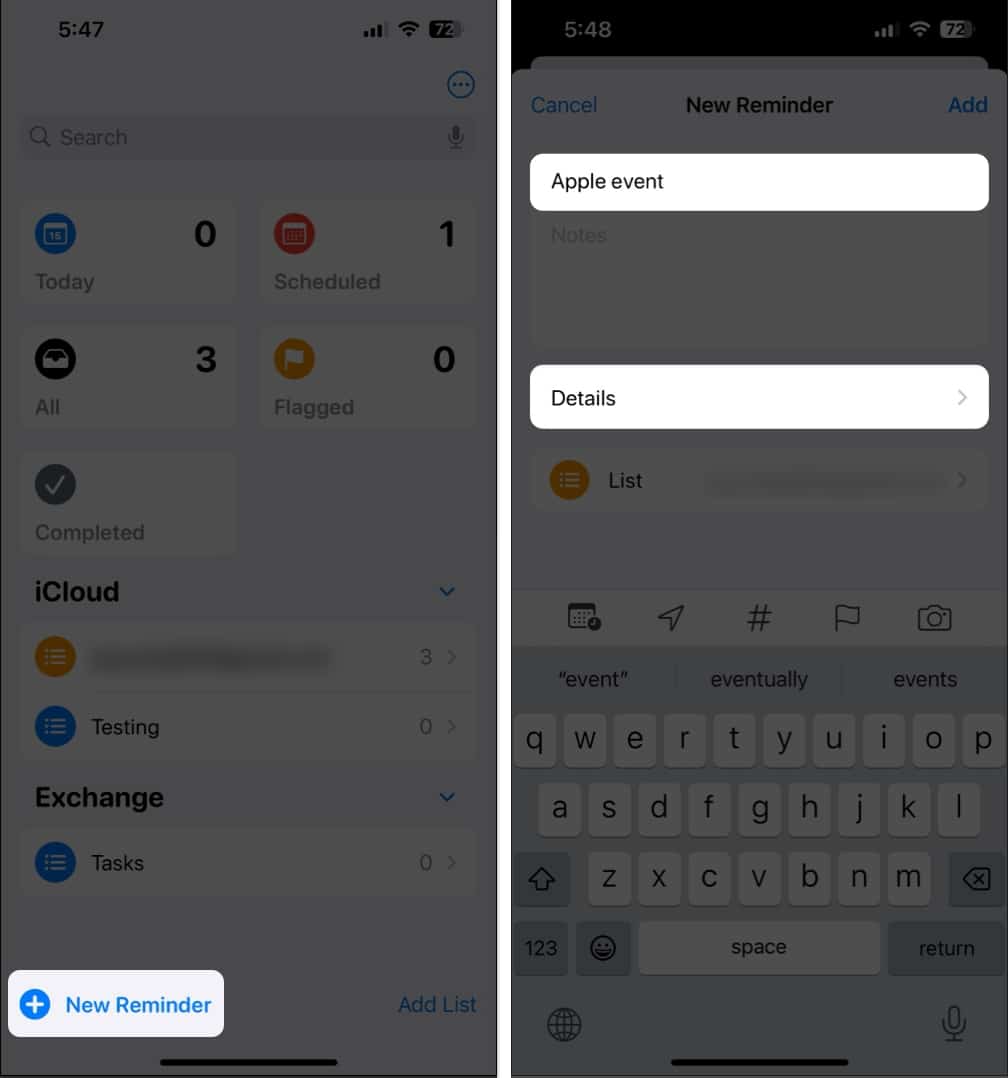
- Toggle on Date → Set your preferred date from the Calendar.
- Toggle on Time → Select your preferred time of the day → Tap Add.
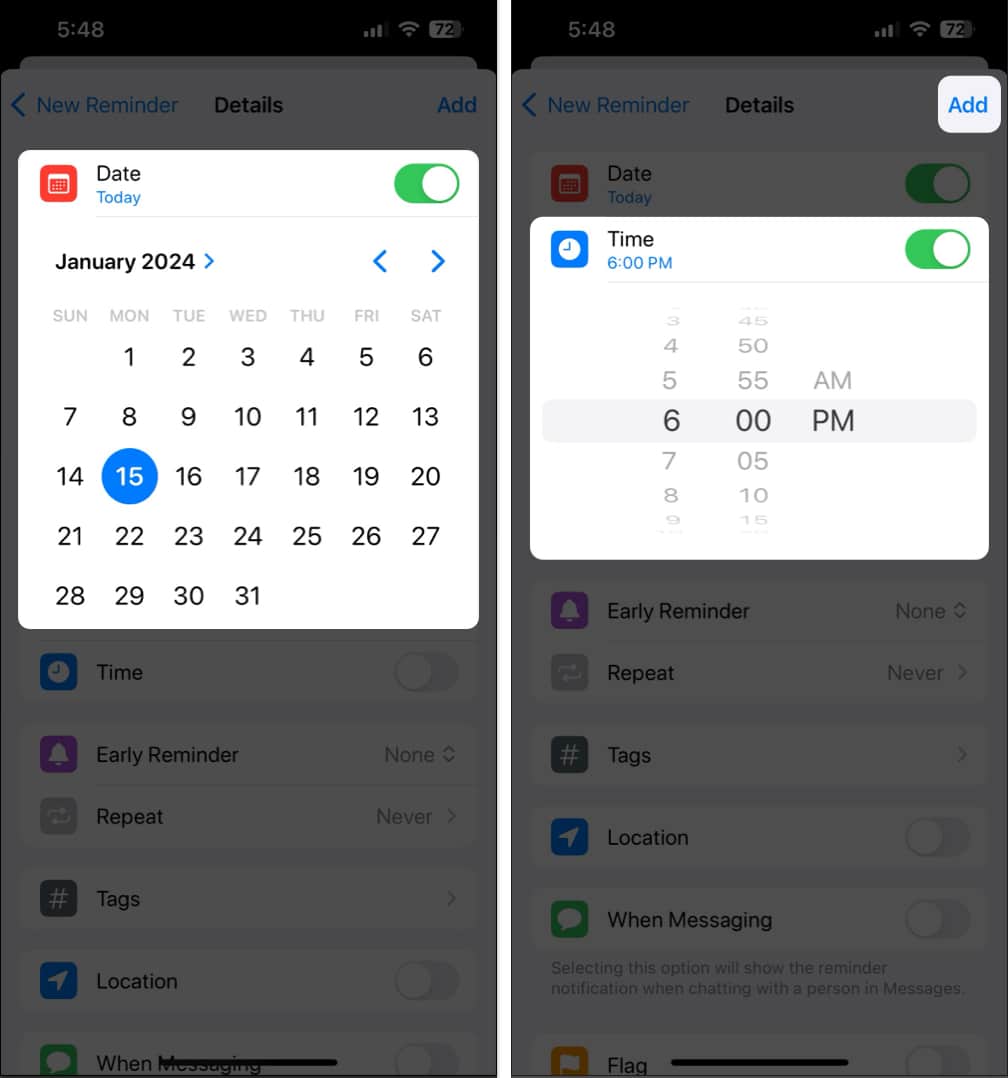
6. Ensure Scheduled Summary is disabled on iPhone
Scheduled Summary on iPhone can help you manage notifications easily without getting overloaded with constant pings.
However, this feature can often silence time-sensitive alerts on your iPhone. Therefore, you must turn off Scheduled Summary to ensure you don’t miss Reminders.
- Go to Settings → Notifications.
- Tap Scheduled Summary.
- Toggle off Schedule Summary.
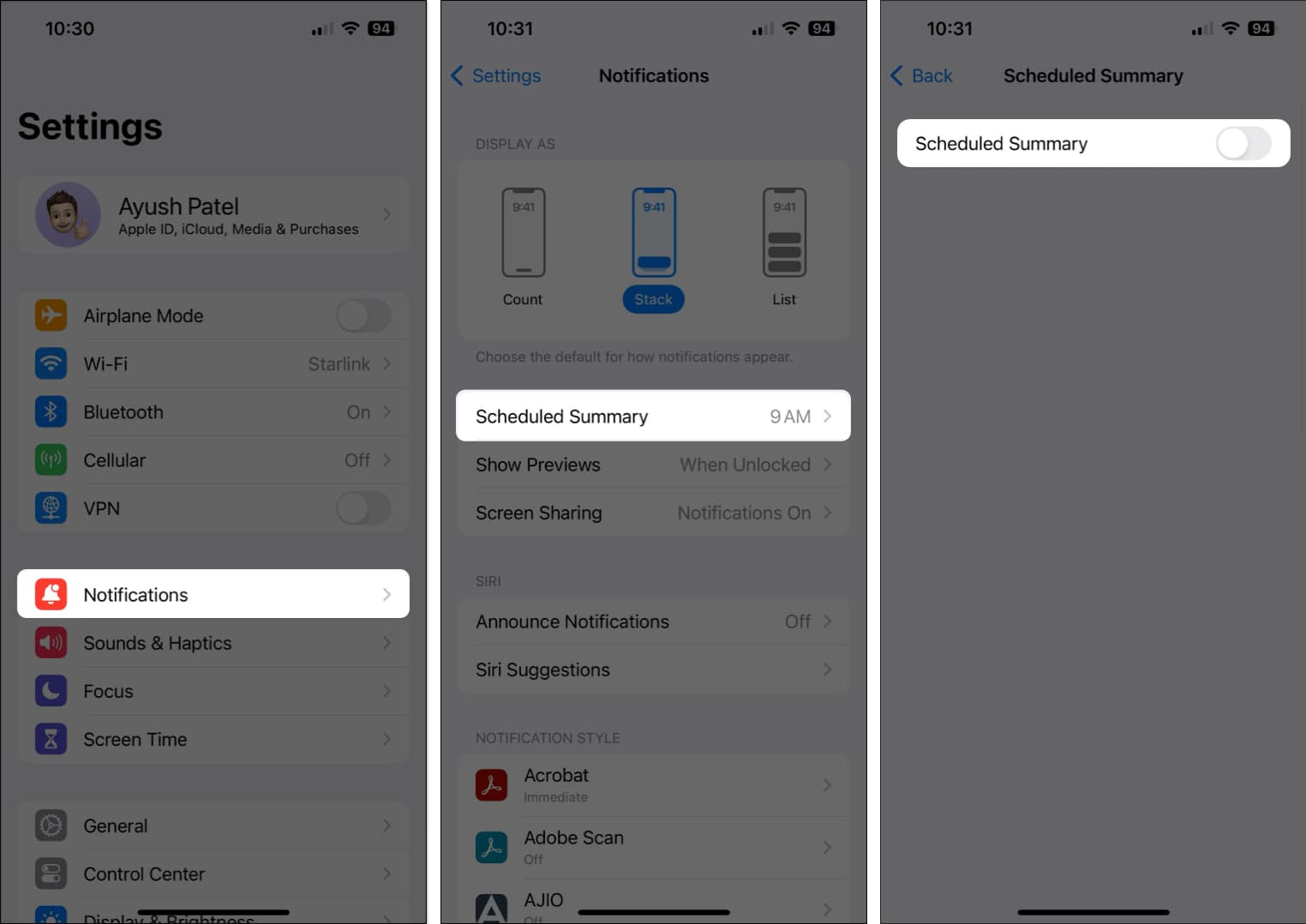
7. Check if you’ve enabled a Focus Mode
Focus modes on the iPhone provide an easy way to concentrate on your work. But, having that enabled can often interfere with the Reminders app’s ability to send notifications. Therefore, you must ensure that Focus mode isn’t activated.
- Open the Control Centre → Tap and hold Focus.
Focus is replaced by the name of the Focus Mode that’s active. - Select a Focus Mode you want to turn off. Once you turn off a Focus, the banner will go from white to grey.
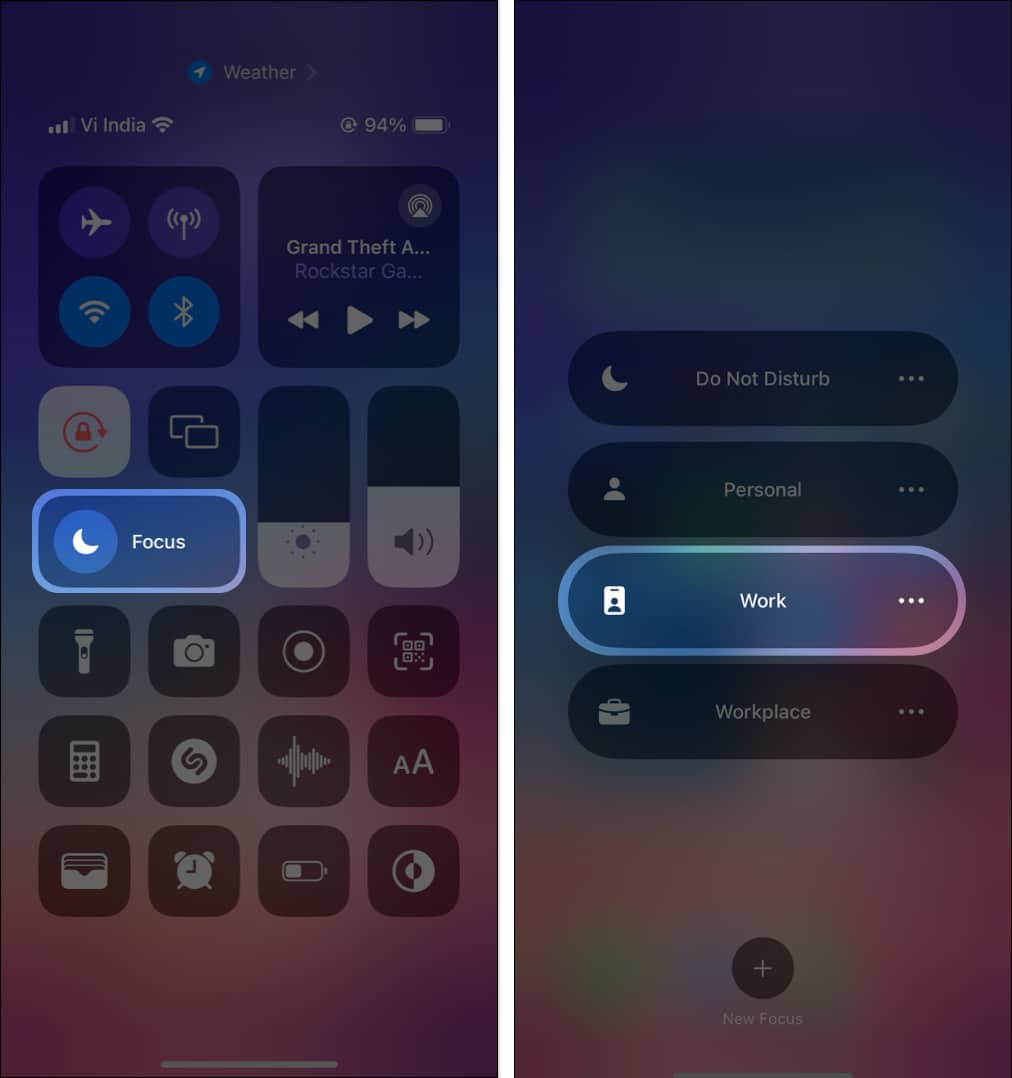
Once you deactivate a Focus Mode on your iPhone, you must deactivate automatic activation to ensure the Focus Mode isn’t enabled automatically.
- Open the Control Centre → Tap and hold Focus.
Focus is replaced by the name of the Focus Mode that’s active. - Tap the three-dot menu next to the Focus Mode → Select Settings.
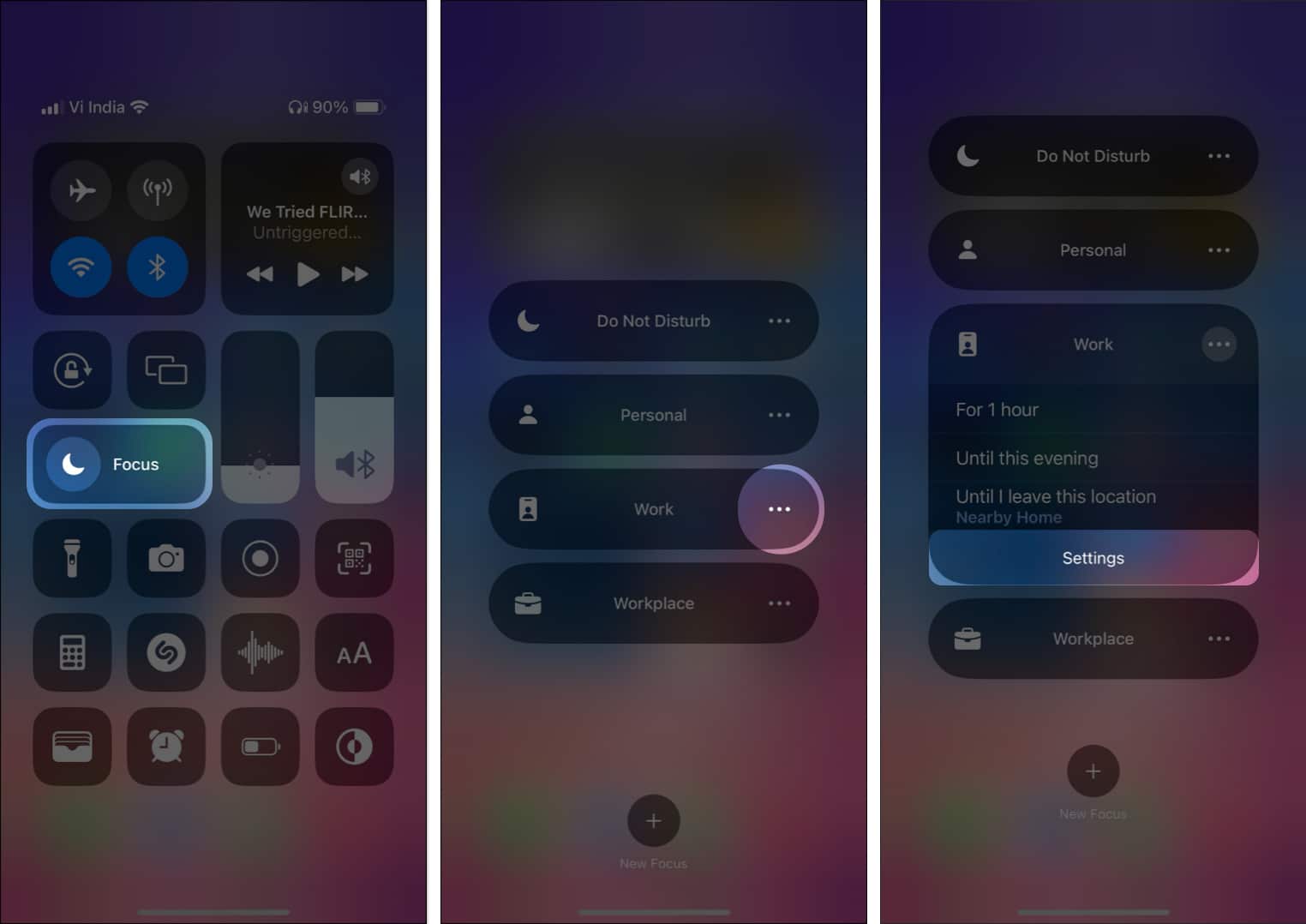
- Select Smart Activation or Custom Schedule → Tap Delete Schedule.
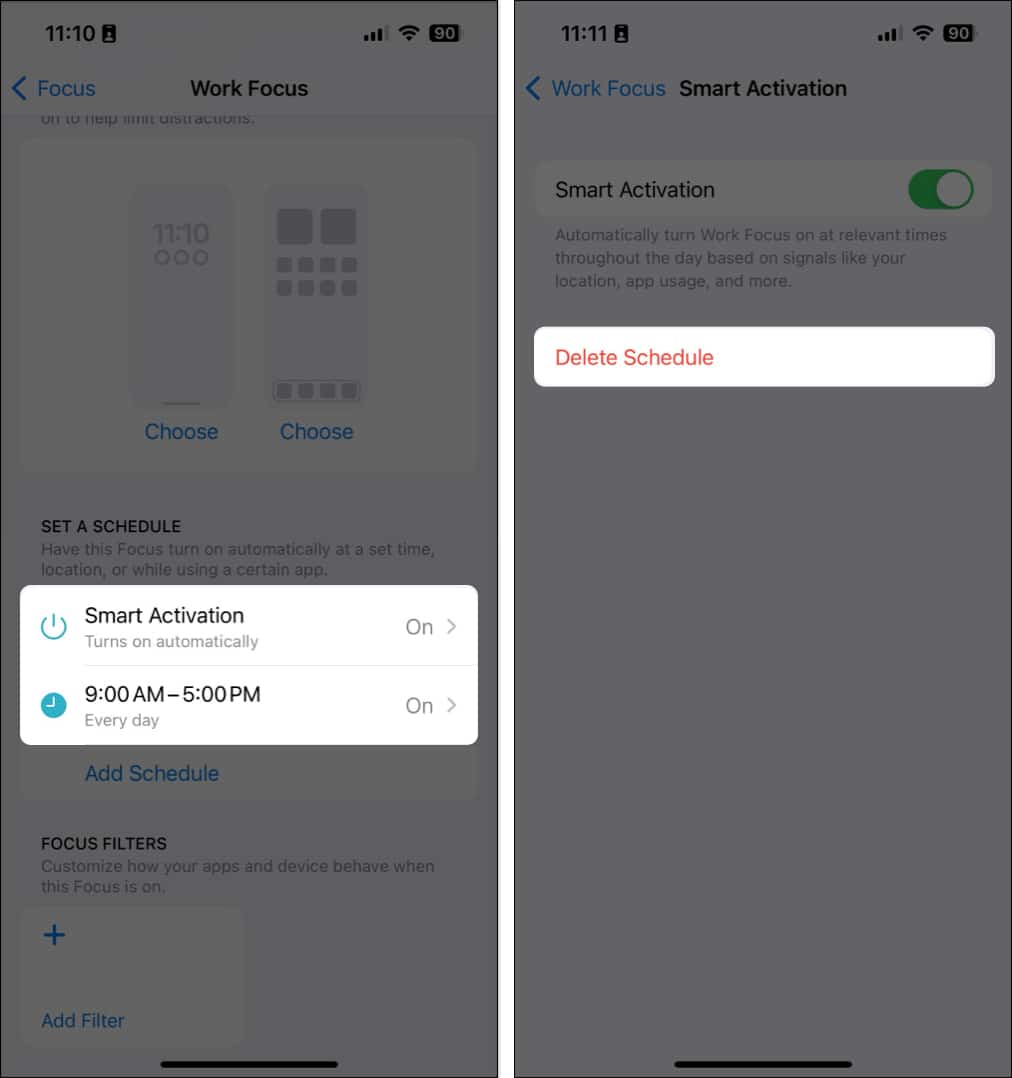
8. Check your iCloud settings
Reminders are synced via iCloud to all your Apple devices. Sometimes it develops temporary problems and stops functioning correctly.
To ensure this isn’t the case, you must check your iCloud settings and toggle the Reminders app on.
- Open the Settings app on your iPhone.
- Tap the Apple ID banner with your name → Select iCloud.
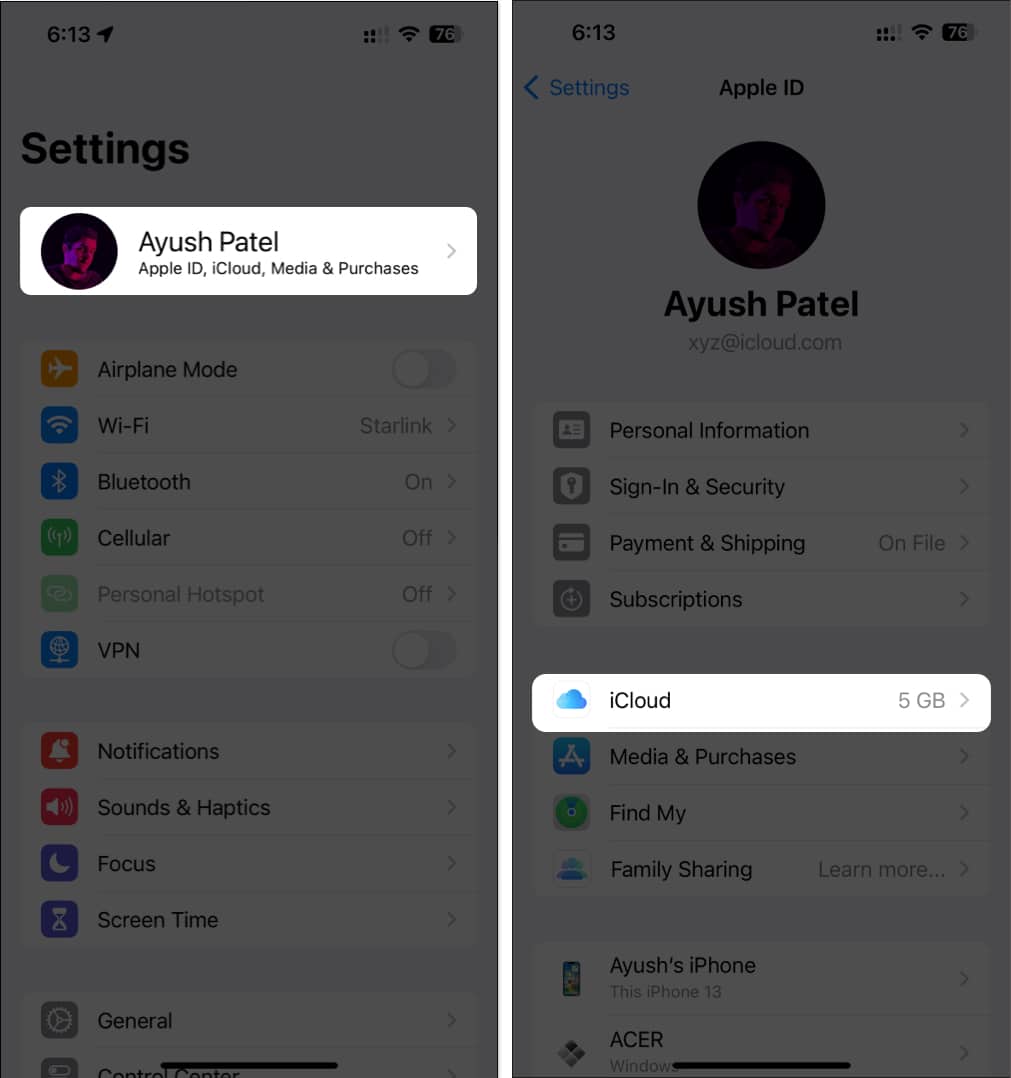
- Tap Show all under the Apps using iCloud → Toggle on Reminders.
If the option is already toggled on, you may toggle it off and on again.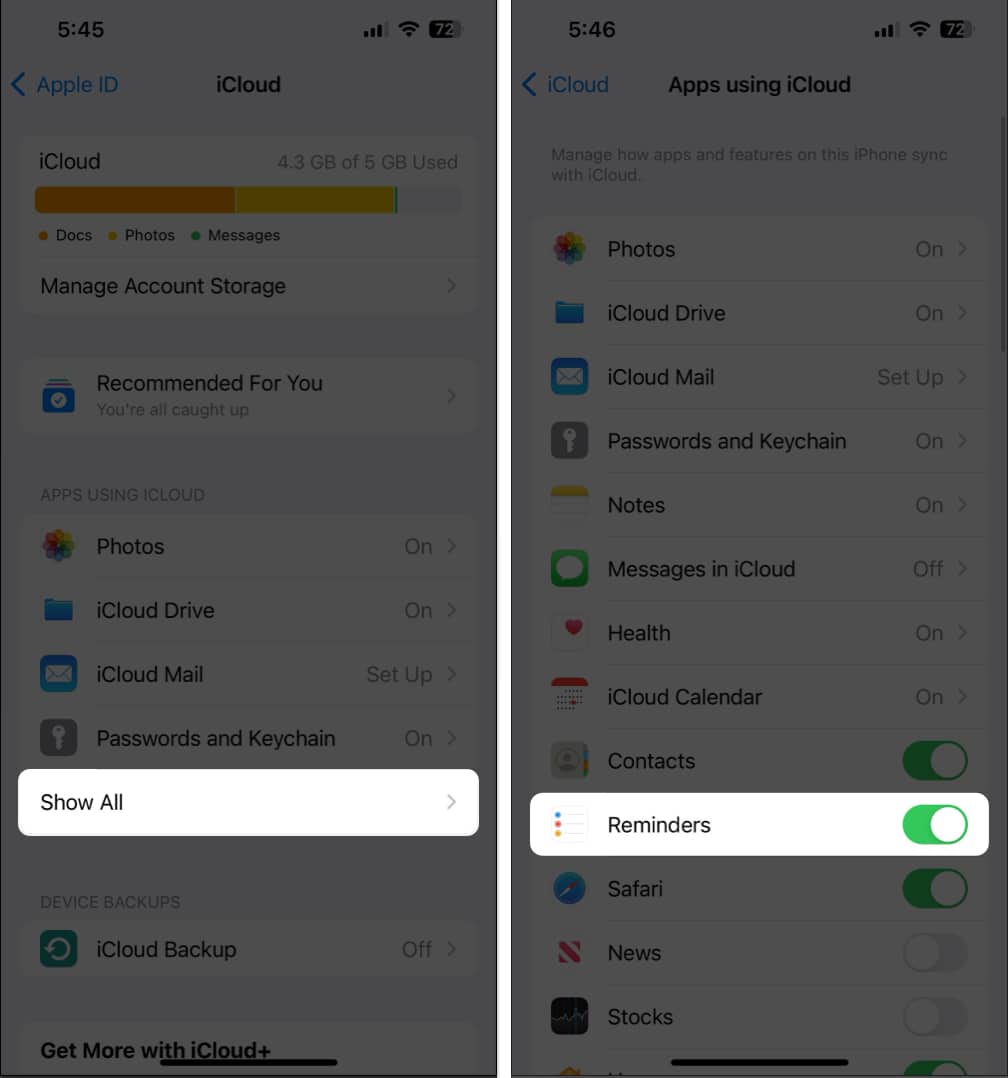
9. Re-add the Reminders widget on iPhone
Adding the Reminders widget to your home or lock screen doesn’t directly fix the Reminders app itself. However, it can often provide a workaround to access and manage your Reminders if the app is experiencing issues.
The widget functions independently of the main app. It means even if the app is having trouble loading or syncing, the widget can often still display and update your reminders.
So, if you are already using the widget and it’s not working, delete and add it again.
- Tap and hold the Reminders widget on the Home Screen.
- Tap Remove widget → Remove.
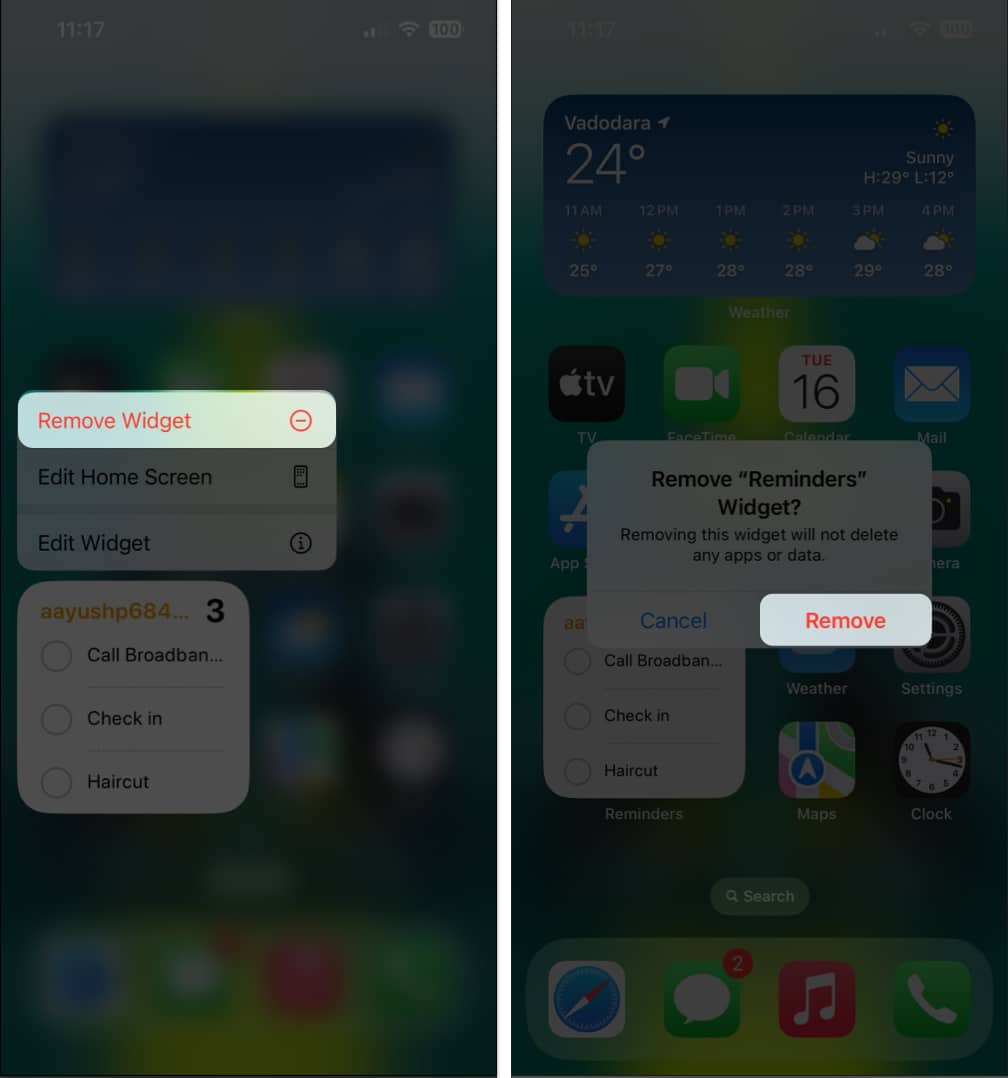
- Tap and hold any empty area on the Home Screen.
- Select the plus icon on the top left → Search for the Reminders widget.
- Pick a Reminders widget of your choice → Tap Add Widget.
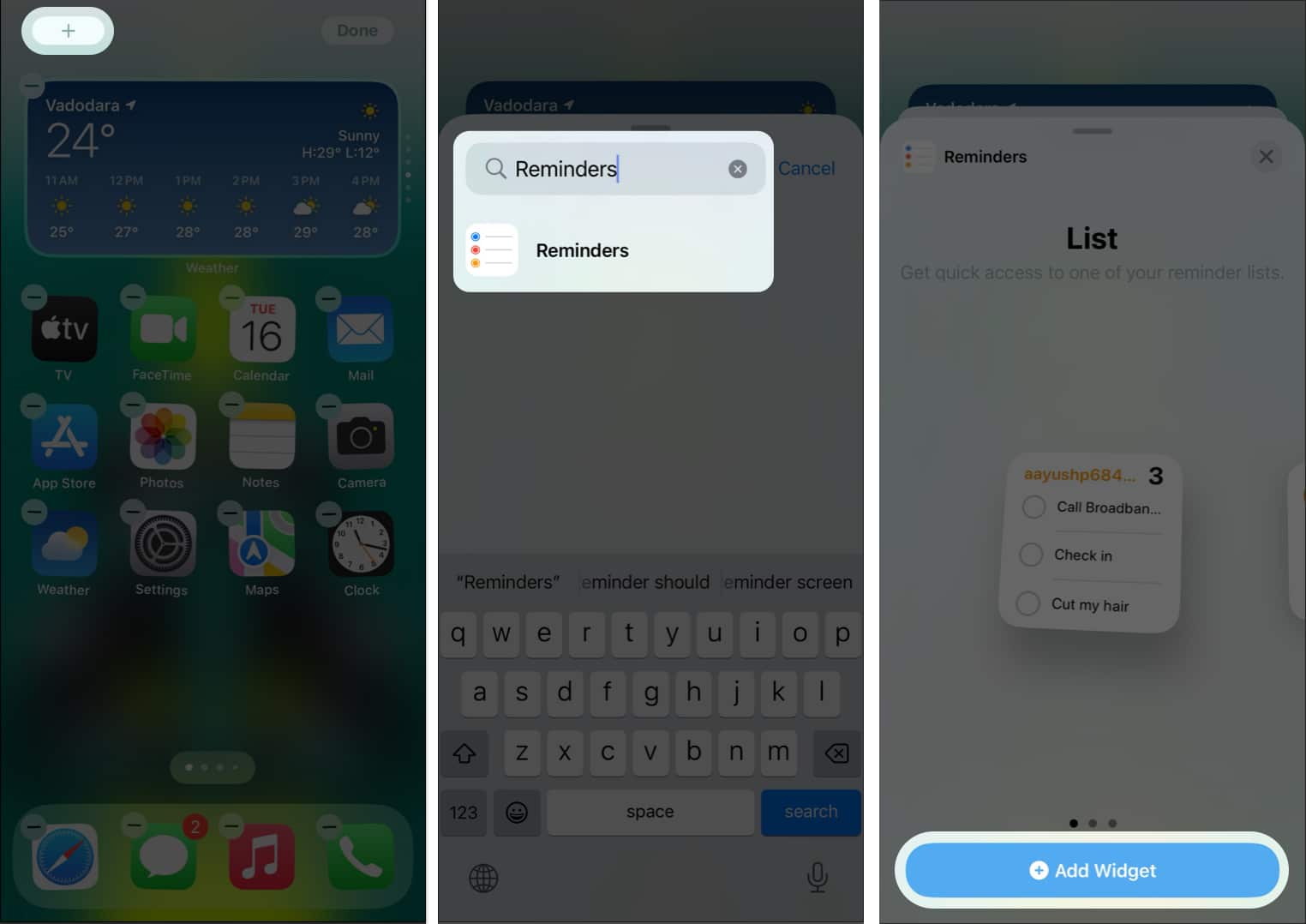
If re-adding the Reminders widget didn’t help, you must turn off Bold Text in accessibility settings. While this seems unnecessary, many users on Reddit have pointed out that turning off Bold text can fix the Reminders widget.
- Navigate to Settings → Accessibility → Display & Text Size.
- Toggle off Bold Text → Then, force restart your iPhone.
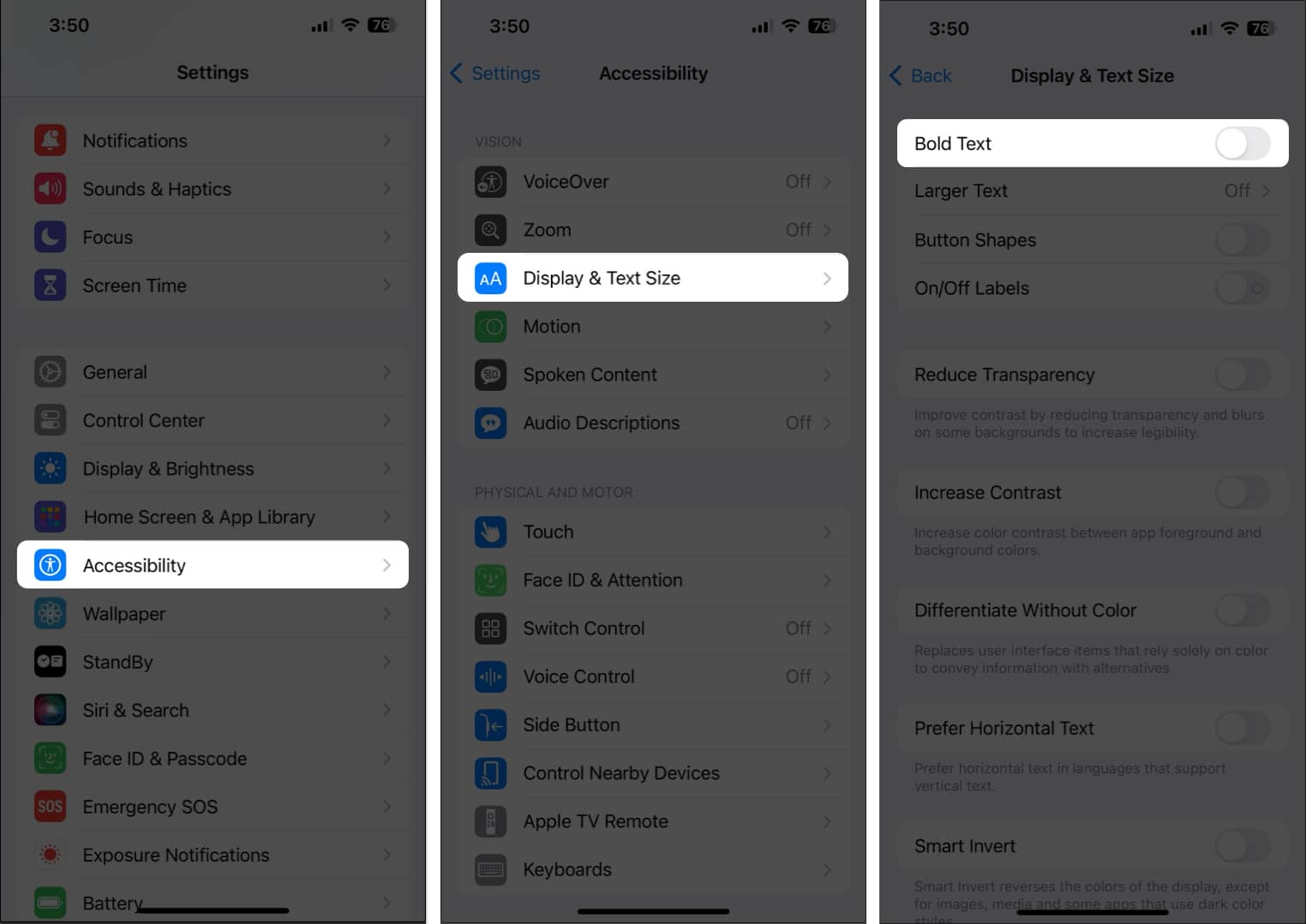
10. Update latest iOS version
You may not be able to use the Reminders app on your iPhone due to bugs in iOS. To eliminate this possibility, you must update your iPhone to the latest version of iOS.
- Navigate to Settings → General → Software Update.
- Tap Update Now if a software update is available.

11. Reinstall the Reminders app
Often, glitches related to the Reminders app can cause it to malfunction. To eliminate such issues, you may reinstall the Reminders app on your iPhone.
- Tap and hold the Reminders app on the Home Screen.
- Now, tap Remove App → Delete App → Delete.
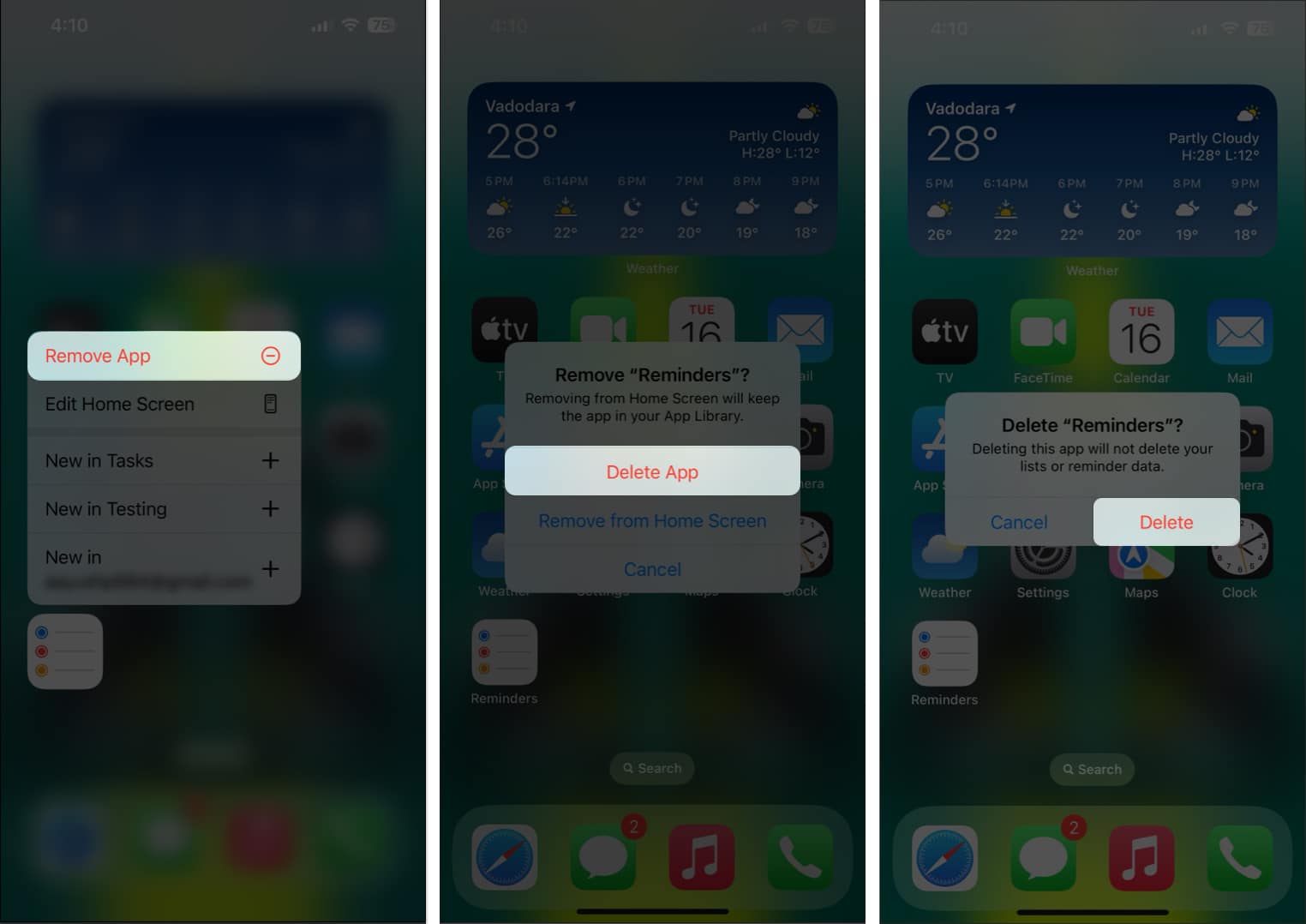
- Open the App Store → Go to the Search tab → Search for Reminders.
- Tap the blue cloud icon beside the Reminder app’s icon to install it.
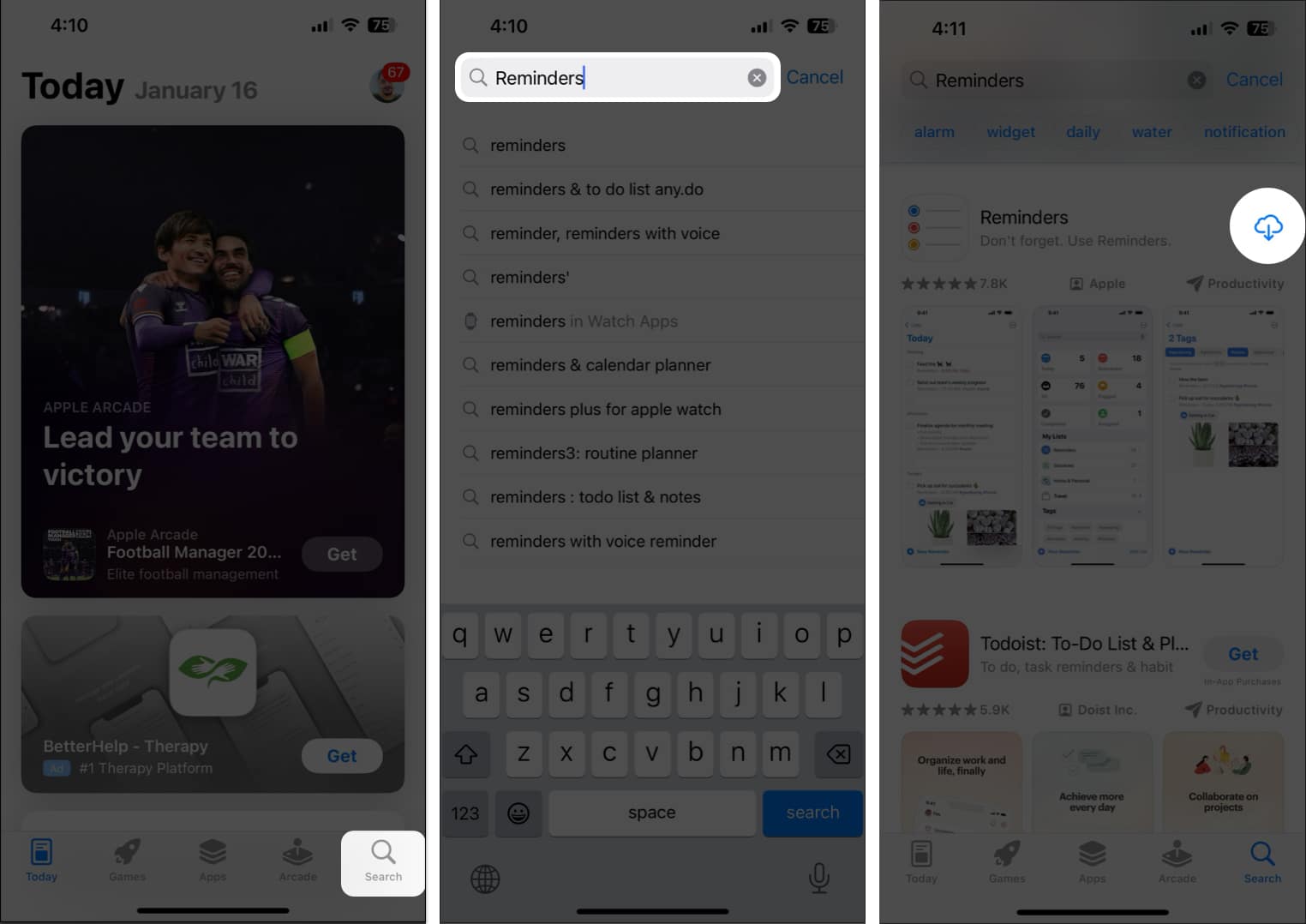
12. Reset iPhone Settings
If the Reminders app isn’t working, you’ve likely misconfigured something on your iPhone. To resolve such misconfigurations, it’s recommended that you reset all settings on your iPhone.
- Navigate to Settings → General → Transfer or Reset iPhone.

- Tap Reset → Reset All Settings.
- Enter your iPhone Passcode.

- Tap Reset All Settings again to complete the process.
13. Restore your iPhone
Finally, as a last resort, you may try to erase all content and settings on your iPhone and restore it from a backup. This is the ultimate solution. So, make sure to have a Finder/iTunes backup before you restore your iPhone.
Here are some resources that can help you when restoring your iPhone:
- How to Restore iPhone and iPad using iTunes/Finder or iCloud Backup
- How to back up iPhone and iPad to iCloud, Mac or Windows PC
Wrapping up…
That’s about it! One of these solutions or a combination of them should be able to help you easily fix the iPhone Reminders app. However, if that doesn’t work out, you may try to contact Apple Support.
If you found this troubleshooting guide useful, do let us know which solution fixed the Reminders app in the comments section below.
Also read:

