Are you someone who does more than one activity during a workout? You may warm up on your treadmill, then pedal for miles on your exercise bike, and finally cool down with meditation. With Apple Fitness+, you can create Stacks that combine your activities into a single routine in the order you select. Ready to get started? Here’s how to use Stacks in Fitness+ on iPhone to create the ideal multi-activity workout.
- What are Stacks in Fitness+?
- How to create a Stack in Fitness+ on iPhone
- How to start a Stack in Fitness+ on iPhone
- How to edit or delete a Stack on iPhone
What are Stacks in Fitness+?
As mentioned, Stacks in Apple Fitness+ allow you to combine your favorite exercise activities into one workout routine. You simply choose the activities, place them in the order you want to perform them, and then start a Stack like any other workout.
You can start a Stack workout on iPhone, iPad, or Apple TV. If you have a paired Apple Watch, you can control the Stack’s activities from your wrist.
Creating a Stack in Fitness+ is not only easy but fun. You can set up a Stack in just minutes in Apple Fitness+ on iPhone or iPad.
Note: You must subscribe to Apple Fitness+ and have iOS 17, iPadOS 17, tvOS 17, and watchOS 10 or later to use Stacks.
How to create a Stack in Fitness+ on iPhone
- Open the Fitness app → Go to the Fitness+ tab.
On iPad, simply open the Fitness App. - Choose an activity you want to add to a Stack. Then, tap the three dots on the top right and pick Add (activity) to Stack.
- Alternatively, you can long-press the activity and pick Add to Stack in the shortcut menu.
- Continue this process until you have all the activities you want in your Stack.
- You’ll see the Stack icon on the top right of the main Fitness+ screen, along with the number of activities it contains.
Add a Stack to your Fitness+ Library on iPhone
You can also add the Stack to your Fitness+ Library. This then gives you quick and easy access to it not only on iPhone and iPad but on Apple TV as well. Plus, you can then create additional Stacks.
Note: Because you cannot currently add, remove, or rearrange activities after you add the Stack to your Library, be sure you have the Stack set the way you want it beforehand.
- Tap the Stack icon.
- Select the three dots on the top right of the next screen → Pick Add Stack to Library.
- Give the Stack a name → Tap Save.
- You can then access the Stack in the My Library section, which is at the bottom of the main Fitness+ screen.
You’ll notice the Stack icon on the top right is empty once you add the existing Stack to your Library. If you create a new Stack, that icon will then apply to the new Stack activities until you add it to your Library as well.
How to start a Stack in Fitness+ on iPhone
You can start a Stack workout in a few different ways depending on your device and whether or not you’ve added it to your Library.
- To start a Stack not in your Library, tap the Stack icon on the top right and select Let’s Go. This is available on iPhone and iPad.
- To start a Stack in your Library, scroll down to the My Library section. Pick Stacks, select the Stack, and tap Let’s Go. This is available on iPhone and iPad as well as Apple TV.
- If you start a Stack on your iPhone, you can then pause or stop the activities on your Apple Watch like other exercises.
How to edit or delete a Stack on iPhone
If you’d like to make changes to a Stack – such as reordering activities, renaming it, or clearing the Stack, you can do so easily. Note that the available actions depend on whether or not you add the Stack to your Library.
Edit a Stack in your Library
- Open the Stack by selecting Stacks in the My Library section.
- Then, do one of the following:
- To rename a Stack, tap the three dots on the top right and choose Rename Stack.
- To delete a Stack, tap the three dots and choose Delete Stack.
Edit a Stack not in your Library
- Open the Stack using the Stack icon on the top right.
- Then, do one of the following:
- To clear the Stack (remove the activities), tap the three dots on the top right and choose Clear Stack.
- To rearrange the activities, tap, hold, and drag them in the order you want them.
- To remove an activity from a Stack, slide it from right to left and tap Delete.
Stack up your workouts
The Stacks feature in Apple Fitness+ is a terrific option for those who like to customize their exercise routines. Because you can create multiple Stacks, you can set up one for weight training, another for hardcore workouts, and one more for yoga and meditation. Plus, you can use Stacks in Fitness+ on iPhone, iPad, Apple TV, and Apple Watch.
Give it a try and let us know what you think of Stacks in Fitness+!
Read more:

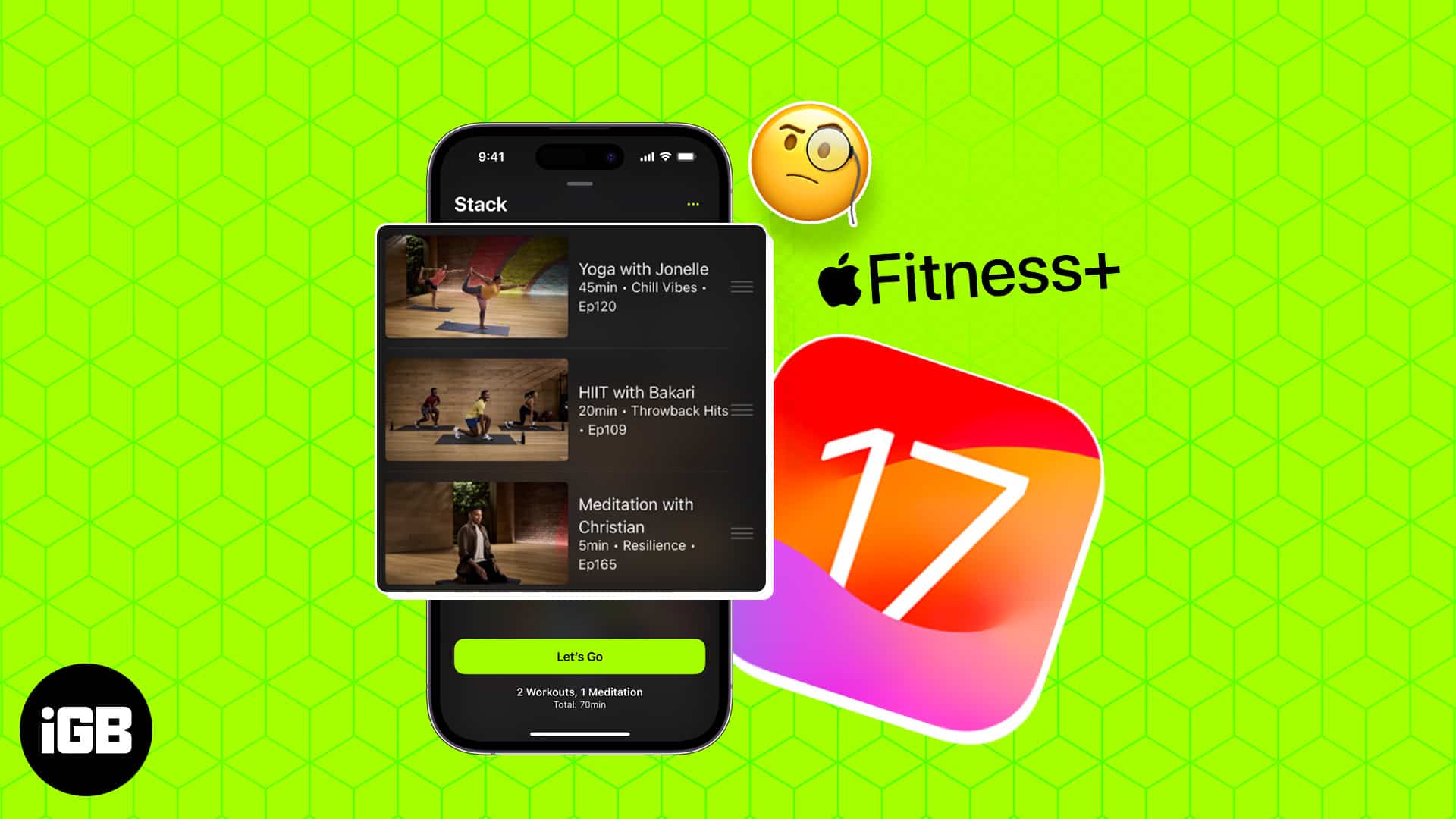
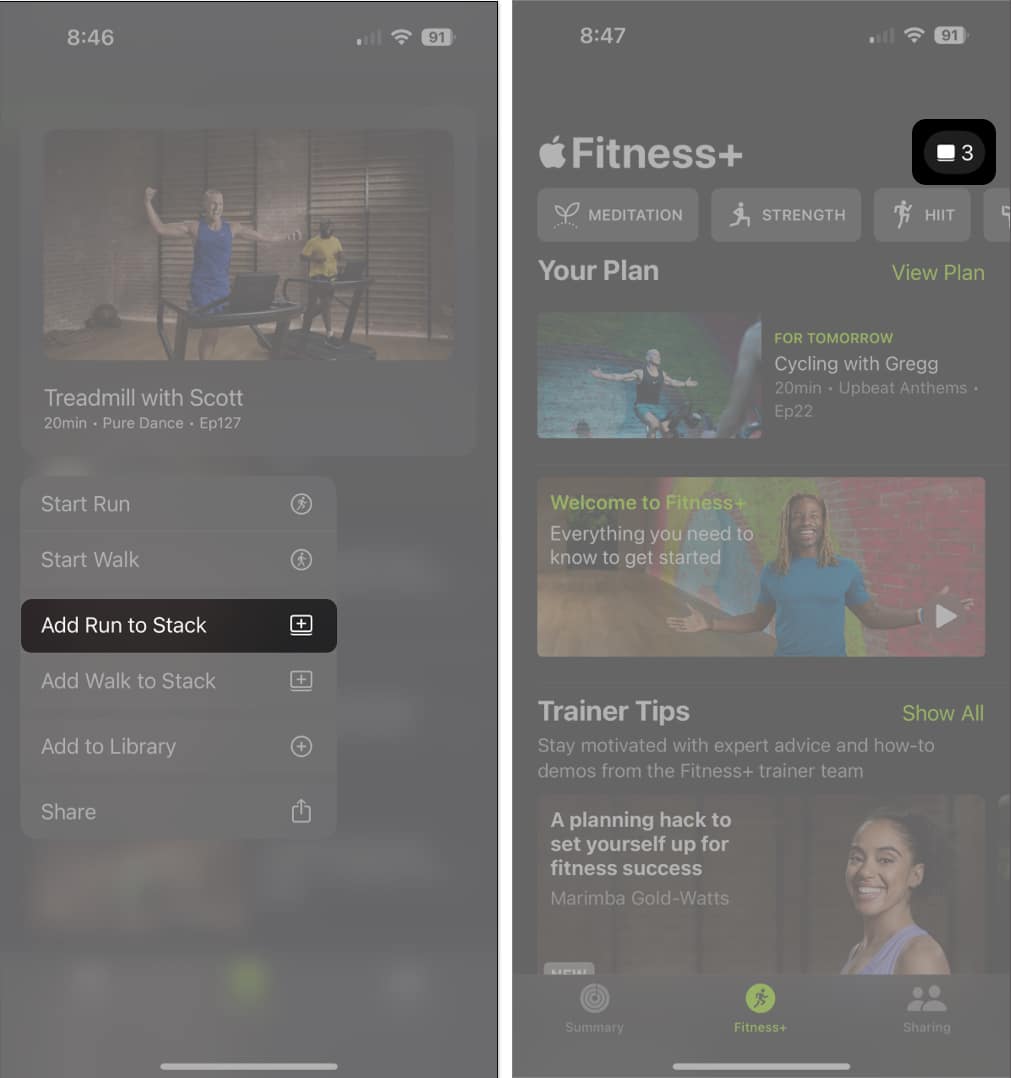
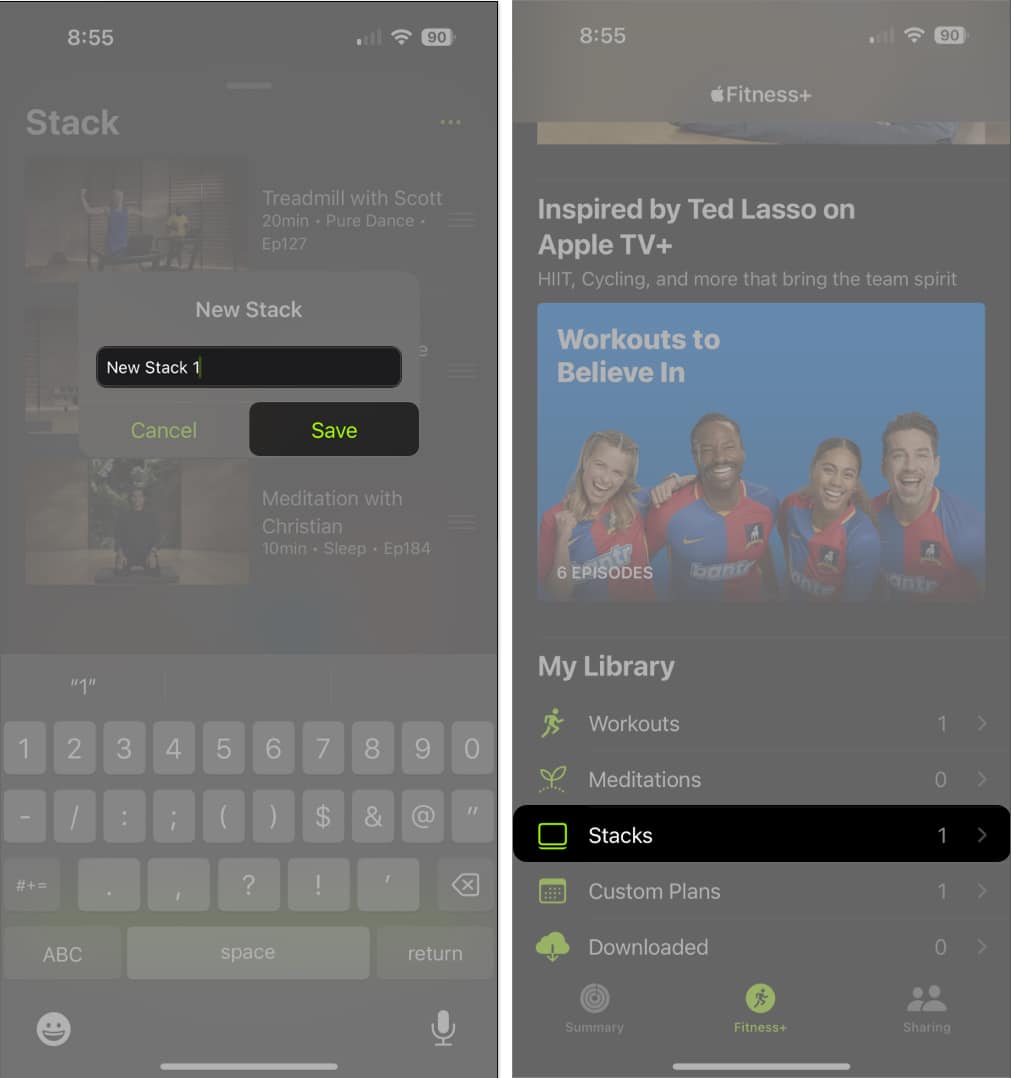
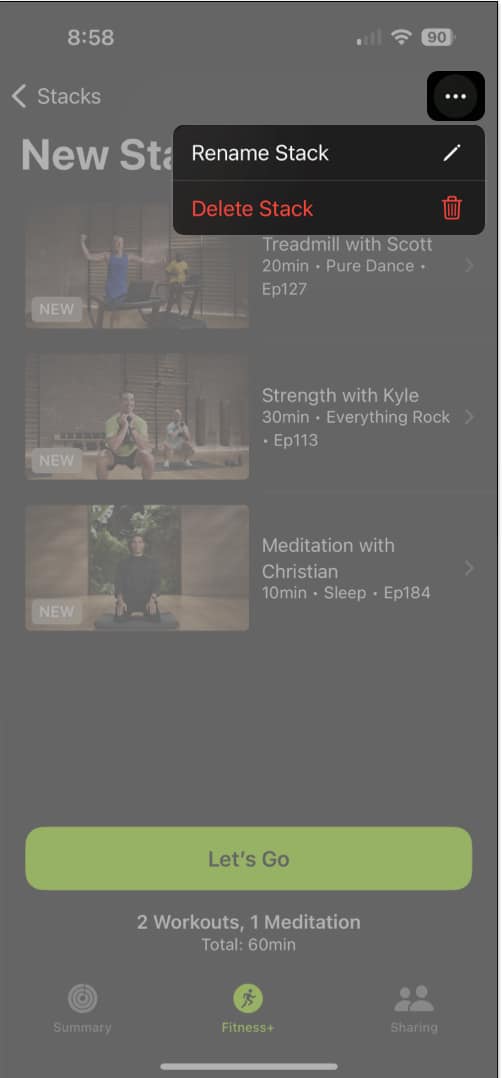
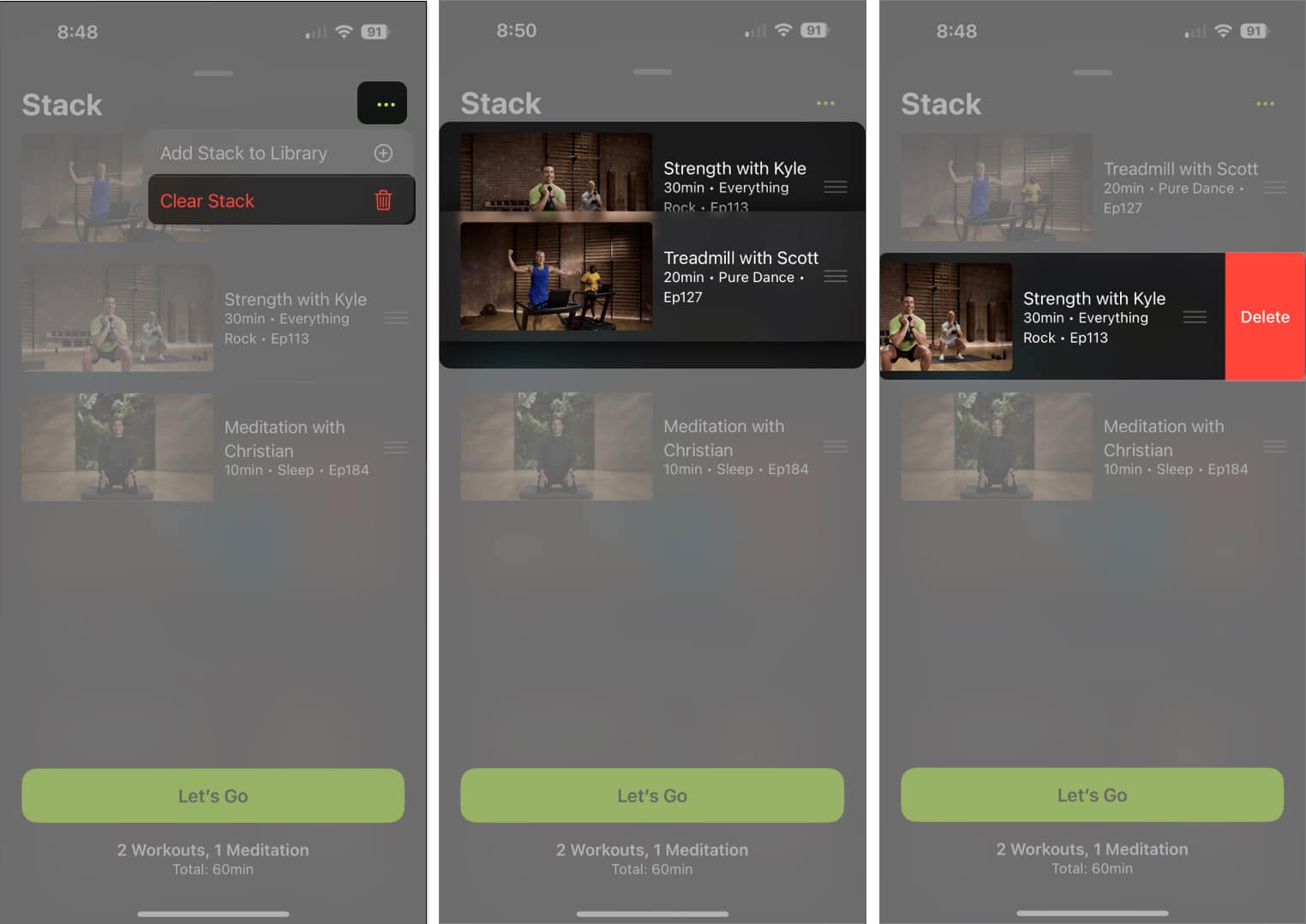







Leave a Reply