If you thought an unresponsive home button is the worst thing to happen to your iPhone, you should ask the guy whose power button just went kaput.
It’s very uncommon that the power button of the iPhone/iPad breaks. But when it does, it’s almost as much crippling as losing the home button. Thankfully, there is always an alternative that comes in very handy. That’s precisely what we’re looking at.
How to Use iPhone or iPad When Power Button Cannot Work/Broken
As a start, here are some of the functions for which we need the power button (usually):
#1. Lock Screen your iPhone or iPad Screen
Obviously, the power button’s main feature is to lock the screen. That’s why Steve Jobs called it the sleep button (rather than “power” button). As catastrophic it seems at first when you’ve got a broken/non-working power button, locking the screen is pretty easy without touching the same. Here’s how:
Step #1. Launch Settings app on your iOS device.
Step #2. Now tap on General.
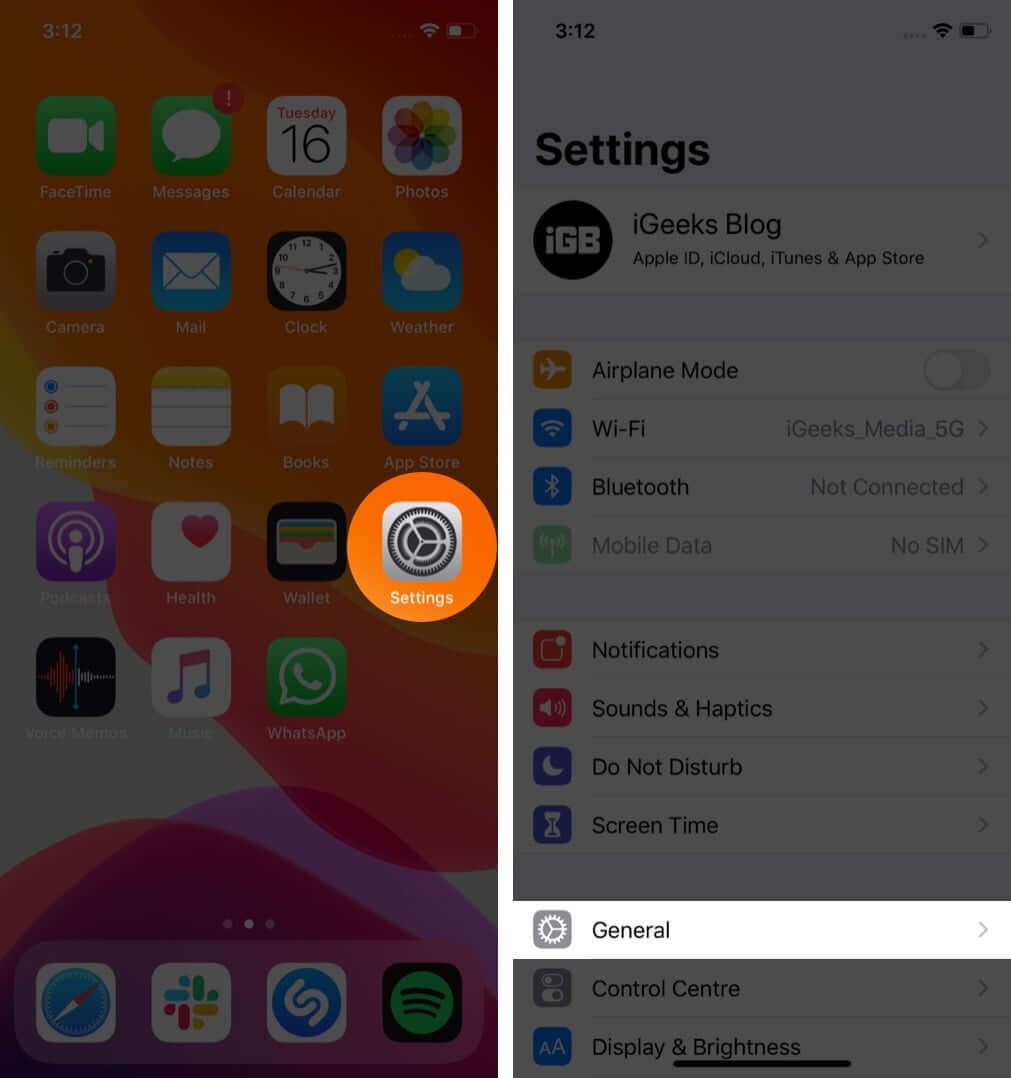
Step #3. Scroll down and tap on Accessibility.
If your device is running iOS 13, you can skip the second step and jump directly on Accessibility under Display & Brightness.
Step #4. On the Accessibility screen, tap on AssistiveTouch.
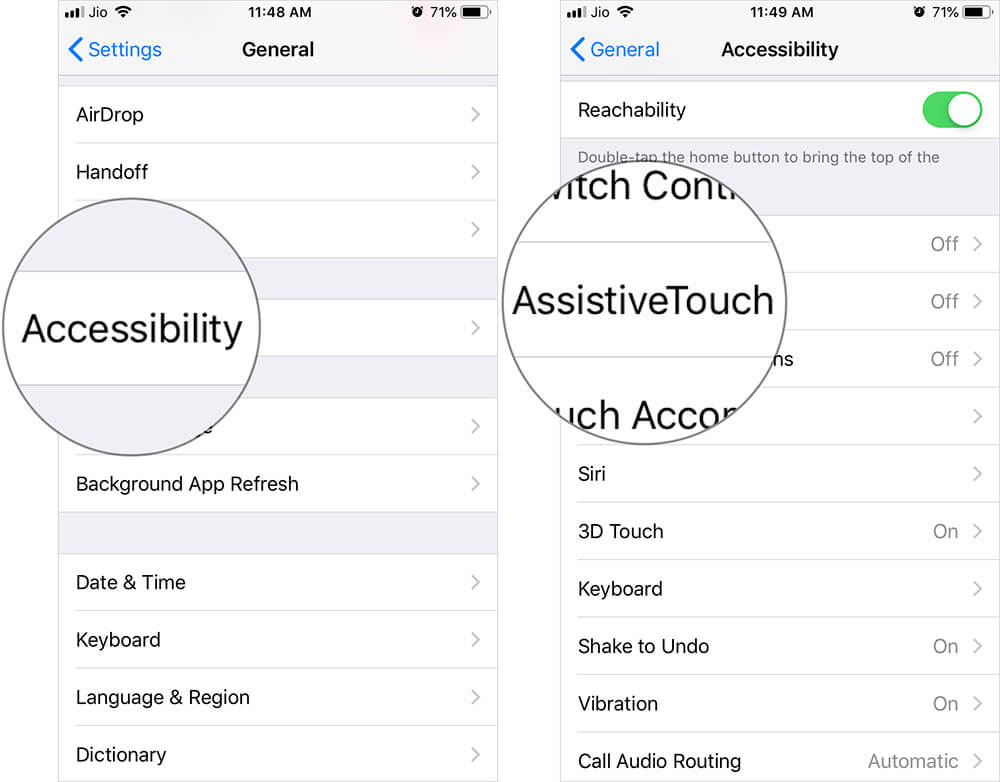
Step #5. Turn on AssistiveTouch.
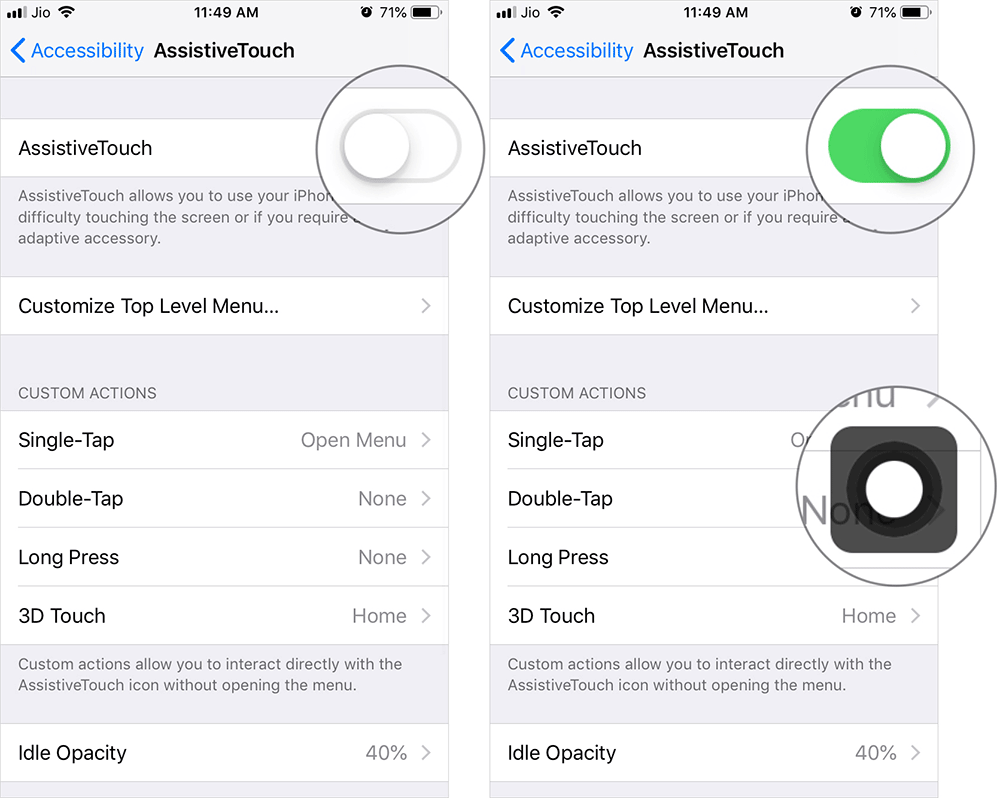
This will enable that virtual button, which floats on your iOS device screen.
Step #6. Tap on that virtual AssistiveTouch button and a menu will open up with a few options.
Step #7. Tap on Device and then tap on Lock Screen icon to lock your iOS device screen.
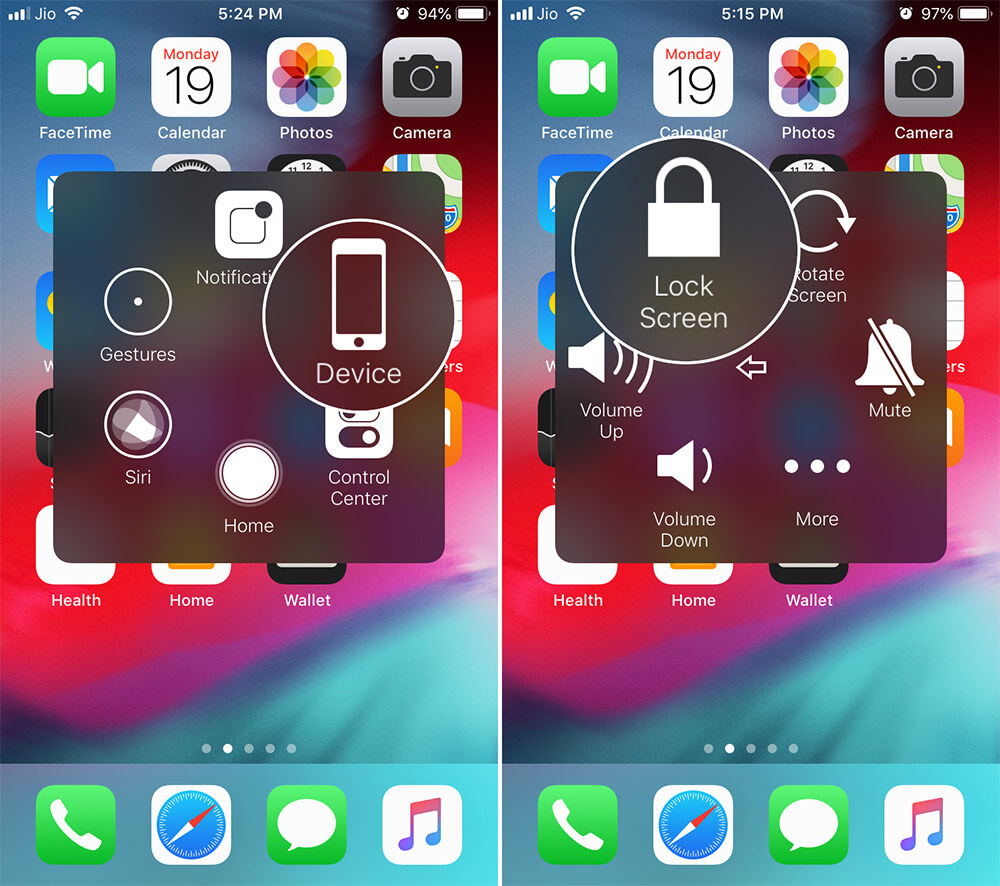
Note that AssistiveTouch is packed with multiple useful features. You can explore its full functionality by reading our complete guide.
#2. Switching off
To switch off the device, we hold the power button for a long time. With an AssistiveTouch button, you can turn off your device.
As mentioned above, enable AssistiveTouch. If you have fallen in love with this virtual button, you wouldn’t have removed it.
Step #1. Tap on AssistiveTouch button.
Step #2. From the pop-up menu, tap Device icon.
Step #3. Now tap and hold that Lock Screen icon for long.
After a few seconds, you will see ‘slide to power off’ slider on your device screen. Now you can turn off your device by dragging that slider from left to right.
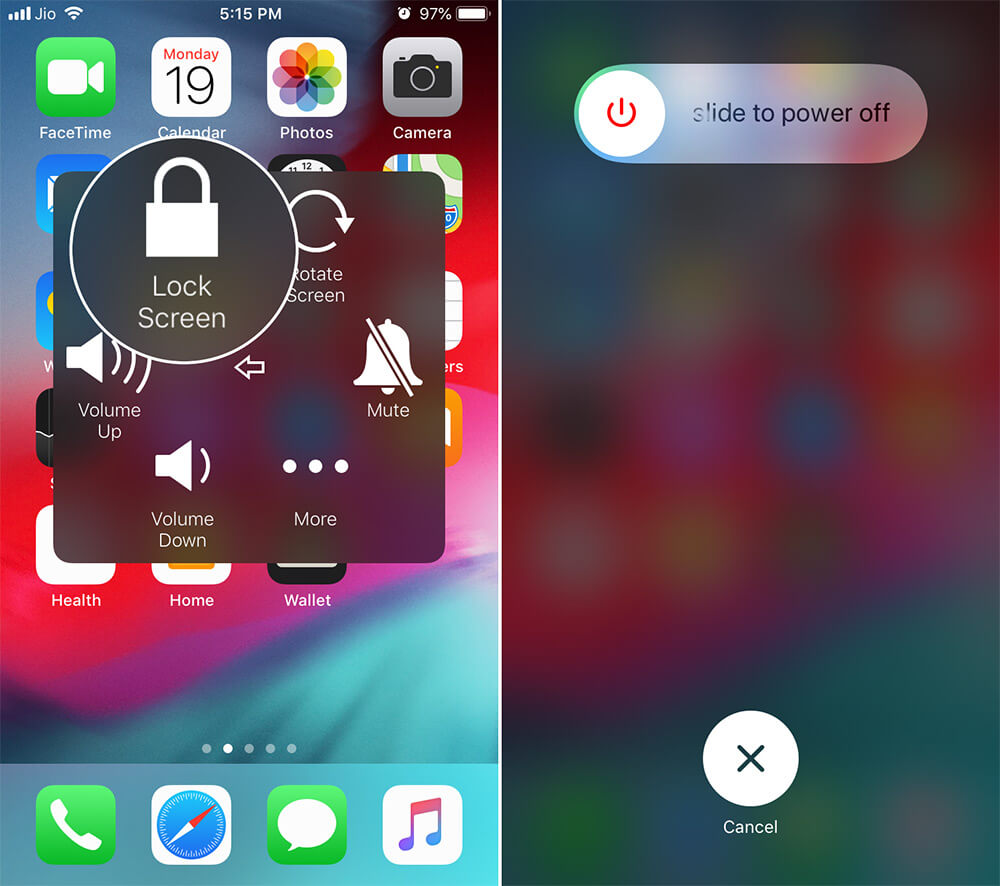
With iOS 11, Apple introduced a software-based shut down option. Instead of using a physical power button, you can use this soft button to switch off your iPhone or iPad.
Step #1. Open Settings and then General.
Step #2. Scroll down to the bottom and tap on Shut Down.
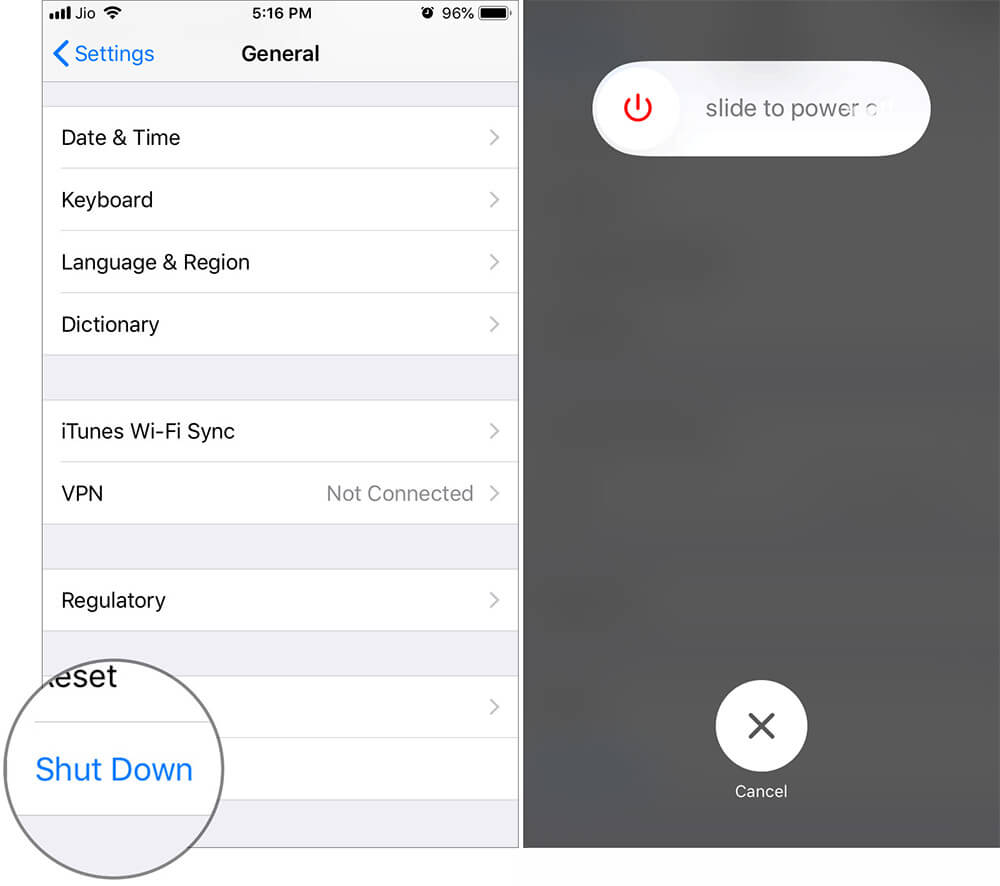
This will bring up ‘slide to power off’ slider. Drag that slider from left to right.
#3. Switching On
When you connect your iPhone/iPad to a Mac or Windows computer, you may need to enter your passcode to unlock the device.
Also, note that your iOS device shows you a pop-up asking you to trust the computer. Simply tap on Trust button and go ahead.
#4. Screenshots
Once you enable AssistiveTouch (Method has shown above), follow the steps given below.
Step #1. Wake up your iPhone/iPad and unlock the device.
You can use that virtual button on the locked screen as well. But what is the use of taking screenshots on a locked screen?
Step #2. Next, open the screen of which you want to take screenshots.
Step #3. Now tap on AssistiveTouch button.
Step #4. Then tap on Device icon.
Step #5. Tap on More (…) icon.
Step #6. Finally, tap on Screenshot icon.
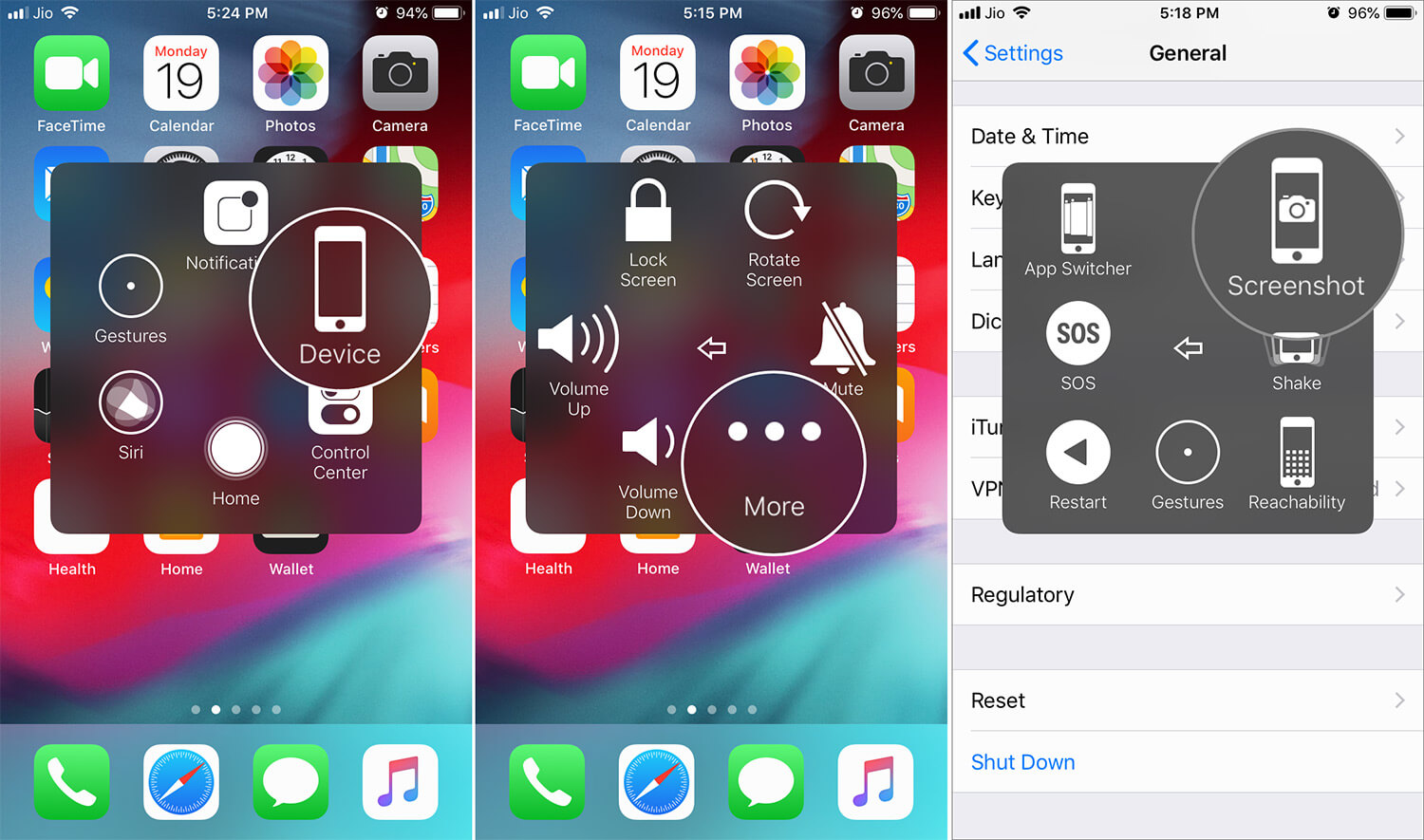
Listen to that camera shutter sound as your device takes the screenshot.
Users, who frequently take screenshots on their iOS devices, can change the position of Screenshot icon in AssistiveTouch menu. Moreover, it is recommended to use AssistiveTouch button instead of Home and Power button to take screenshots.
That’s all folks!
Signing off…
Although Apple’s hardware are powerful enough to endure your taps and touches for a long time, when they fail to work correctly, the replacements can be too costly. I prefer to use AssistiveTouch button every day as I don’t want to use power and home buttons on my iPhone and iPad.
Related Posts:
- How to Reduce Visibility of AssistiveTouch on iPhone and iPad
- How to Turn Off iPhone Without Power Button or Side Button
- How to restart iPhone without using Power and Home button
Do you operate your iOS device with physical buttons? Would you like to switch to AssistiveTouch to interact with your phone or tablet? Share your feedback with us in the comment box.









Leave a Reply