Instagram launches its new short-video format in India as a probable TikTok alternative. Dubbed as Reels, the feature allows users to create up to 15 secs videos. But how exactly do you use Instagram Reels? We have compiled a thorough guide on how you can use this feature, so read on to learn more.
- How to Create Instagram Reels on iPhone and Android
- How to Edit and Post Reels Saved in Drafts
- How to Add a Prerecorded Video to Instagram Reels
- How to Set Reels Privacy and Sharing Settings
What is the Instagram Reel?
In the most simple words, Reels is the Instagrams’ answer to TikTok. With the existing ban on TikTok by the Indian government, Instagram hopes to expand its user base.
The format has already been tested in Brazil, Germany, and France. And India is the fourth country to receive the feature.
With Reels, you can shoot videos, add filters, and music from Instagram’s catalog and share it across and beyond the platform. The social media platform has partnered with prominent music labels to avail of a vast collection of songs to its users.
You can share the Reels in Explore and Feed section of the platform. As of now, the feature does not include any monetization. However, it is a great source for increasing interactions and for TikTokers to share new and past work on Instagram.
A Step-By-Step Guide on Making The Perfect Reel on Instagram
To make things simpler, fun, innovative, and interactive, Reels boasts quite a few features. Quite like TikTok, these add-ons help you to use creative filters, audio, manage the speed and timing of the video.
And before we move on to making a Reel, let’s first understand a bit more about these features:
- Timer – Reels allow you to make a video ranging from 0.2 seconds to 15 seconds. And by clicking on the Clock icon, you can decide the video size beforehand; this helps in creating transition videos.
- Effects – Instagram offers some pretty amazing filters and you can employ all of those in Reels. To browse the filter library, tap on the Effect icon, then scroll to the end of all the filters. Here tap on Browse Effect icon (magnifying glass).
- Speed – You can also manage the speed of your video, tap on the Speed icon, and select from .3x to 3x.
- Audio – You can use your voice or browse through a bunch of music from the Instagram Music library. The platform also offers a special For You section, suggesting songs based on your history.
How to Create Instagram Reels on iPhone and Android
Now that we have understood the basics, let’s hop on to using these features and making a great reel.
- Open Instagram on your device & tap on the Camera icon from the top-left of the screen.
- Here, select Reels from the options below the Shutter button.
- Now, tap on Time, Effects, Speed, and select the perfect settings for your Reel.
- Tap on the Audio icon and select music from the listing or search for it.
- Now, swipe the bar to select the part of the song/music you want to use.
- Tap Done to return to the recording window.
Note: If you want to use your voice, skip steps 4, 5 & 6.
- Tap on the Shutter button, and after a 3-second timer, the video will start recording.
- To view the recorded video, tap on <, if you like it tap > or tap on the Delete icon to discard and re-record.
- Once you are satisfied with the video, tap >.
- Here, you can Download Reel, add Sticker, Mark Up, or add text to the video. Tap > after you have done the edit.
- On the publishing page, add Captions and Hashtags as per preference.
Note: By default, the Reels will be shared to Explore. You can choose whether you want it on the Feed or not. Just check or uncheck the option accordingly. - Finally, Tap on Share to showcase your Reel to the world.
Note: Select Save as Draft to save the reel for later.
These might look like a lot of steps, but once you get the hang of it, making Reel is pretty-pretty simple. And if you are a regular TikToker, you’ll have a smooth sail as the process is more or less similar.
How to Edit and Post Reels Saved in Drafts
The Reels you have made and saved in drafts can be accessed from your Instagram profile page. You will see the Reels page added to your Profile beside the Grid, IGTV & Tagged pages.
The drafts feature comes handy if you are planning to make a video in parts or transition videos. Though note that you can’t make many changes in the previously recorded video. You can only change the portion of music selected and not the song in the previously recorded video.
Tap on the Reels page and follow these instructions to Edit Reels Saved in Drafts.
- Tap on the Drafts from the page and select the Reel you want to edit.
- Select Edit from the top-right of the page and then tap on the Camera icon to continue.
- To alter the music: tap on the Audio icon and slide the bar to change the background music.
- To add more videos: Record the next part by repeating steps 3- 8 from the previous section.
Note: This time around your there will be a new Align icon on the screen. The feature will help you align objects as per the previous video. - Once done, tap > to view the whole stitched together video. If all is ok, tap > Add caption> Share.
How to Add a Prerecorded Video to Instagram Reels
Don’t want to record vides from your phone camera or want to share an old video, here’s what you can do:
- Open Instagram → Reels → Gallery icon from the bottom-left.
- Select the video from your device.
- To select the exact portion of the video, swipe the bar and move its edges in or out accordingly.
- Now, if you want to add music, tap on the Audio icon, select the music, and tap done.
- Tap on > to preview the video and tap > again to share the Reel on the platform.
How to Set Reels Privacy and Sharing Settings
When you post a reel on Instagram, you can manage the privacy, sharing, saving, and message reply preferences. However, you have to do that before you record the Reels. Unfortunately, you can’t edit these settings later on.
- Open Instagram → Reels → Settings icon from the top-right.
- In the Story Controls, you can
- Hide Story from certain people
- Share story to just Close Friends
- Keep Message replies Off or On as per your choice.
- Select whether the Reel be stored to Camera roll or Archive or both
- Decide if you want to Allow Resharing to Stories, Allow Sharing as Message, or share them to Facebook.
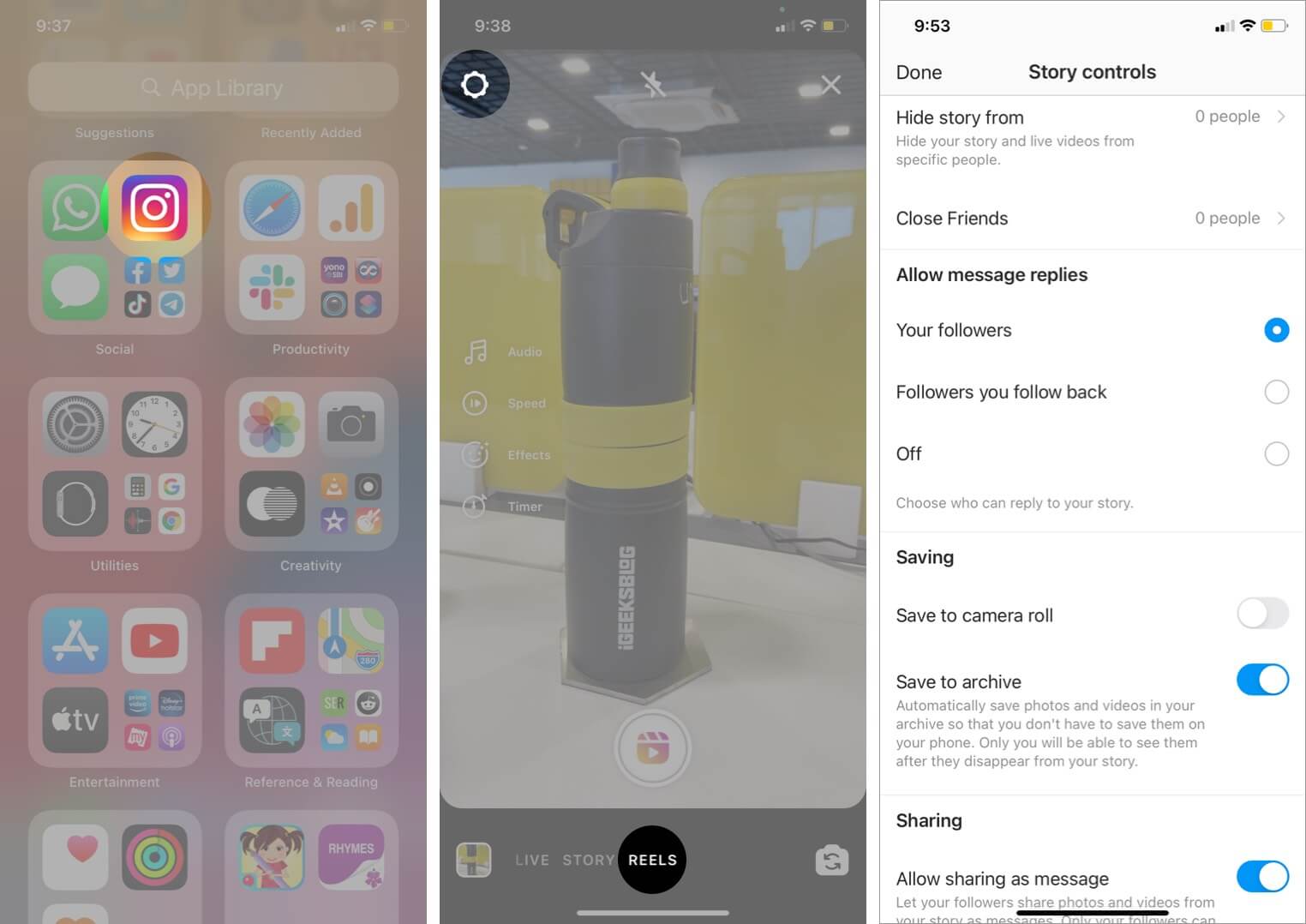
Undoubtedly, these are some great options to have when posting a Reel. Though, I do feel you should have the choice to manage these settings anytime before posting the Reel, not just before you start recording.
I hope Instagram developers are listening, and this will be amended soon. Other than that, we find the new addition, pretty neat, easy-to-use & a definite TikTok alternative.
Signing Off
Instagram’s decision to launch Reels in India is a brilliant and strategic move, especially when over 120 million monthly users of TikTok users can’t access the app due to a ban by the Indian government.
What are your thoughts on the topic, do you think Instagram Reels can be a real threat to TikTok? Share your views & reviews with us in the comment section below.
You may also like to read:


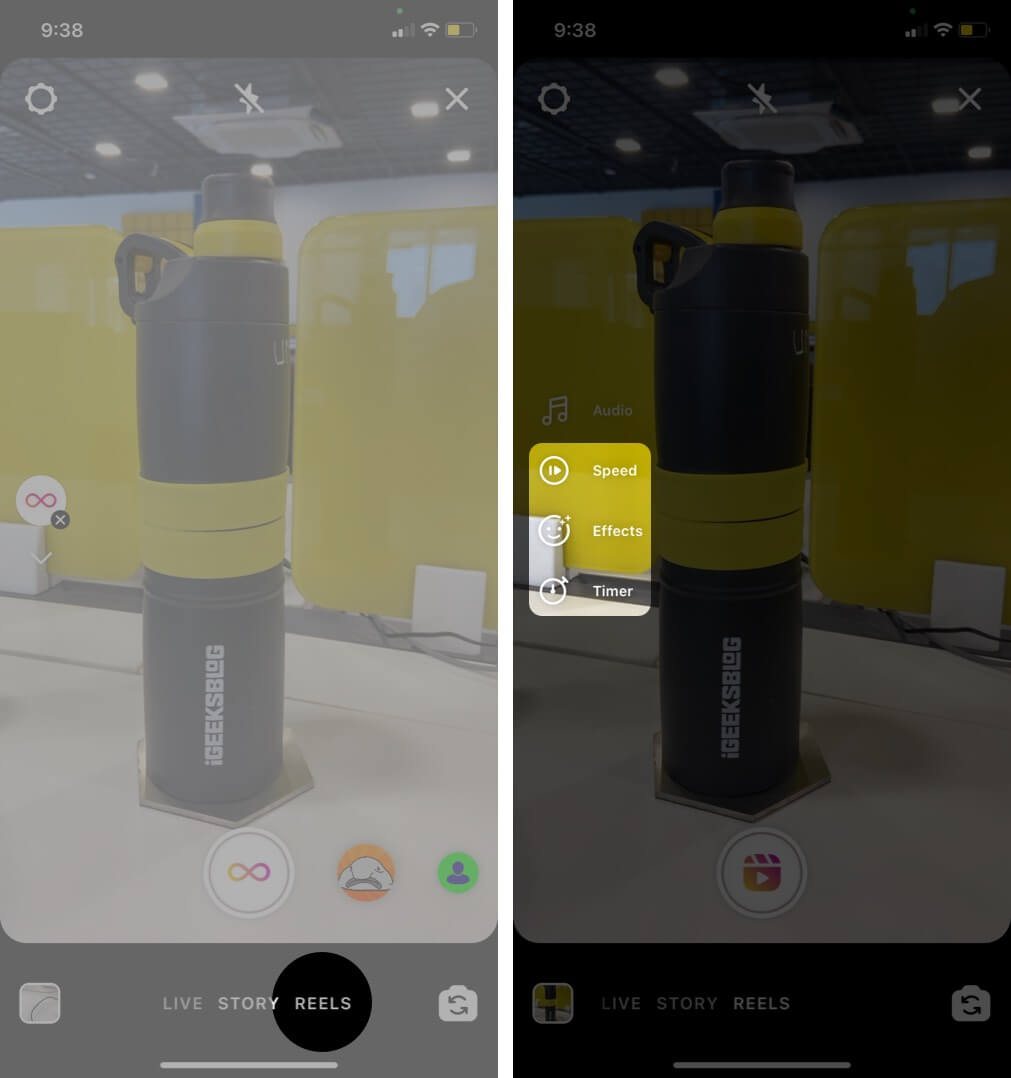
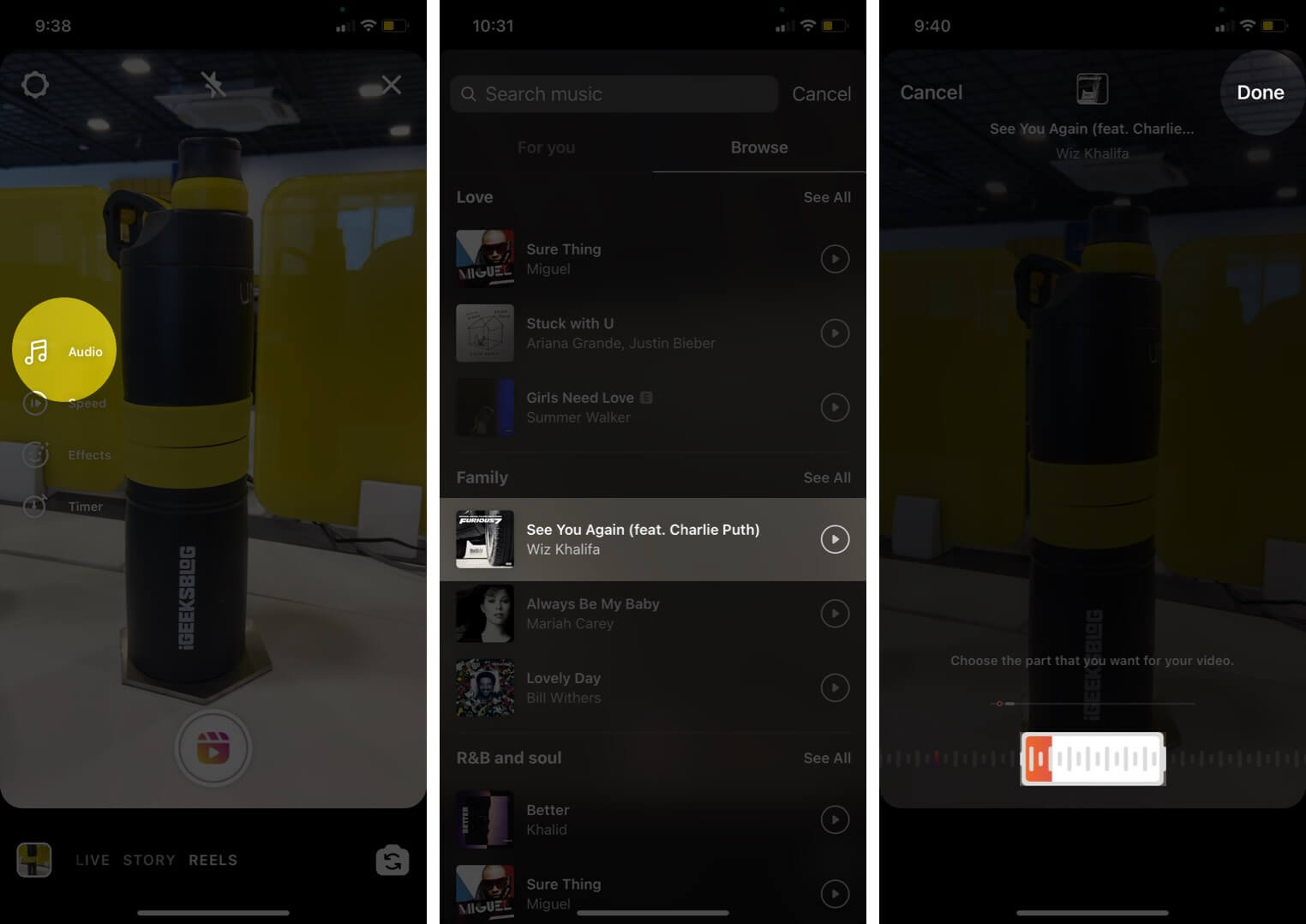 Note: If you want to use your voice, skip steps 4, 5 & 6.
Note: If you want to use your voice, skip steps 4, 5 & 6.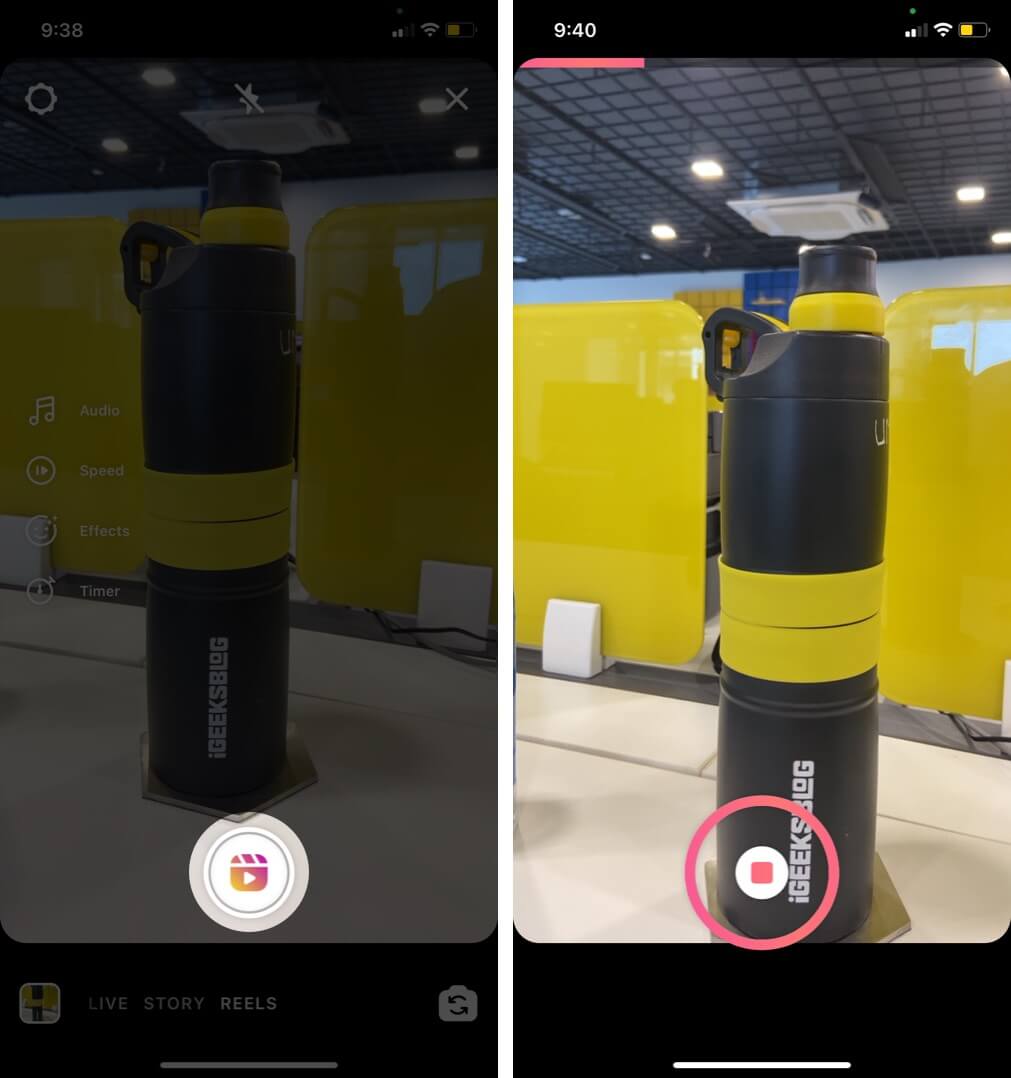
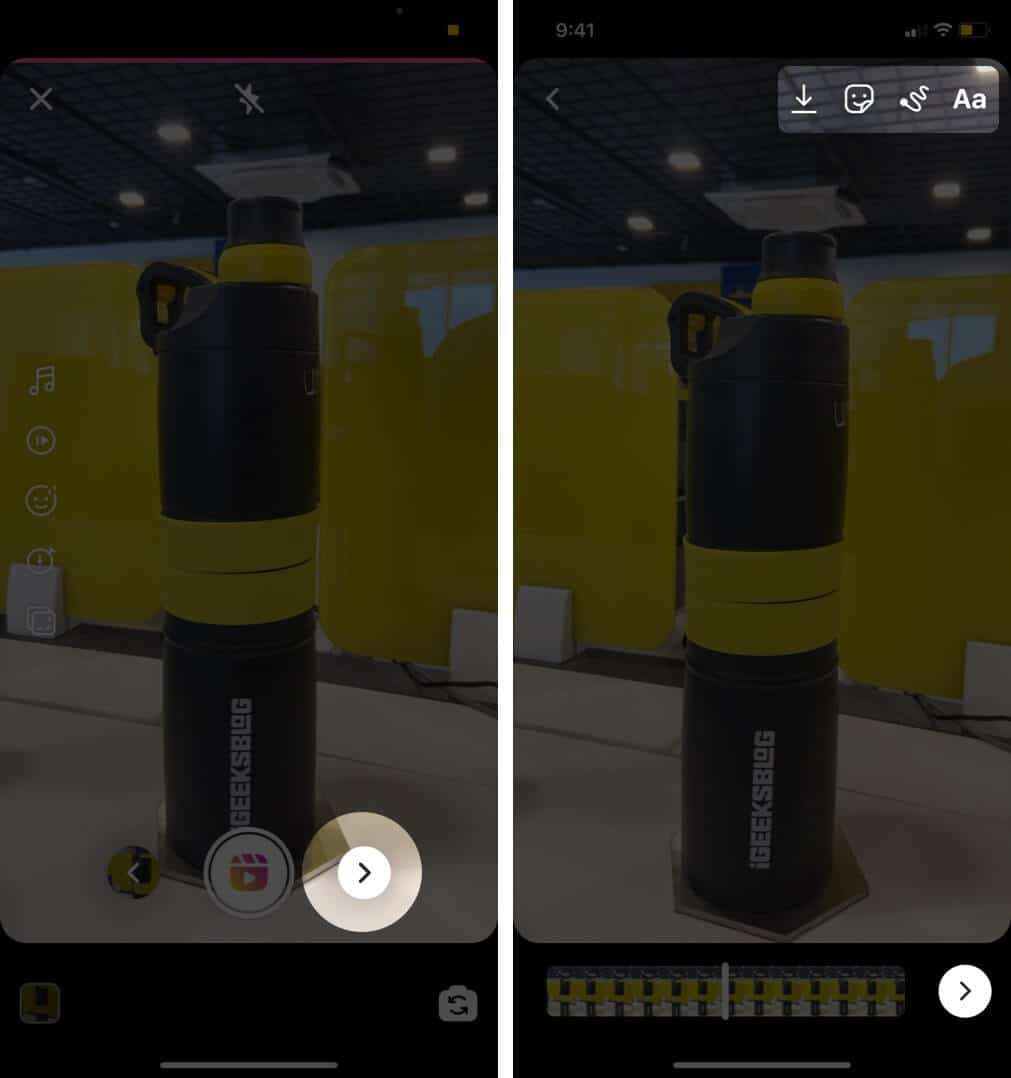
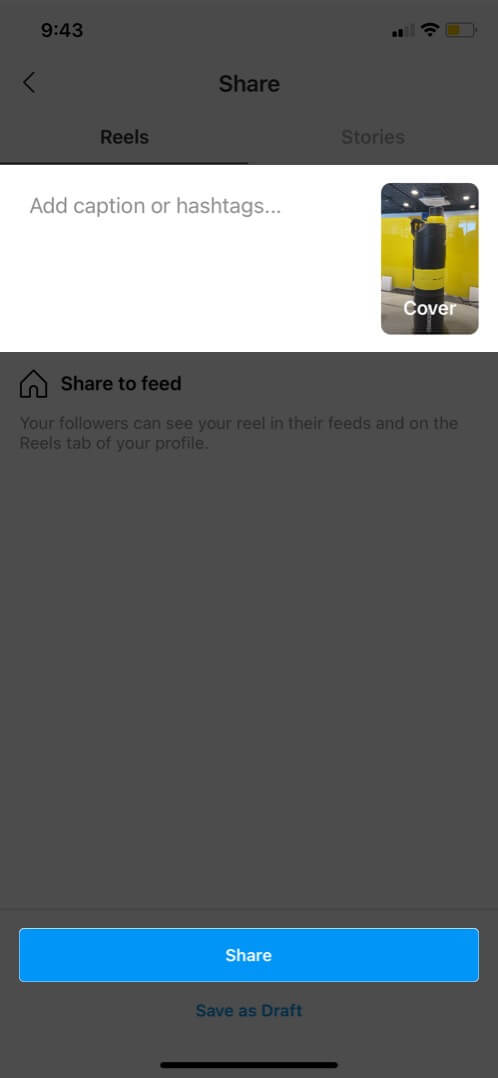 Note: Select Save as Draft to save the reel for later.
Note: Select Save as Draft to save the reel for later.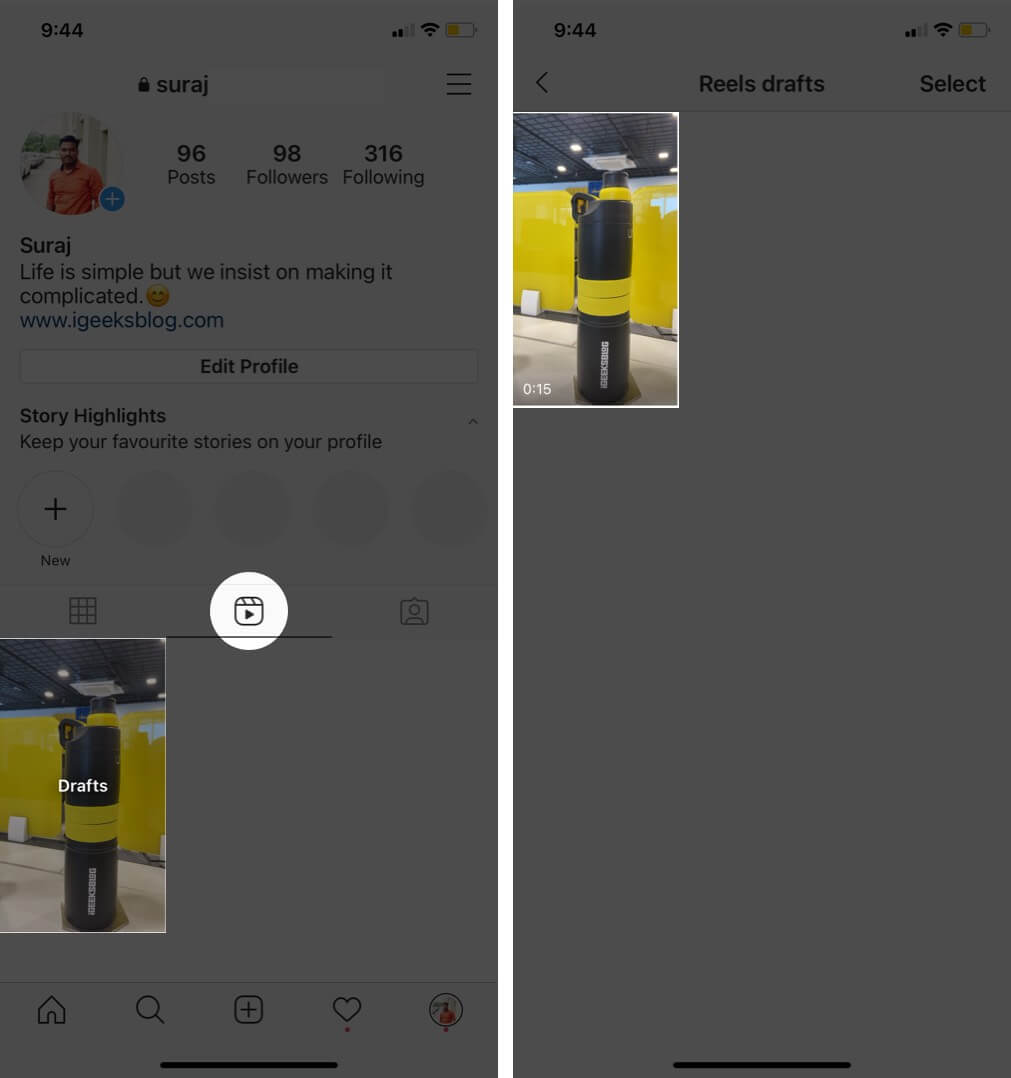
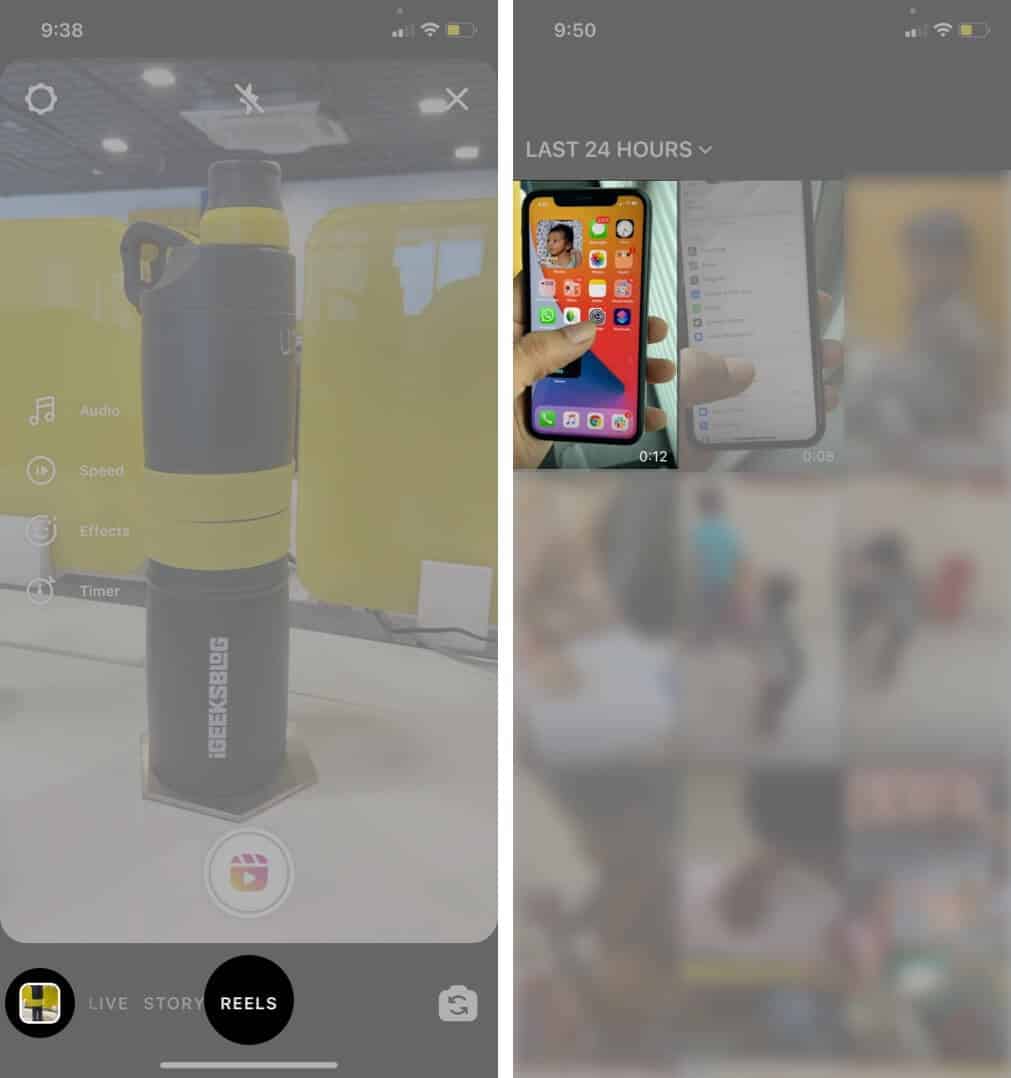
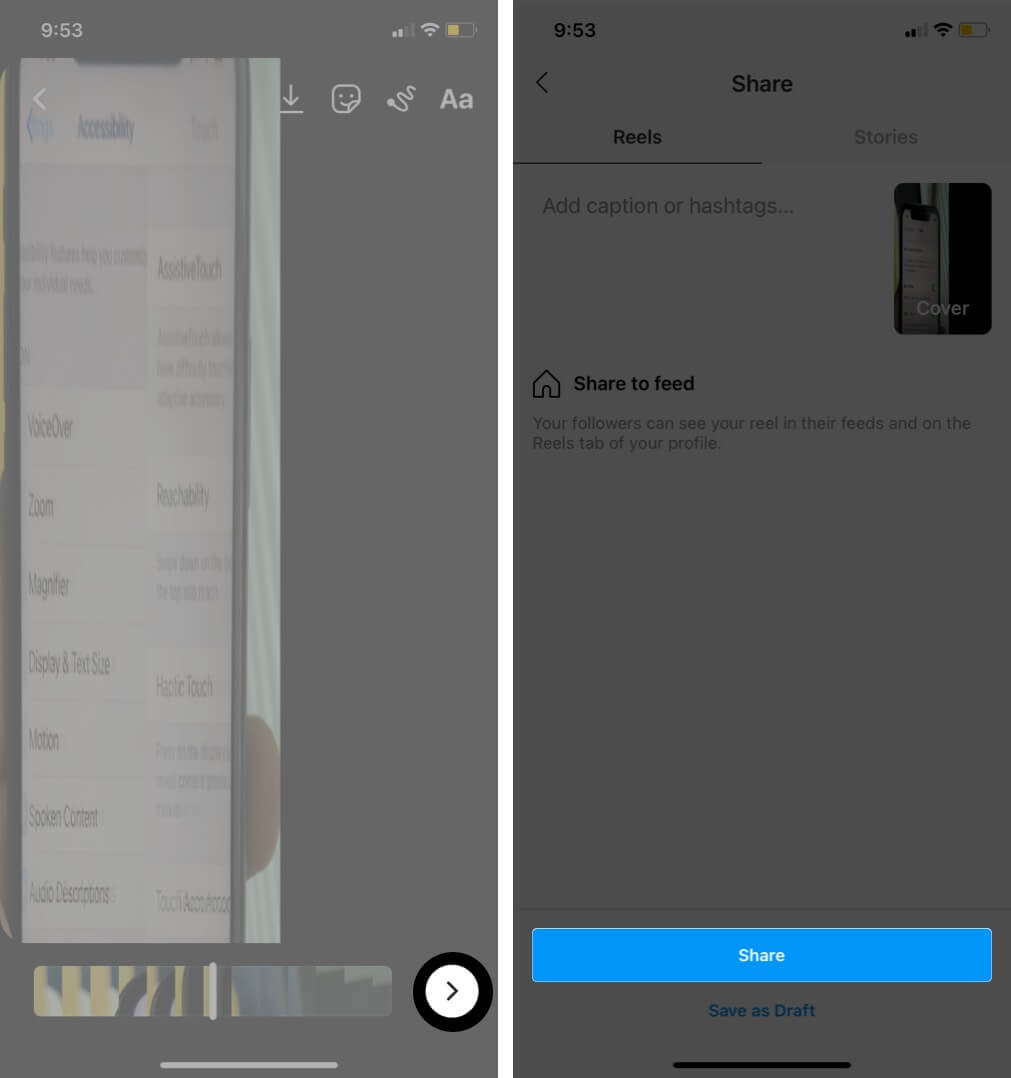







Leave a Reply