One of the reasons people love Mac is its ability to streamline your workflow and make your life easier. One low-key yet awesome macOS feature is hot corners. It basically allows you to run an action by moving your pointer to a corner of your screen.
Let me show you how Mac’s hot corners work and how to use them. Let’s start with the basics!
What are Hot Corners on Mac?
Hot corners allow you to use the four corners of your Mac’s screen to trigger specific actions as soon as you move the pointer in a particular corner. Besides, the bottom-right corner is set to Quick Note by default.
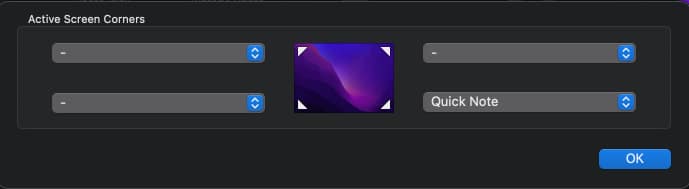
Go ahead and try moving your pointer at the screen’s bottom right. You should be able to see a small box. Click it to open a new note, which can come in handy whenever you need to jot an idea quickly. But you can customize each hot corner as per your need.
Why use Hot Corners?
If you’re like most people, your Mac’s desktop is likely cluttered with opened browser windows and apps. This may make it difficult to find a specific window, view your desktop, or hide all your windows instantly.
With a flick of a wrist, hot corners on your Mac instantly lock your screen, hide sensitive information on your desktop, and perform several other actions. The feature eliminates the need to memorize several keyboard shortcuts or click around toolbars to navigate your desktop.
How to enable Hot Corners in macOS Sonoma and Ventura
- Go to Apple Menu → System Settings.
- Select Desktop & Dock on the sidebar → Then scroll down and click Hot Corners.
- To set up Hot Corners, select one of the four drop-down menus representing each hot corner.
- Click which hot corner to assign an action → Select Done.
- Once enabled, just move your mouse pointer to the Hot Corner on your desktop to trigger your assigned action.
If you want to make changes, just head back to the Hot Corners settings and tweak the assigned actions or hot corners according to your preference.
How to prevent triggering hot corners by accident
One of the frequent complaints against hot corners is the tendency to trigger them by accident. To prevent this, you can add modifier keys, requiring you to press specific keys while swiping to a corner to activate the action.
You can use the Command, Shift, Option, Control, or a combination of these keys. Just hold a key or several keys before or while clicking on any of the pop-up menus. The symbol of the keys should appear before the action, such as ⇧ Mission Control, when you press Shift.
How to turn off Hot Corners on Mac
There’s no turn off button to disable Hot Corners. Instead, just select the hot corner with an assigned action and change the action to nothing or the – symbol.
- Go to Apple Menu → System Settings → Desktop & Dock.
- Scroll down and click Hot Corners.
- Click a drop-down menu → Select the (–) symbol → Click Done to save your preferences.
Actions you can set up on Hot Corners
This Mac shortcut lets you convert the four corners of your screen into “hot” spaces that immediately trigger one of 10 different actions. By default, the lower right corner is set to Quick Note.
1. Mission Control
If you run multiple windows and apps simultaneously on your Mac, Mission Control helps you stay on top of your game by giving you an overview of all the items currently open on your Mac. Assigning it to a Hot Corner is just one of several ways to access Mission Control on your Mac.
2. Application Windows
This gives you an overview of all the opened windows for a particular app. For some apps, you may also be able to see recently accessed files. You can switch between different app thumbnails in this view.
3. Desktop
If you’re like me, you put every important file on your desktop for easy access. However, accessing them may not be as easy when your desktop is cluttered with too many windows.
This action moves all the windows aside so that you can access your desktop. The windows return as soon as you click a file.
4. Notification Center
This is seldom used as a Hot Corner since you can always access the Notification Center through the menu bar.
5. Launchpad
This hot corner opens the Launchpad, which looks and feels like an iPad or an iPhone’s Home screen. Launchpad is useful for finding, organizing, deleting, and accessing your apps.
You can also add the Launchpad icon on your Dock, so this might not be as useful as a hot corner. However, if you want a quick way to use the Launchpad, this is an excellent way to do it.
6. Quick Note
As mentioned, this Hot Corner is assigned to the lower right hot corner by default and allows you to open a note instantly. You can find your Quick Notes in a dedicated folder on the Notes app.
7. Start Screensaver
While screensavers are not commonly used anymore, this can be a handy feature if you want to hide the contents of your desktop as you walk away for several minutes.
This action immediately triggers your screensaver to appear and overrides the preset time that your Mac must stay idle before a screensaver appears.
8. Disable Screensaver
If you have set your screensaver to turn on after several minutes, it may appear at a time that you don’t want it to— like when you’re staring at your desktop, thinking hard and long about the best way to word an email.
This hot corner action buys you some time and prevents your screensaver from coming on.
9. Put Display to Sleep
If you’d rather put your screen to sleep instead of using a screensaver to save energy, you may prefer this action.
10. Lock Screen
This hot corner action allows you to immediately put your screen to sleep and requires a password to reaccess it. Locking your screen may come in handy when dealing with sensitive information or simply enjoying some additional privacy.
Wrapping up…
Using hot corners is an efficient way to use your Mac and will save you a great deal of clicking over time. Are you using hot corners? Which actions do you prefer and why? Share them in the comment section below.
Read more:

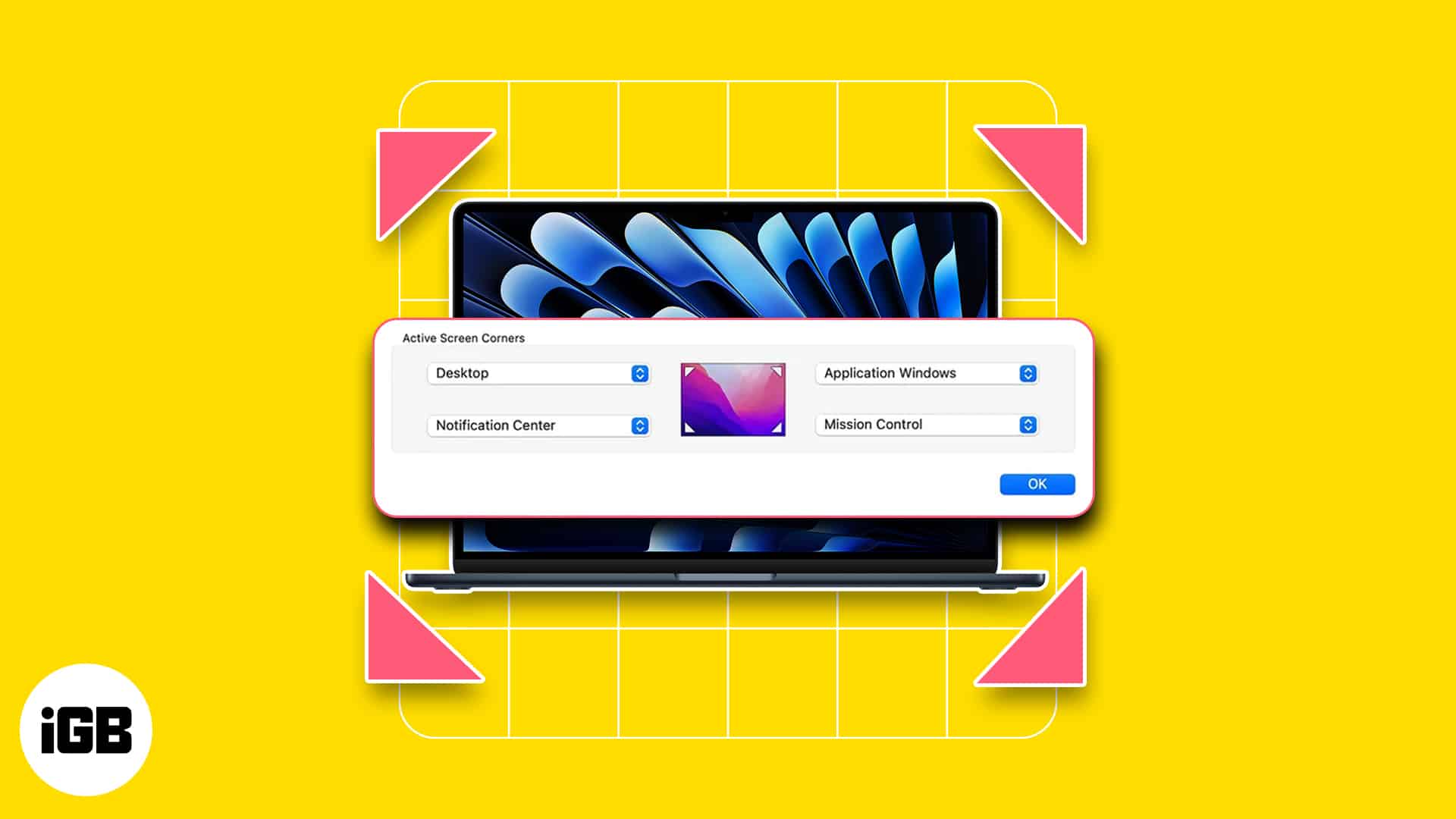
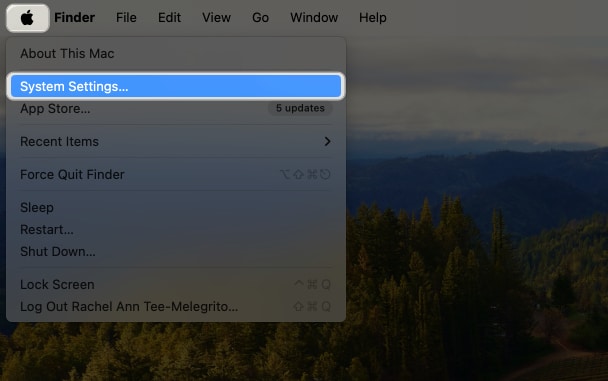
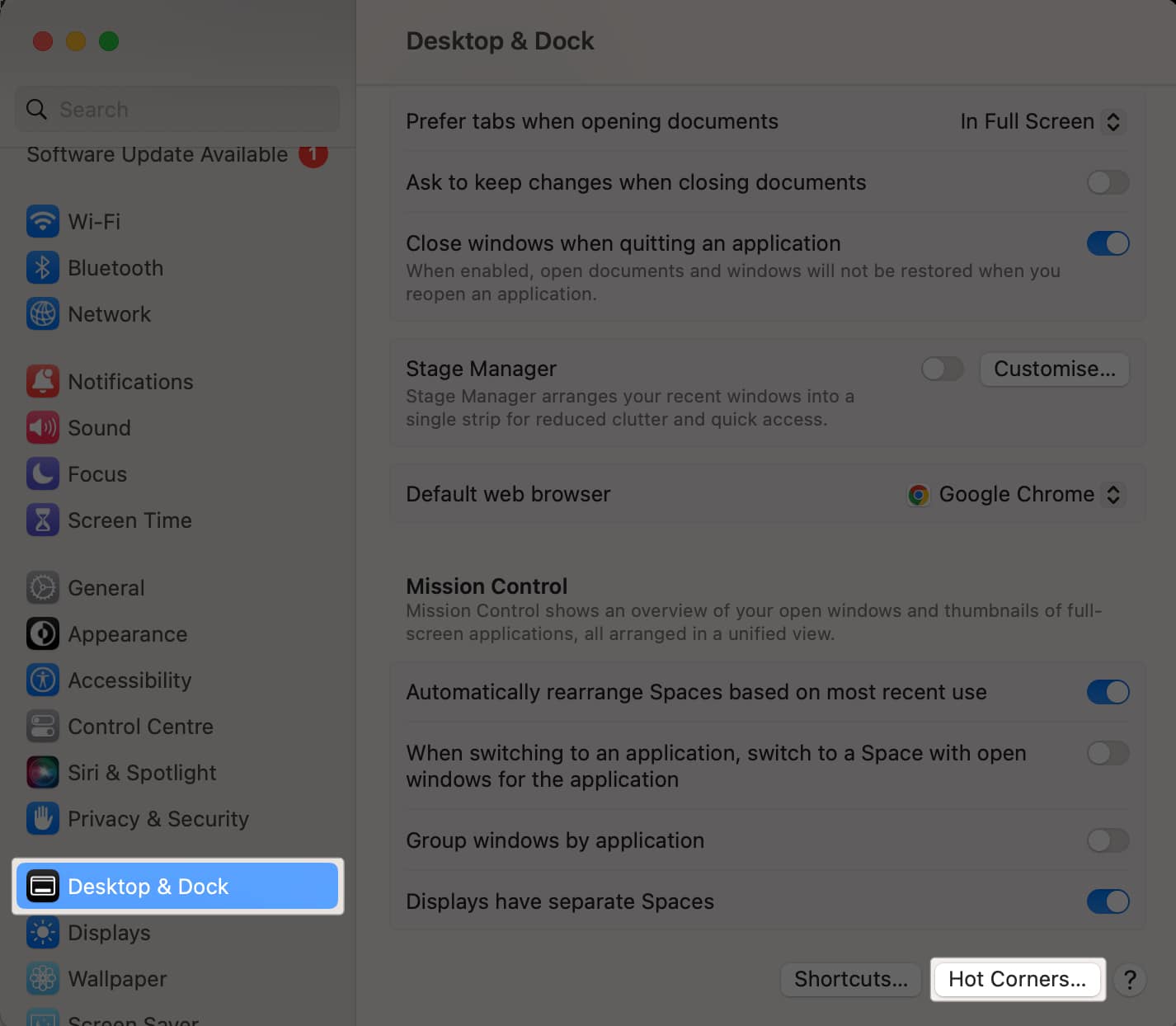
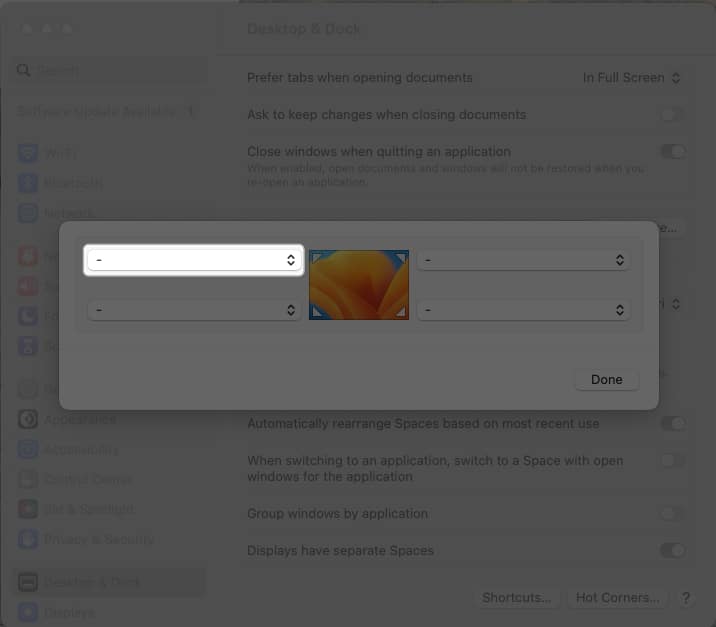
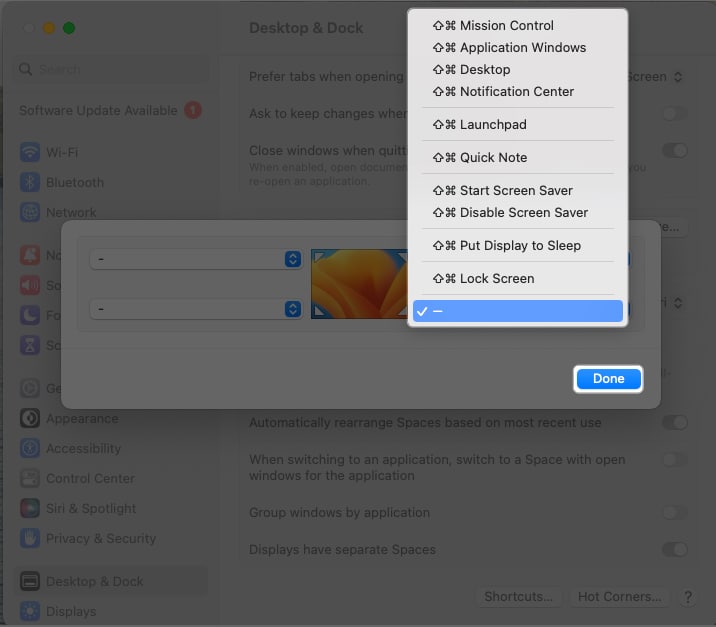
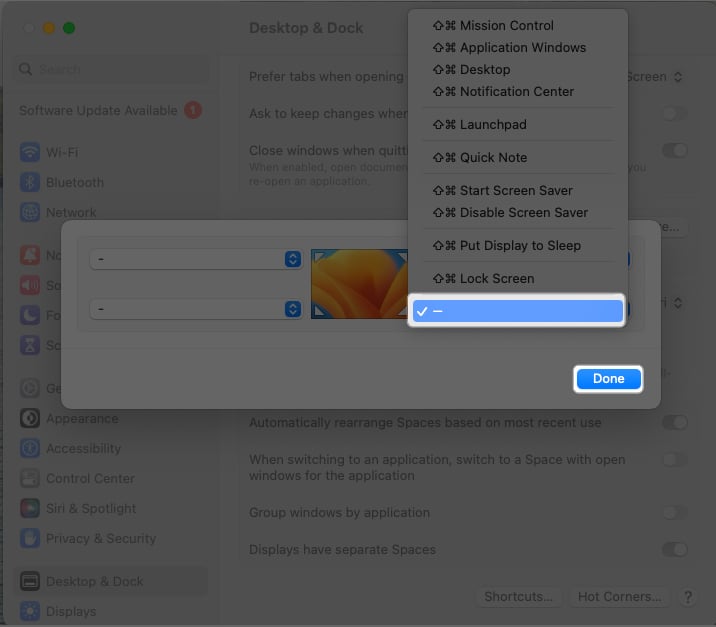







Leave a Reply