Although Apple’s default browser Safari is excellent, Chrome is by far the most popular browser choice even for Apple users for its advanced features, flexibility, extensions support, and beyond. However, many wonder how to update Chrome on Mac and iPhone as there’s no big update button.
Well, if you have been thinking of the same question, this article has you covered! Read on to understand how to manually update Chrome on Mac and iPhone. But before, let’s get to the basics!
- Does Chrome update automatically?
- How to update Chrome on Mac and PC
- Update Chrome on your iPhone and iPad
- How to apply pending Chrome updates
- Can’t update Chrome? Here’s what to do
Does Chrome update automatically?
Yes, Chrome automatically downloads and installs the update on Mac whenever available without asking for any permissions. Besides, if you routinely quit and relaunch Chrome, it will automatically keep itself updated. But given MacBook’s excellent memory management, most of us do not quit apps.
In rare instances, Chrome may fail to update due to a glitch. Moreover, you need to download updates if you are using iPhone. In such cases, follow the steps mentioned below.
How to update Chrome on Mac and PC
- Open the Google Chrome browser.
- Click three dots at the top right.
- Select Help → click About Google Chrome.
- You’ll see the refreshing icon below About Chrome.
Wait for the update to be completed. - Once done, click Relaunch.
That’s it! You’ve updated Chrome on your Mac or PC.
Note: If you want to go around this a little faster, type: chrome://settings/help in the address bar and skip the first three steps.
Update Chrome on your iPhone and iPad
All iPhone or iPad apps are either preloaded or downloaded through the App Store. And so, you will need to update Chrome, like any other app, from the App Store itself. Follow the steps mentioned below,
- Open the App Store.
- Tap your Profile at the top right.
- Scroll down and Update Chrome if you see it in the list.
You can turn on automatic downloads to avoid manually updating Chrome and other apps on your iPhone.
Note: If you’re using an Android device, simply update the app via Play Store.
How to apply pending Chrome updates
As a Chrome user, you must have come across the Update button beside the profile icon. This icon indicates that the update has been downloaded. To apply the pending update, simply quit and relaunch the browser.
If you’ve noticed, this Update button is often displayed in three different shades. These colors represent the duration the update has been downloaded from. Here’s what each color means:
- Green: Indicates that an update has been ready for 2 days.
- Orange: Indicates that the update has been ready for 4 days.
- Red: Means that an update has been ready for at least a week.
Can’t update Chrome? Here’s what to do
If you’ve followed all the aforementioned steps, but none of them paid off, you need to get rid of Chrome. Well, I didn’t mean to get rid of Chrome for good, but just uninstall and reinstall the browser.
Before you uninstall the browser, make sure to sign in and sync bookmarks, passwords, etc., with your Google account to avoid losing these details during the process.
Signing off…
That’s how you can update Chrome on Mac, PC, iPhone, iPad, and Android. So, why do you prefer Chrome over other browsers? Share your thoughts in the comments below.
Read more:

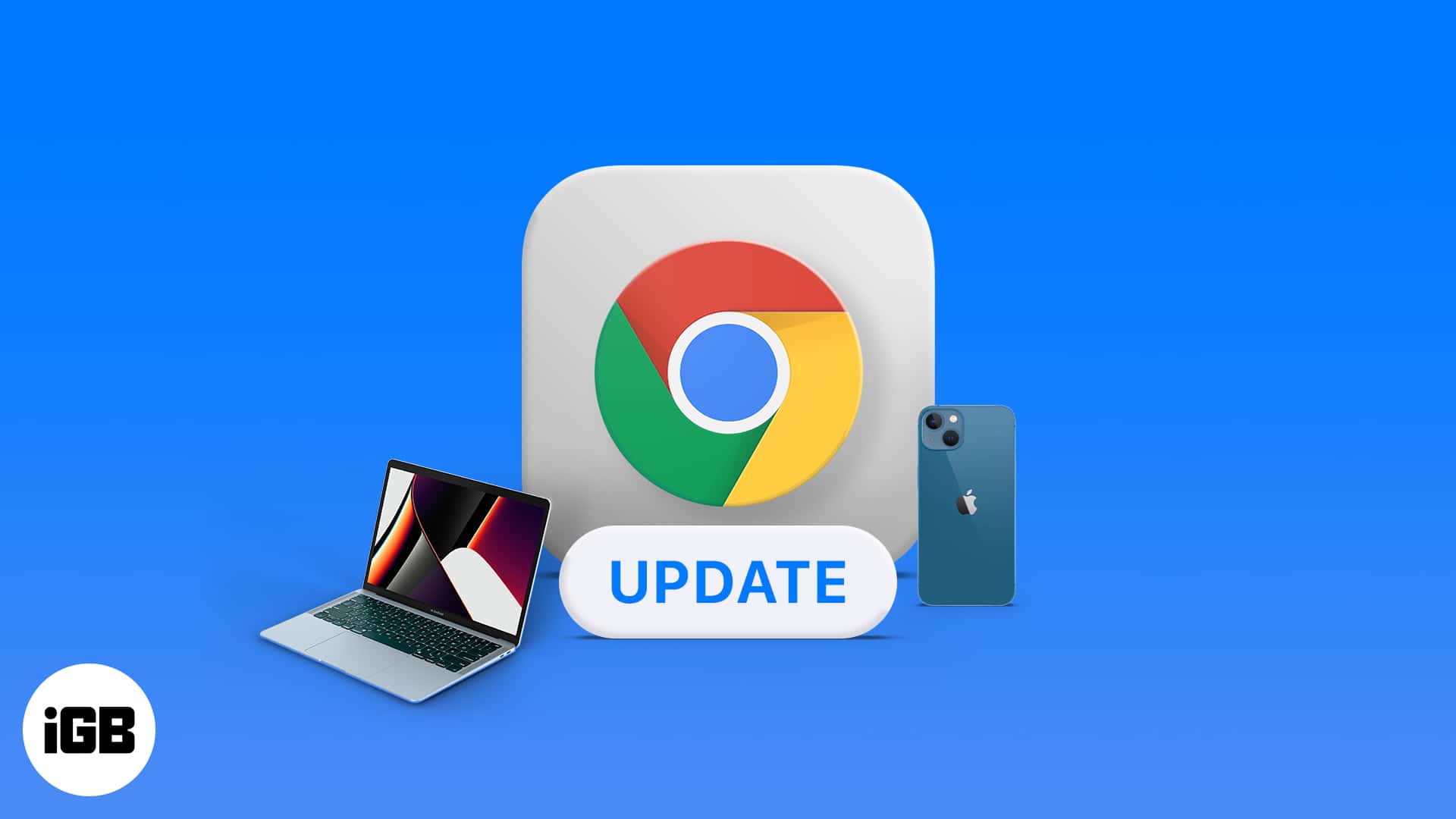
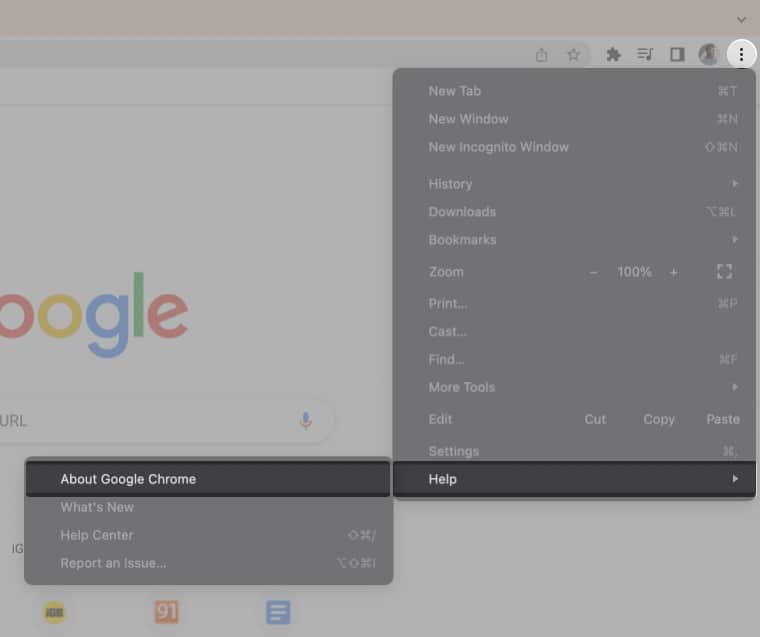
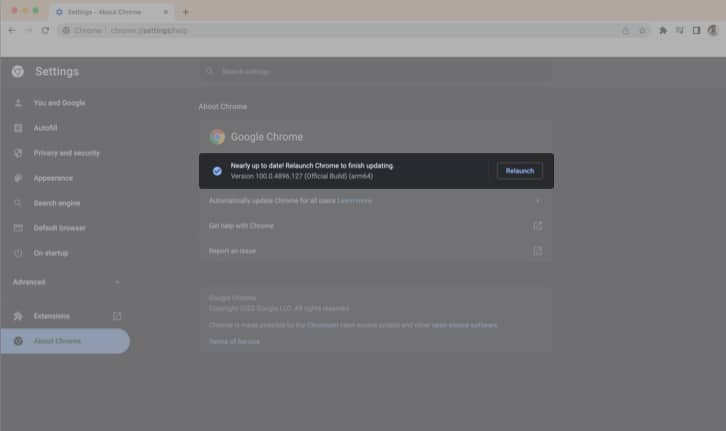
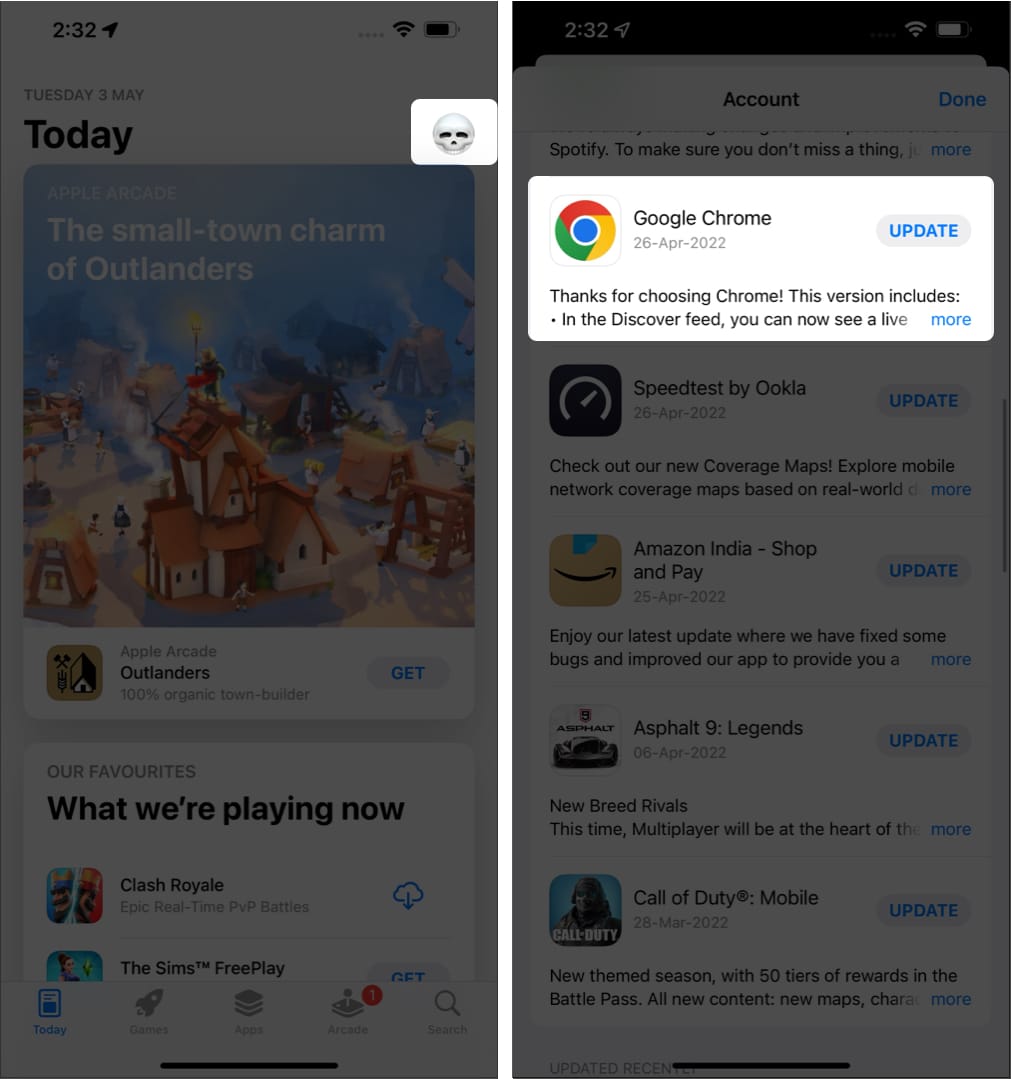







Leave a Reply