Forget Sync. It’s pathetic if all you’re really looking to do is copy some video files to your iPad so you can watch them later. You know, on the plane or during a commute or just sometimes when you want to watch a movie on the iPad.
Copying videos to your iPad should be easy. Yes, we’re going to need iTunes and yes, it might take almost the same time that it takes to sync your iPad with iTunes but no, it’s not going to be tough. In fact, if you can drag-and-drop, you can do this seamlessly.
The iPad understands a few formats for video. There is a default Video player on the iPad which can play videos and which can handle video files that you drop into it. So the big question is, how to copy video files to the iPad easily.
How to Transfer Videos from PC or Mac to iPad
Note: On iPhone, you are allowed to add music or video only from a single iTunes Library. On iPad or iPad, you have the option to add music from multiple iTunes Libraries but video from a single iTunes Library.
Step #1. Connect your iOS device to your Mac or Windows PC.
Step #2. Launch iTunes on your computer.
Step #3. Now, select the content you want to transfer to your device from iTunes library.
Step #4. Select your device from the left of the sidebar.
Step #5. Now all you have to do is drag and drop the video files that you want to copy. To make this easy, have the folder containing the video file ready, have iTunes open in the background and just drag-and-drop the file from the folder into the iTunes window.
Step #6. You should now see a progress bar that will indicate how long it will take to copy the file. Got short videos? Fast. Full-length movies? That’ll take a little time.
Step #7. If you encounter problems stating that the file couldn’t be copied, it means there’s a problem with the file format. You’ll need to change the format of the videos through any of these free video converters or with QuickTime to an iPad compatible format before copying it.
Can’t Manually Add Items to Your iOS Device?
Are you unable to manually transfer items to your device? Make sure you have the latest version of iTunes installed on your device. The option to “Manually manage music and videos” must be enabled as well.
Step #1. Connect your device to your computer. Launch iTunes and select your device.
Step #2. Click on Summary in the left sidebar. Next, scroll to the Options section and check the box next to “Manually manage music and videos.”
Step #3. Click on Apply to confirm the change.
How to Transfer Videos, Music from Mac or Windows PC to iPhone or iPad using AnyTrans
AnyTrans lets you transfer media from your computer to iOS device with ease. Moreover, it automatically converts videos to iOS supported format like WMV, AVI, MKV. If you don’t want to use iTunes or wish to make the process of transferring media a bit more convenient, it’s worth giving a try.
Step #1. Download AnyTrans on your Mac or Windows PC.
Step #2. Connect your device to your computer. Then, launch AnyTrans and click on the manage button (looks like tiny dots)
Step #3. Next, you need to click on Videos and choose Movies, Home Videos or TV shows.
Step #4. Click on “+” button at the top left the menu. Now, choose the content you wish to transfer to your device and then click on Open at the bottom.
That’s all there is to it!
Have any feedback? Do let us know that in the comments below.

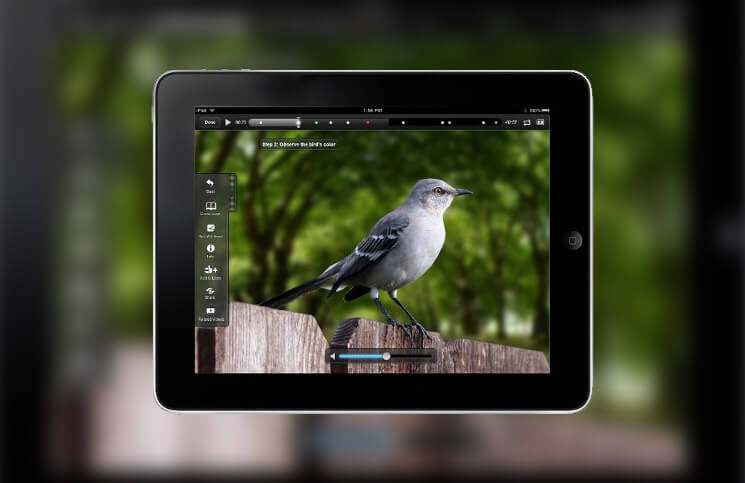







Leave a Reply