Are you eager to enjoy your favorite music on your iPhone but not sure how to transfer the tracks from your computer’s iTunes library? Well, you’re in luck! Here, I will show you how to transfer music from your computer to your iPhone using iTunes. iTunes lets you sync your content with your iPhone using Windows or Mac hassle-free.
How to transfer music from iTunes to iPhone
You need to sync your iTunes music library from your computer to your iPhone to transfer the songs and videos automatically.
Before you transfer music from your computer to your iPhone, you must download the latest version of iTunes on your Windows system. If you have a Mac running macOS Ventura, use Finder to download songs from iTunes to your iPhone.
- Connect your iPhone to your computer using a USB cable → Open the iTunes app.
- Select the iPhone icon.
- From the left pane, tap Music.
- Choose which media to transfer and tick the checkbox beside Sync Music.
- Click Apply.
If the automatic sync process does not begin immediately, click Sync.
If you have previously linked your iPhone to another computer, you may get an alert that your iPhone is synchronized with another iTunes library. Click Erase and Sync to replace the existing music library. After syncing, open the Music app on your iPhone to see the music tracks in your library.
After setting up iTunes to sync to your iPhone, you may transfer music from your computer to your iPhone wirelessly. When both devices are connected to the same Wi-Fi, your iPhone will be shown on iTunes.
Then, click Summary, choose Sync with this [device] over Wi-Fi, and hit Apply. Afterward, whenever your iPhone is connected to power, and iTunes is opened on your computer, it will automatically sync and transfer music.
Note: The iTunes sync is only done from your computer to your iPhone. The vice-versa is not applied.
How to transfer music manually from iTunes to iPhone
You may stop iTunes from auto-syncing your iPhone to save storage. In this case, you need to manually transfer music from iTunes to your iPhone. You just have to choose playlists, artists, albums, and genres from your iTunes collection while transferring.
- Open iTunes on your computer and connect with your iPhone.
- Click Summary → Manually manage music and videos.
- Hit Apply.
- Go back to the Library → Click Songs.
- Drag and drop your favorite music to your iPhone’s Music section in the left pane.
How to sync iTunes to iPhone without USB
Can’t connect your computer and iPhone using a USB? You may transfer music from your computer to your iPhone without cable using Apple Music. Also, iCloud Music Library is a great way to sync your music across devices with the same Apple ID.
- Go to Settings → Tap Music.
- Toggle on Sync Library.
- Launch iTunes on your computer.
- Click Edit → Preferences.
- Select iCloud Music Library → Hit OK.
Groove on your favorite track!
Now you understand how to transfer music from a computer to an iPhone with iTunes and enjoy your favorite music anytime. With a little effort, you can have your entire music library at your fingertips wherever you go. Do you use any other methods to transfer music? Let me know in the comments below.
Explore more…

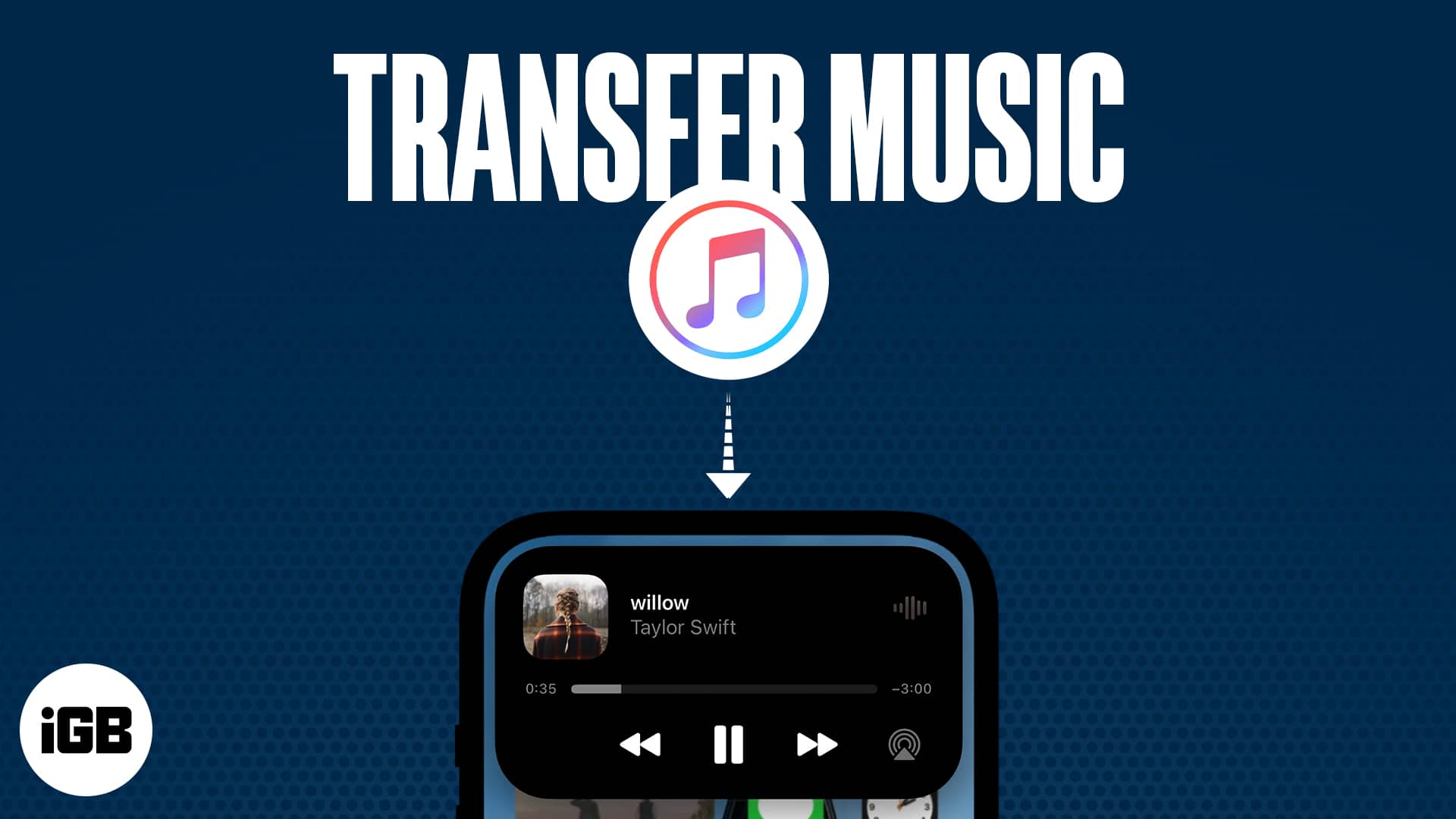
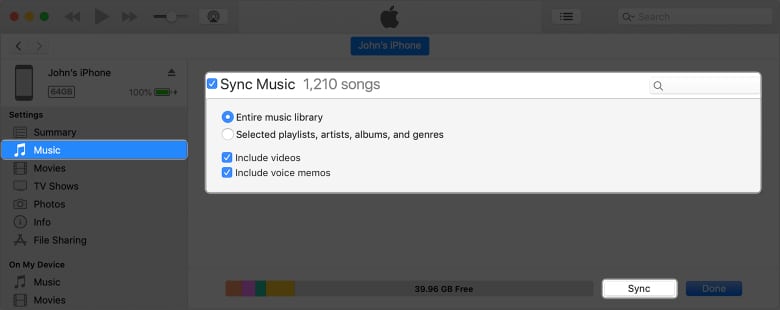







Leave a Reply