For whatever reason, the time for your old Apple ID seems to have come to an end. And you’ve decided to switch Apple ID on iPhone or iPad to give your long association with Apple ecosystem a fresh stance.
But before you get ready for the change, you need to know the aftereffects. Considering not all the data can travel to the new Apple ID, you’ve got be fully prepared to deal with the downsides. With my handy “Been There Done That” experience, I can help you cross the line without putting your essential data at risk.
What Happens When You Switch Your Apple ID?
- Switching Apple ID is different from changing. While the former involves the process of jumping over to a new Apple ID without deleting the existing one, the latter demands you to eliminate the current Apple ID and then embrace a new one
- If you are willing to change your Apple ID without having to endanger any of your data, head over to this complete guide.
- Coming back to switching, it’s not an ideal move–unless you don’t have much to lose. Apple does let you keep a copy of important data like Contacts, Keychain, Reminders, Stocks, News, Safari on your iPhone
- Besides, the installed apps, photos, and videos will also continue to be there on your iOS device. And when you sign in using your new Apple ID, you can choose to merge the data on your iPhone with the iCloud account associated with the new ID
- What about your purchased Apps, Apple Music subscription and iCloud Storage plan? Well, you will have to find a way to live without them. Though your paid apps will continue to be on your iOS device, you won’t be able to update them. However, if you don’t mind losing them, this guide is for you
I hope the clouds have finally given way to the clear sky. So, should we get on with the process? Let’s dive right in!
First and foremost, you must sign out of all the services with which you use your current Apple ID. For example, you need to sign out of FaceTime, Find My iPhone, iCloud, App Store, Books Store, iTunes, Messages, Apple.com, Apple Store app, Apple online store, etc. And make sure to do it on all of your devices like iPad, Mac, Apple TV, etc.
How to Switch Apple ID on iPhone, iPad, Mac, or Windows PC
Quick links:
- Switch Apple ID on iPhone and iPad
- Sign-in with Another Apple ID on iPhone and iPad
- Switch Apple ID on Mac
- Switch Apple ID on Windows PC
How to Sign-out and Switch Apple ID on iPhone and iPad
Step #1. Launch Settings app on your iOS device → Now, tap on Apple ID banner.
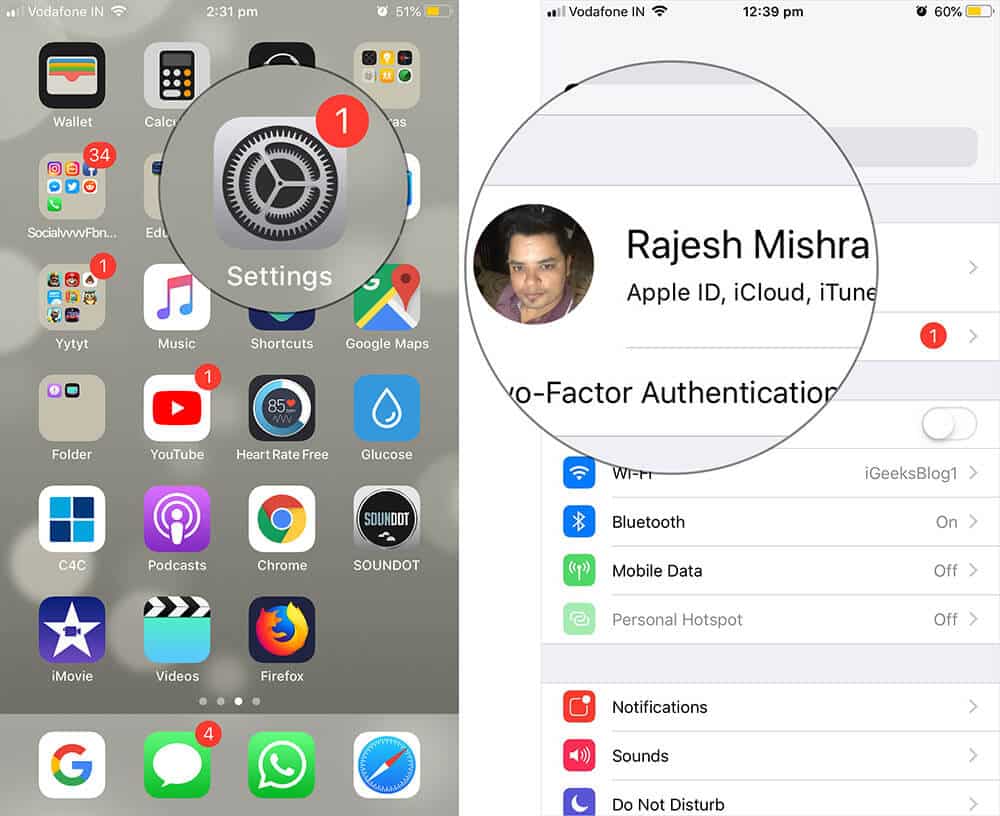
Step #2. Next, Scroll down and tap on Sign Out → Enter your Apple ID password in the popup and hit Turn Off.
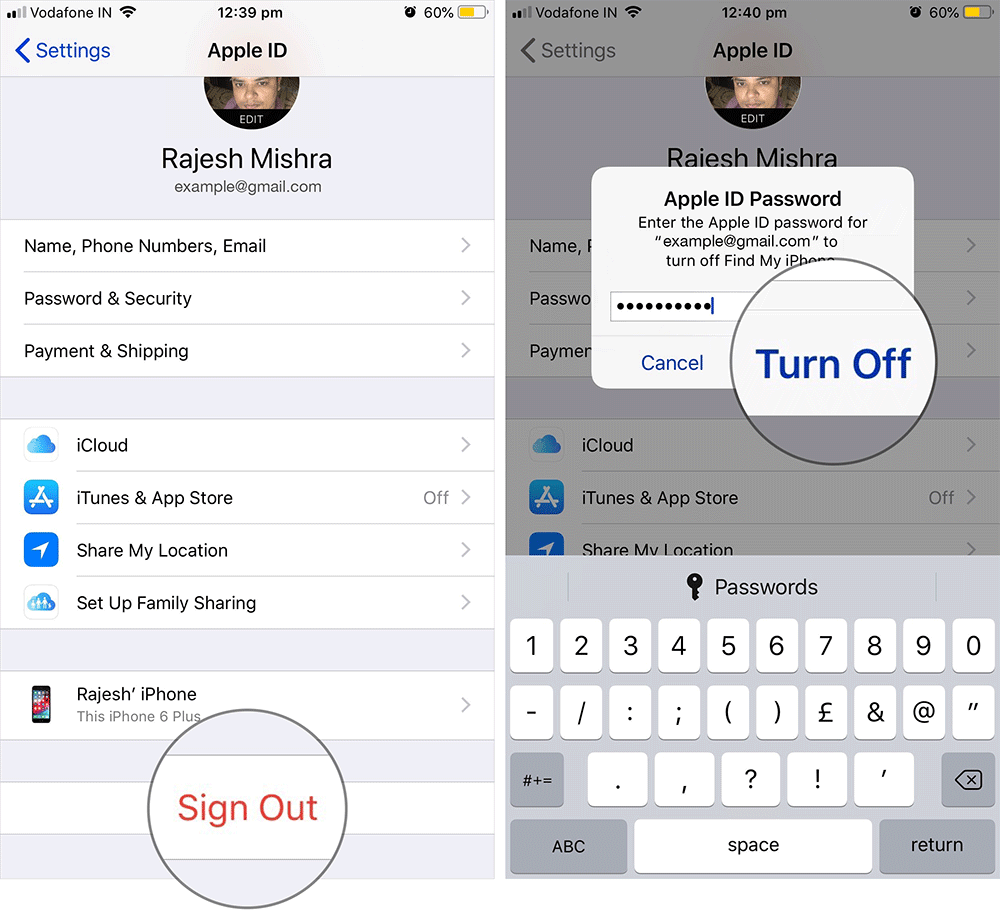
Step #3. On the next screen, you have the option to keep a copy of some of the important data like Contacts, Keychain and more. Turn on the switch next to each item you wish to save.
Make sure to read before moving ahead:
- Your iCloud Photos along with documents and data stored in iCloud Drive will be eliminated from this iOS device
- The Health data will continue to be available on this device
- iOS will also wipe out the Apple Pay card info from this device
Now, Tap on Sign Out at the top right corner. A popup will appear on the screen saying, “Are you sure? It may take a minute to remove your iCloud data from this iPhone.” Hit Sign Out.
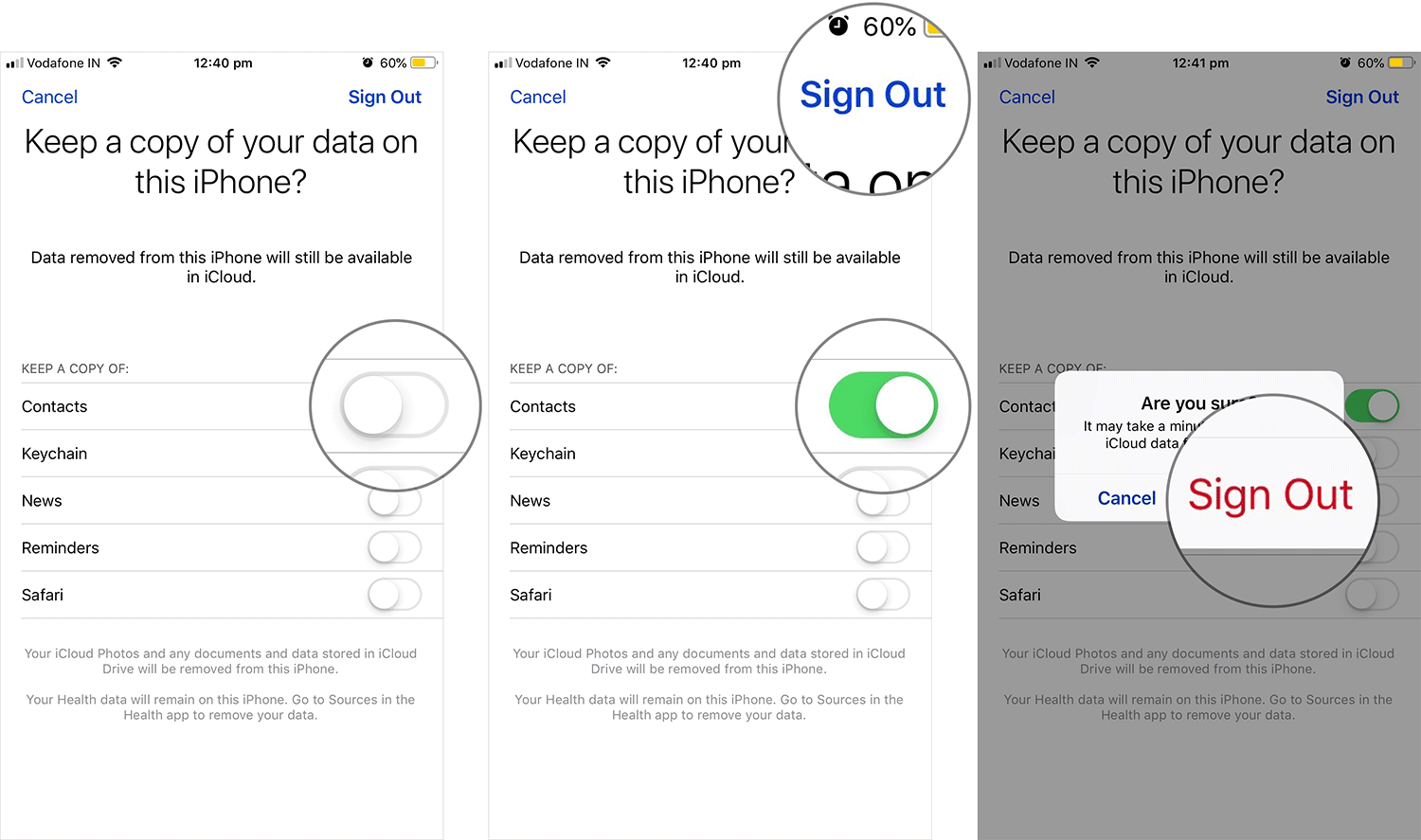
Now that you have left your old Apple ID behind, go ahead with the new one.
How to Sign In With a Different Apple ID on iPhone and iPad
Step #1. Open Settings app on your iOS device → Tap on Apple ID banner.
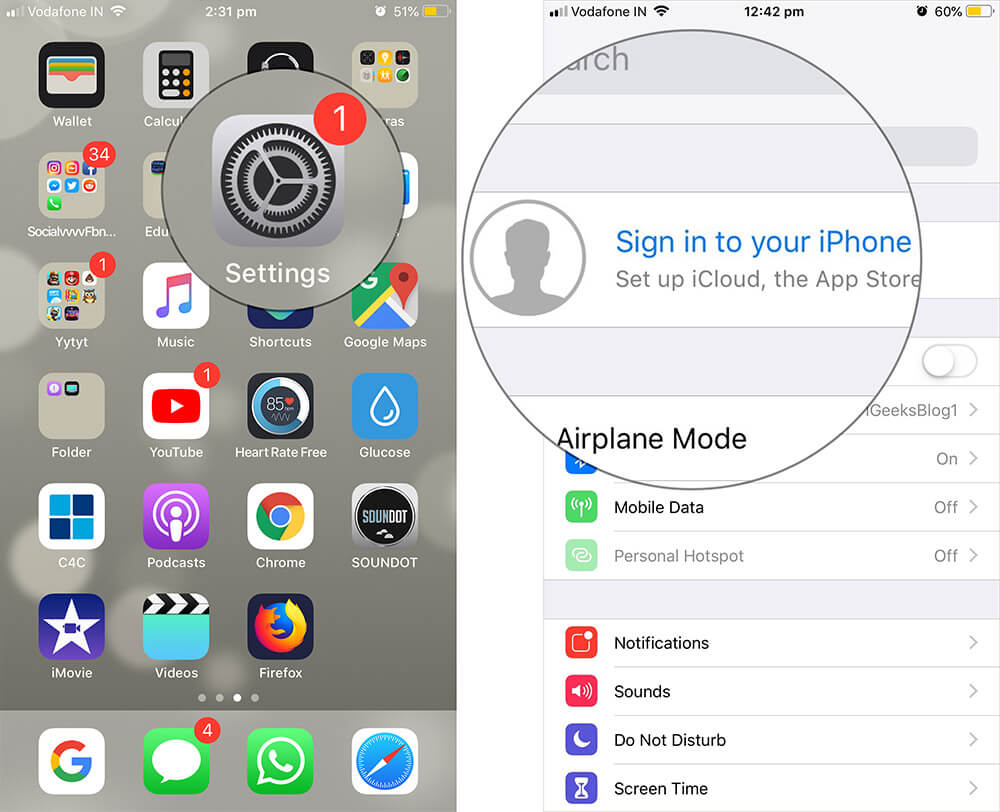
Step #2. Now, enter your new Apple ID and tap on Next at the top right → Enter your password and hit Next at the top right corner.
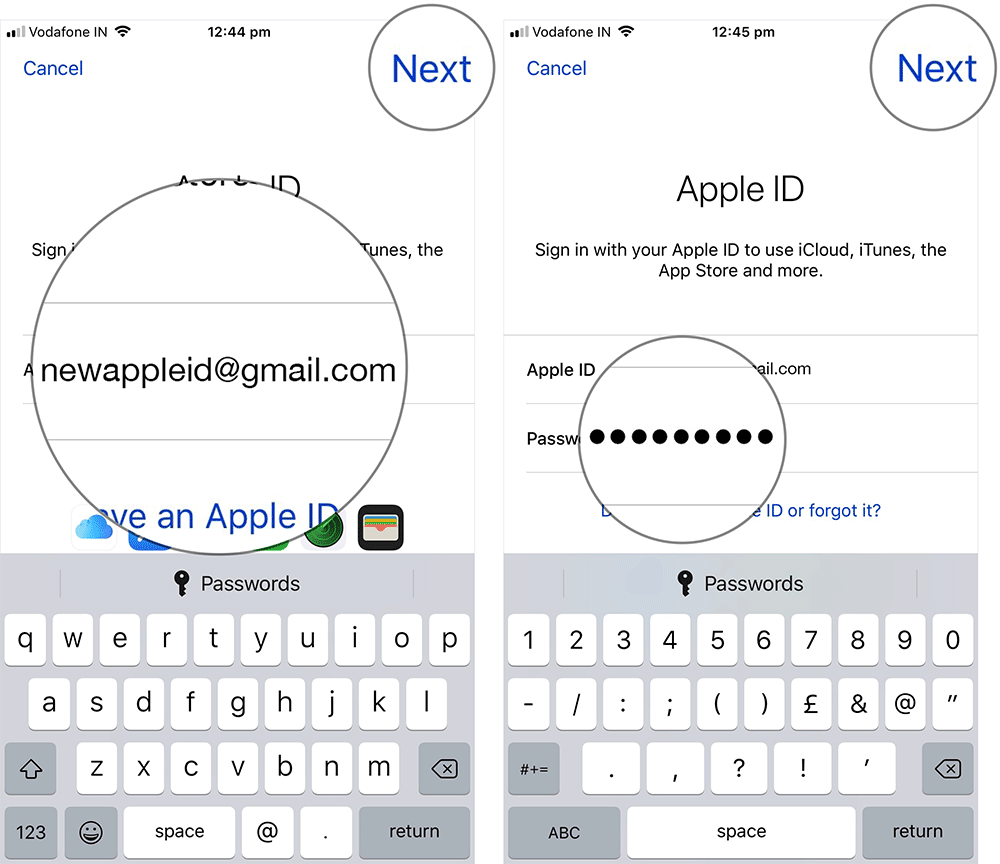
Step #3. Wait for your device to sign in to iCloud. You should see a popup reading, “Your carrier may charge you for SMS messages used to activate iCloud.” Tap on OK.
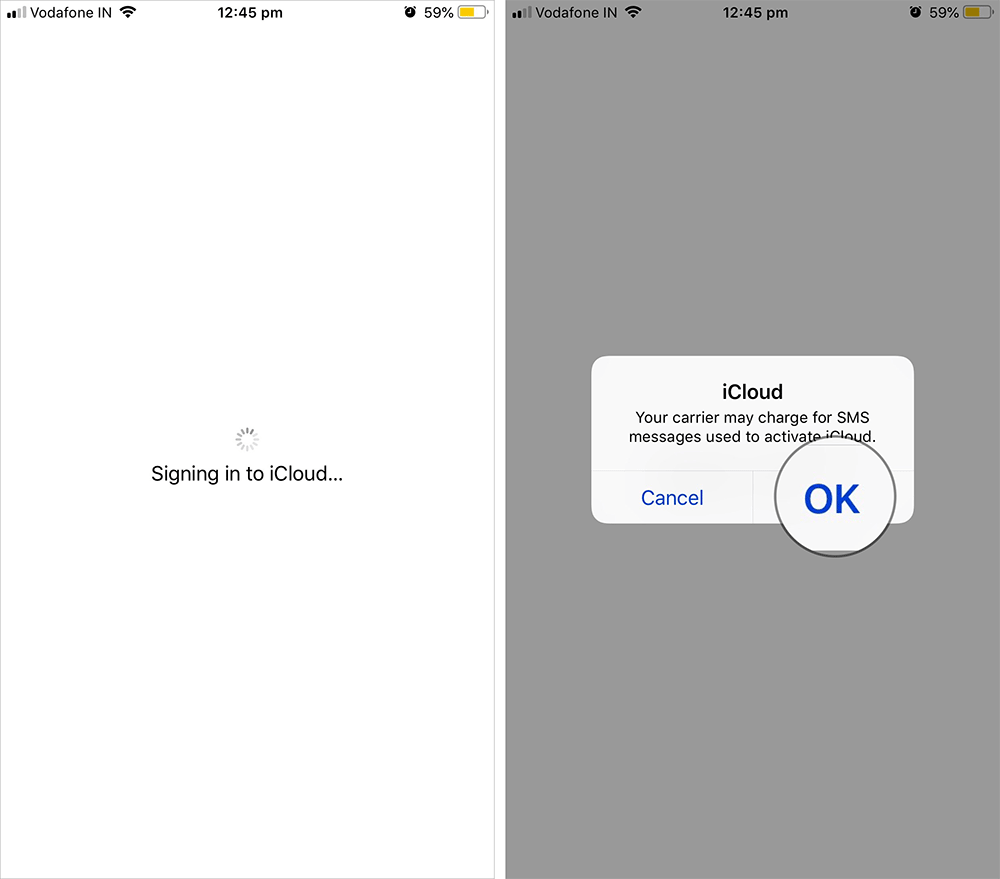
Note: If you haven’t yet created a new ID. Hit Don’t have an Apple ID or forget it? And then, tap on Create Apple ID in the popup. Next, follow the on-screen instructions.
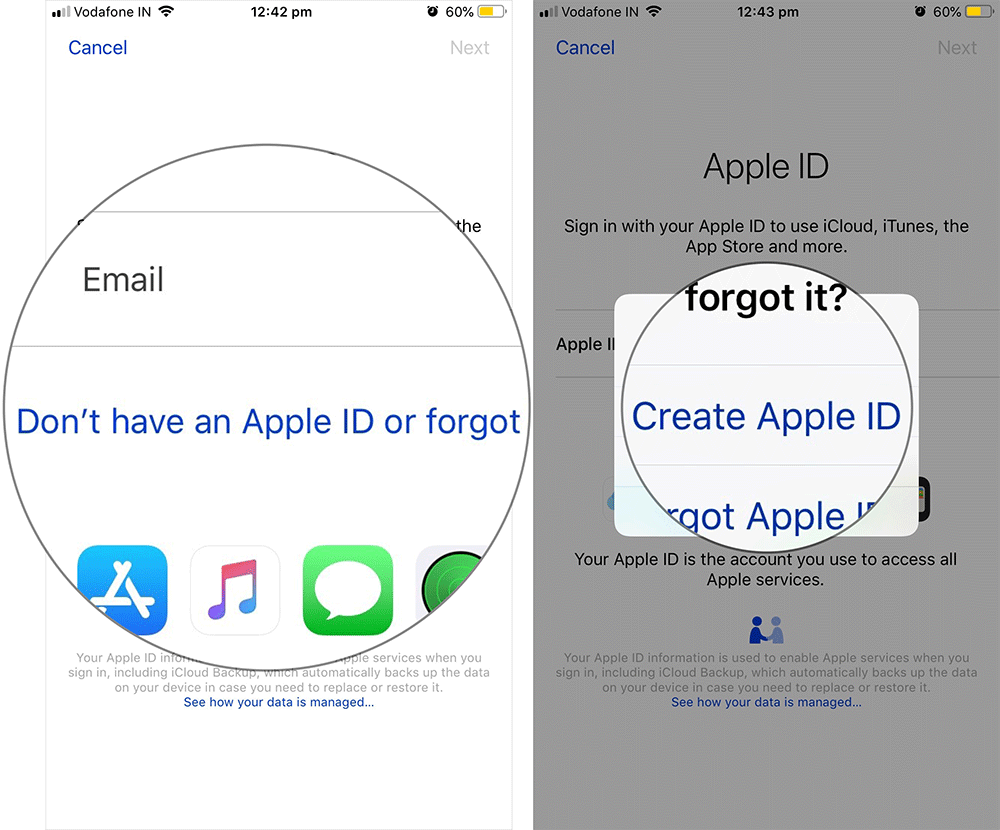
Step #4. Enter your iPhone/iPad Passcode → Next up, you can choose to merge the data on your iPhone with the iCloud account linked with the new ID. Needless to say, it’s optional.
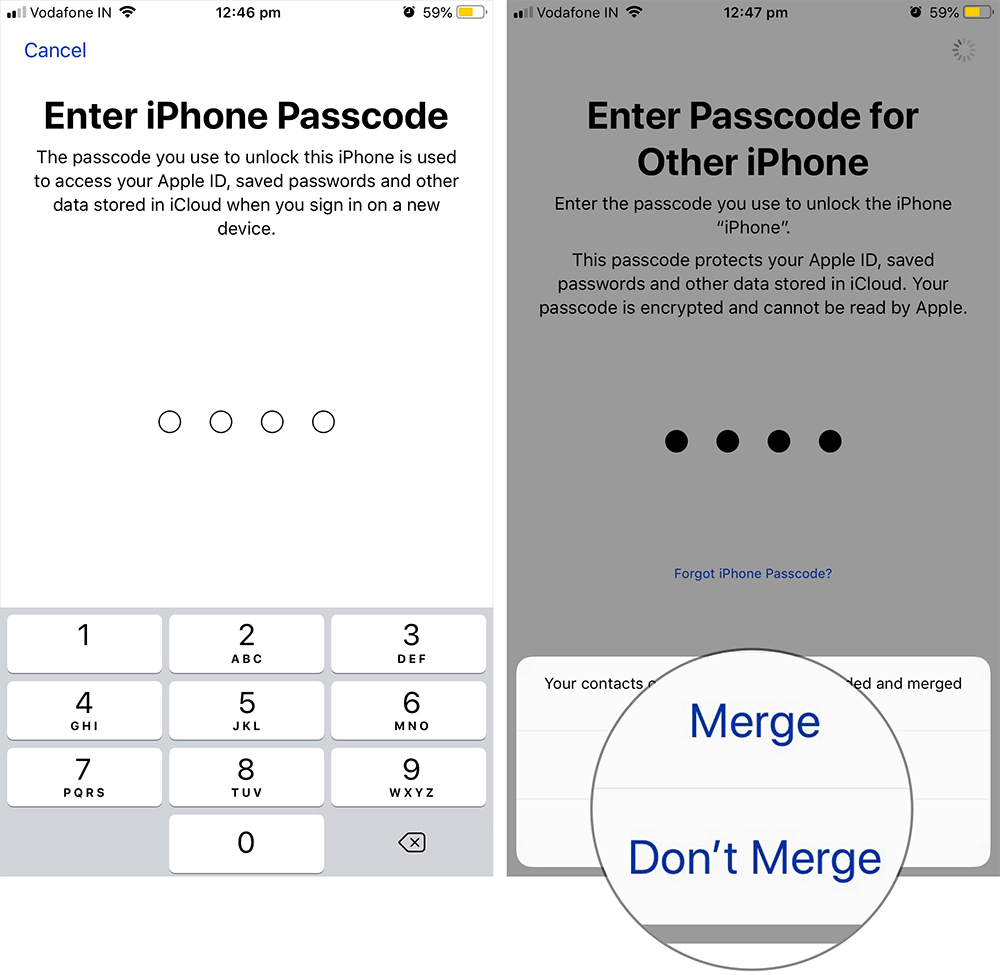
That’s pretty much it! Congrats, you’ve finally moved on to the new account.
How to Use Another Apple ID on Mac or Windows PC
Switching Apple ID on Mac or Windows PC is equally easy.
On Your Mac
Step #1. Click on Apple Logo and Open System Preferences.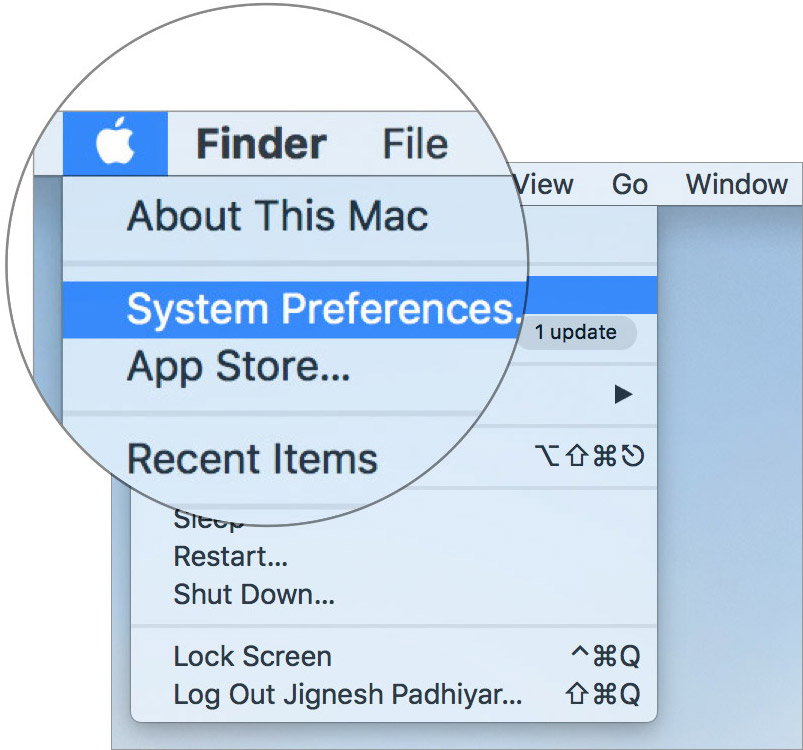
Step #2. Click on iCloud.
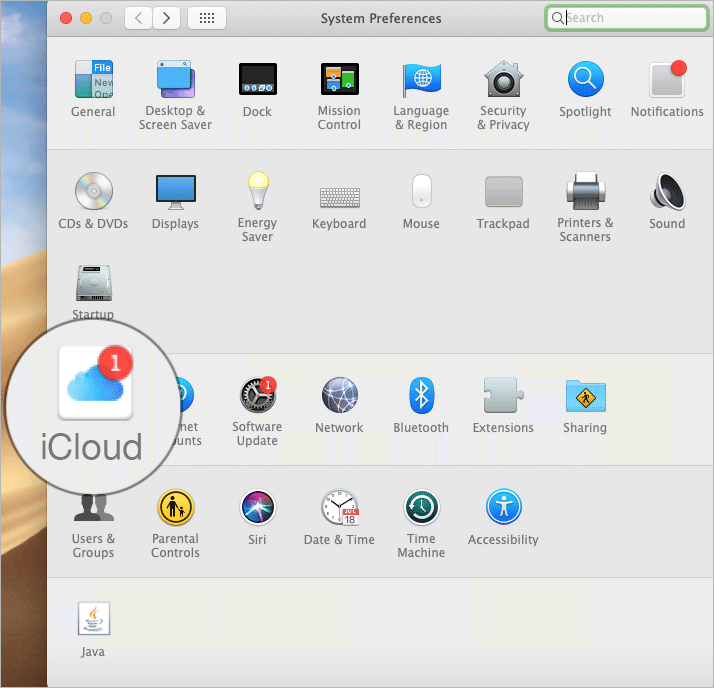
Step #3. Click on Sign Out.
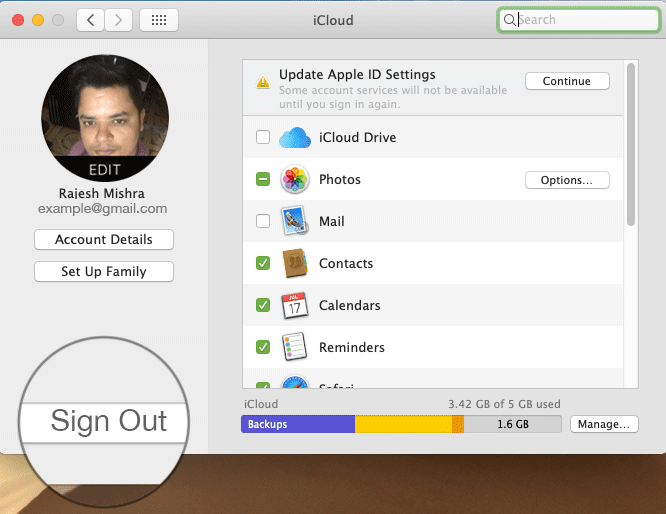
Step #4. Select the data which copy you want to keep on your Mac.
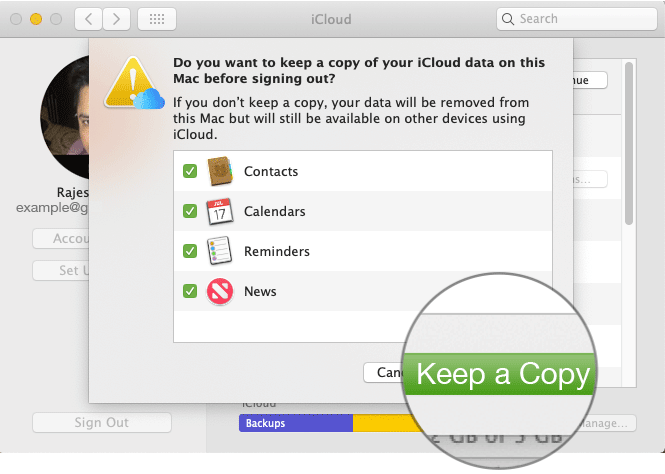
Step #5. Enter your Apple ID password and hit Continue.
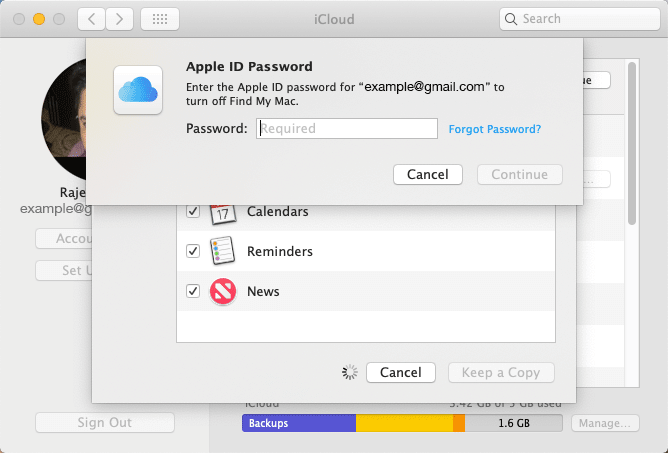
Now, re-launch System Preferences again → iCloud → Click on Sign In. Enter your another Apple ID and passwords.
On Your Windows
Launch the iCloud app → hit Sign Out.
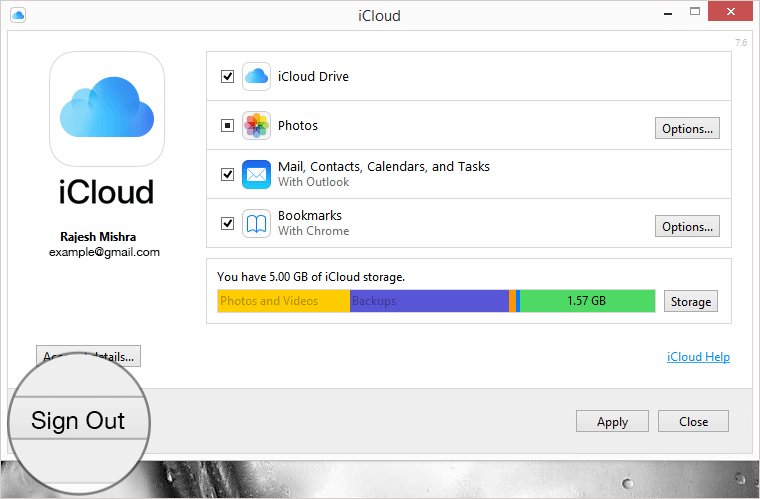
Now, enter your new Apple ID and passwords → click on Sign In.
Wrapping Up…
So long as you know what you are getting into, everything would seem to be straightforward. That’s why it’s always better to know both the sides of a story. From what I can tell, Apple does let you switch swiftly (to a great extent).
You may also like to refer:

