While using your Mac for regular activities, you might often come across images you wish to save and use later. Whether it’s for drawing inspiration, completing ongoing assignments, or simply personalizing your desktop background, learning how to save images on Mac is crucial. Fortunately, the process is simple, and there are multiple ways to do it.
In this guide, I’ll explain how to save images from a website and native apps like Mail and Messages. I’ll also show you some browser extensions that should make saving images from the web easy. So, why wait? Let’s start saving!
1. Save an image on your Mac by right-clicking
This is the easiest way to save pictures from websites on a Mac.
- You can just right-click on the image → Select the Save Image As option.
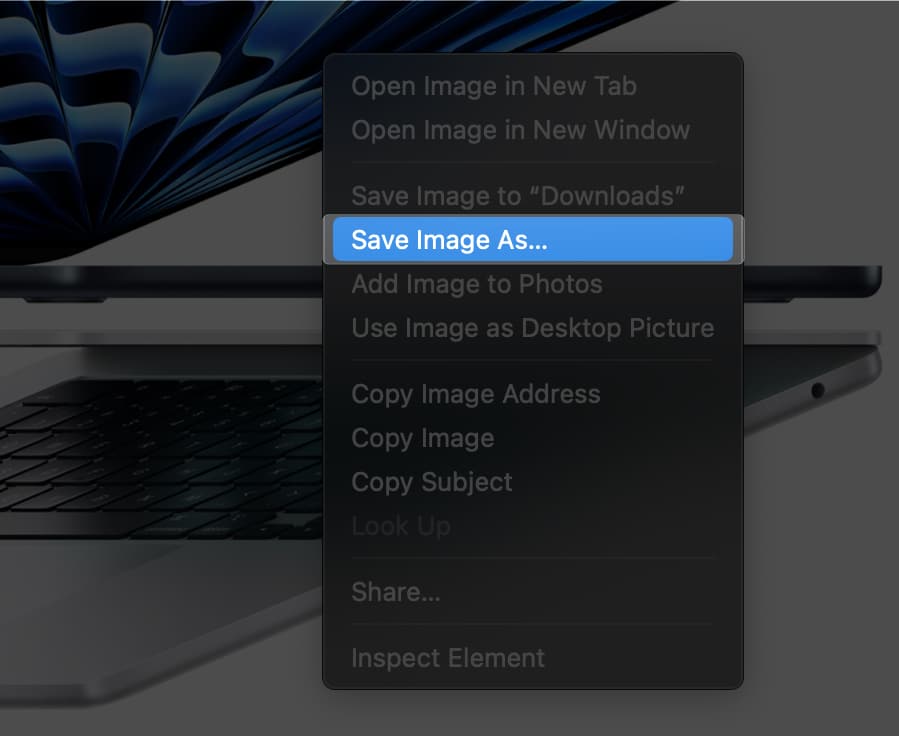
- Optionally, you can rename the image by clicking the Save As box.
- From the drop-down menu next to Where, select the desired location → Click Save.
Not only that, if you’re doing this inside Safari, you also get the option to Add Image to Photos, letting you add an image to the iCloud Photo library.
If the website you are on doesn’t show the Save Image As option, don’t worry. You can use the third-party browser extension method explained below to save such pictures.
2. Use drag and drop to save a picture on Mac
Another easy way to save images is to use Mac’s drag-and-drop functionality. You can drag an image from one window or app to another.
- First, ensure your source and destination windows or apps are open on Mac.
- Now, simply click the image and drag it to the desired window or app.
- When you see a green + sign in the destination, drop the image there.
3. Take screenshot to save image on Mac
In case you don’t want to go through the hassle of saving images manually, you can quickly take a screenshot on your Mac and save the image directly on the Desktop.
- Press and hold Command + Shift + 4 keys simultaneously on the keyboard.
Once you press these keys, the mouse pointer will turn into a crosshair (+). - Drag the crosshair (+) to select the area of the screen you want to capture.
You may press the Esc (Escape) key to cancel taking the screenshot. - Then, release the mouse or the trackpad to capture the screenshot.
To view the image, click the thumbnail at the bottom right of the screen.
The only downside of this method is that you may need to cut the screenshots after capturing them to remove unnecessary elements, and the resolution of the original image won’t be preserved.
4. Use third-party browser extensions
While the first three methods can help you save images from the web, some websites may not allow you to download images at all or only allow you to download images in unsupported file formats like webp or avif.
Luckily, third-party browser extensions can help you overcome this issue. Additionally, these extensions can also help you download images from all websites as either a PNG or JPG file.
If you’re using a Chromium-based web browser like Google Chrome, Brave, or Microsoft Edge, you can install the free Save images as Type extension available on the Chrome Web Store.
On the other hand, if you’re using Safari, you can get the Save images as Type extension from the App Store for $2.99.
5. Save images from an external storage device on Mac
Saving images on your Mac from an external device like an SSD/HDD, USB flash drive, SD Card, or smartphone is just as easy. It is especially useful if you have lots of photos or albums you want to save on your Mac.
- Connect an external USB drive or SD Card to your Mac.
- Open Finder → Select the external device from the sidebar.
- Locate and select the images you want to save on your Mac.
- Now, right-click on the selected images → Then, select Copy.
You can also use the Command + C shortcut to copy items. - Right-click inside a folder on your Mac → Select Paste Item.
You can also use the Command + V shortcut to paste items.
6. Save images from other native apps on Mac
The previous methods should help you save images from the web or external devices. However, there are also different methods for saving or downloading photos from other native apps on your Mac.
Here’s how to save images from the Mail, Messages, and Photos apps on Mac.
Save an image from Messages
- Open the Messages app.
- Open a thread that has the images you wish to download.
- Right-click on an image → Select Add to Photos Library.
To save multiple images, click Add all Ptotos to Photos library. - If you want to save the image in a folder in Finder, select Copy.
- Now, open a folder in Finder → Right-click → Select Paste Item.
You can also use the Command + V shortcut to paste items quickly.
Save images from Mail app
- Open the Mail app.
- Open the email with the images you wish to save.
- Right-click on an image → Then, select Save Attachment.
To sync the image with other devices, select Export to Photos. - Go to the folder where you wish to save the images → Hit Save.
Download images from Photos app
- Launch the Photos app.
- Select the images you wish to save on your Mac.
- Click File from the Menu bar → Then, select Export.
- Now, select Export Photos or Export Unmodified Originals.
- Select your preferred Photo Kind and File Name → Click Export.
- Go to the folder where you wish to save the images → Click Export.
If you are looking to save images from iCloud, you can check out our detailed guide on how to download iCloud Photos.
Wrapping up…
All in all, saving images on the Mac can be a breeze with several methods at your disposal. Whether you prefer right-clicking on an image or using the drag-and-drop technique, you can quickly save an image on your Mac. Moreover, you can even quickly save pictures from native apps on your Mac.
Did you find this guide helpful? Feel free to share your thoughts in the comments section below.


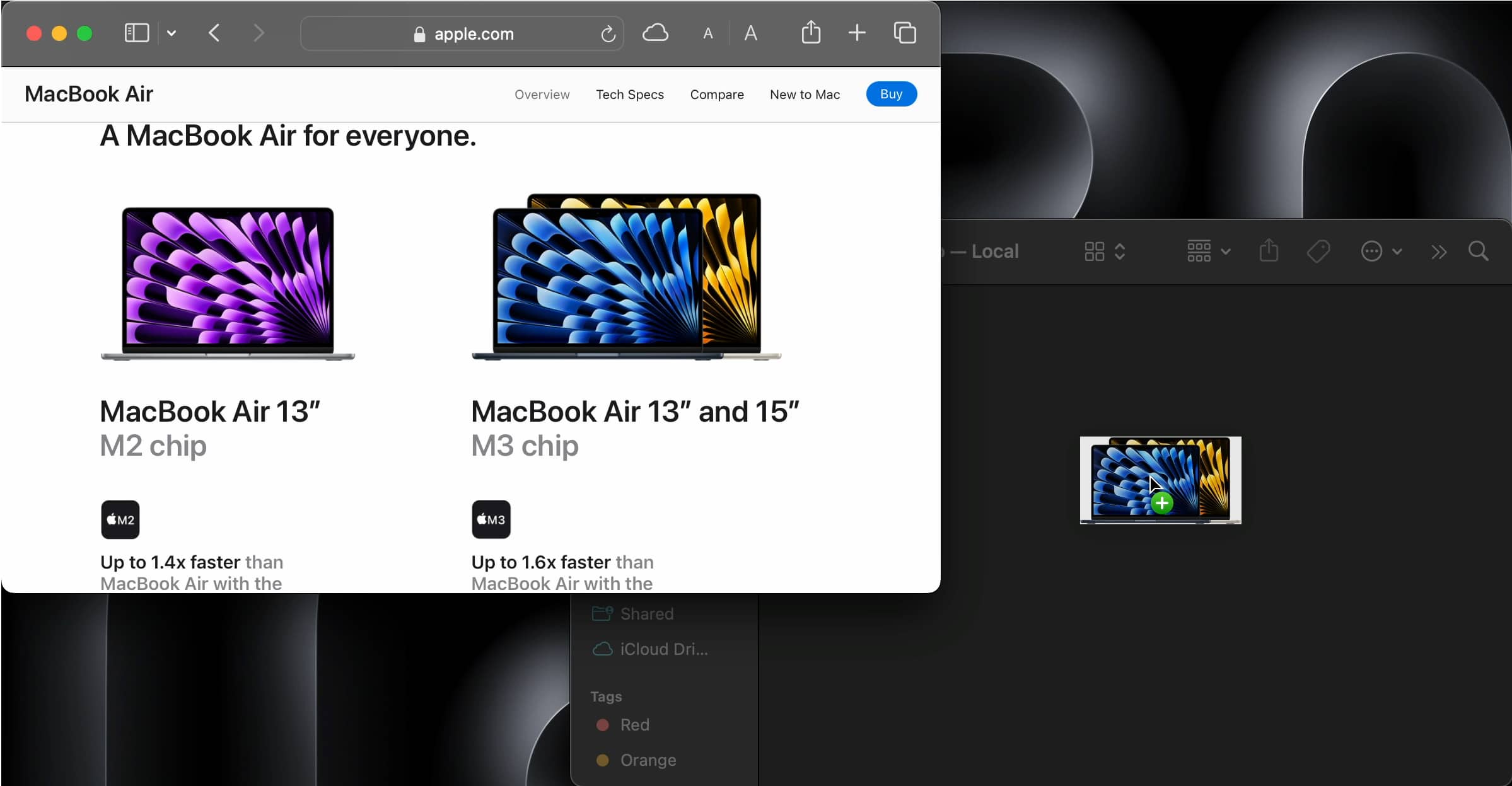
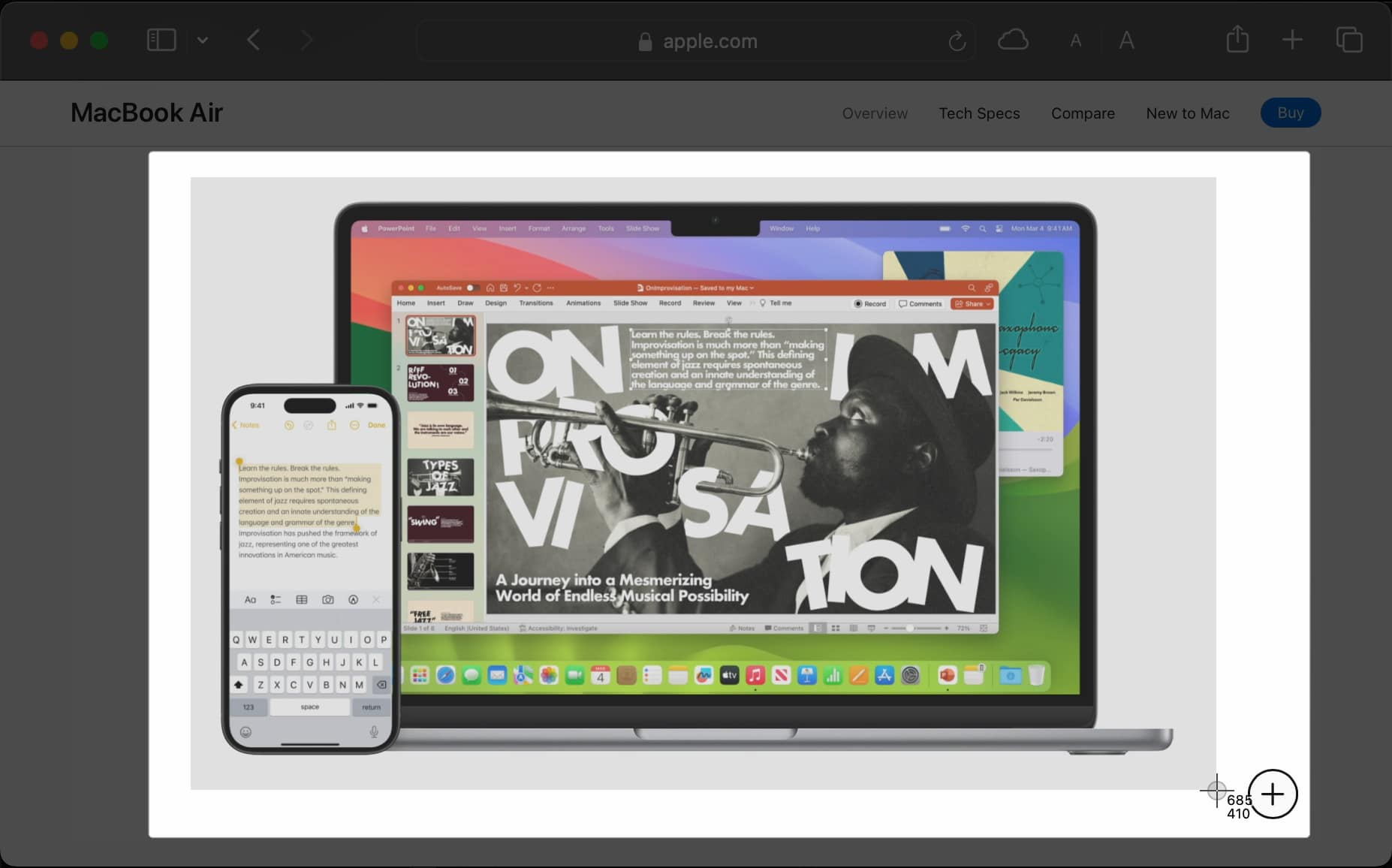
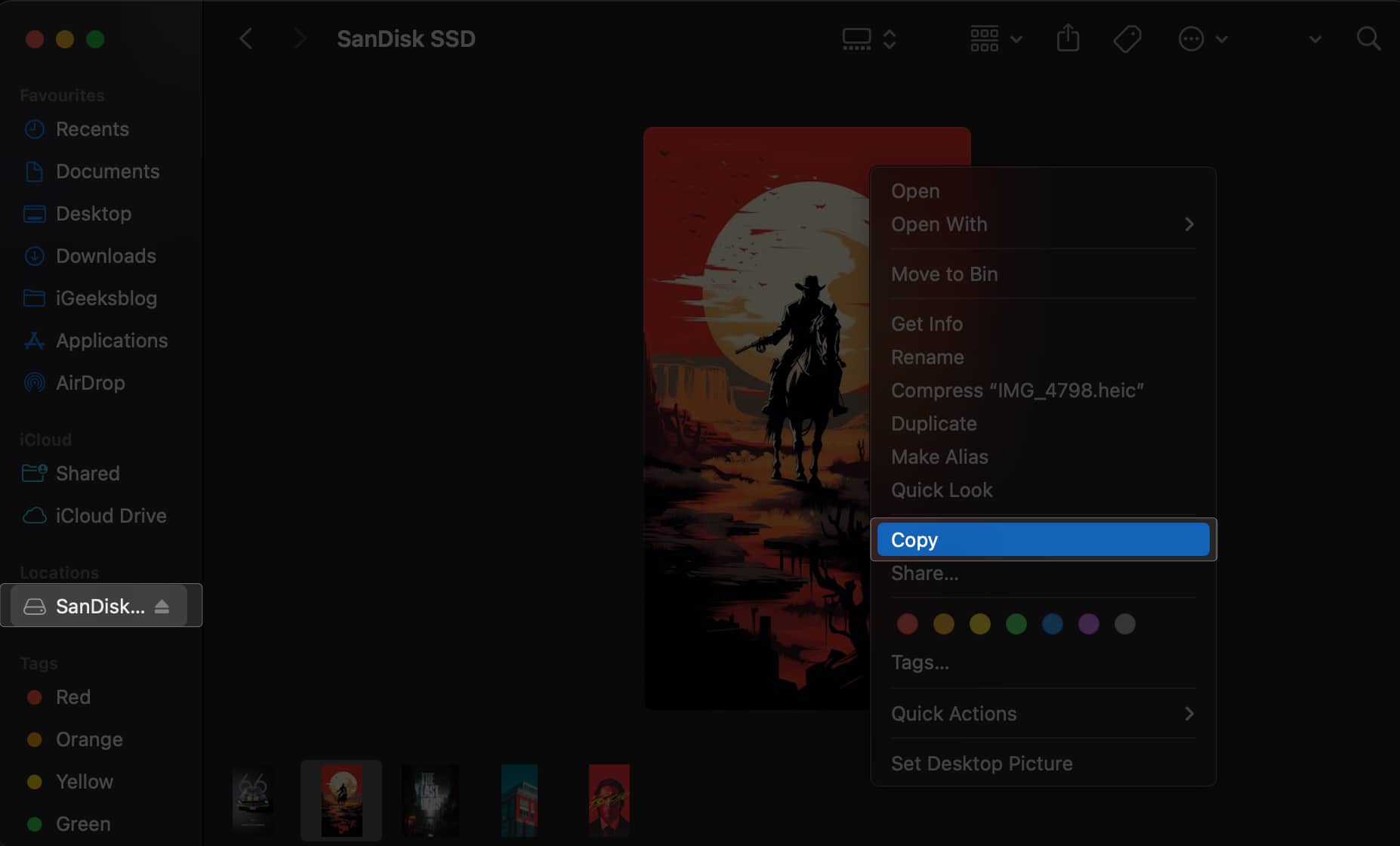
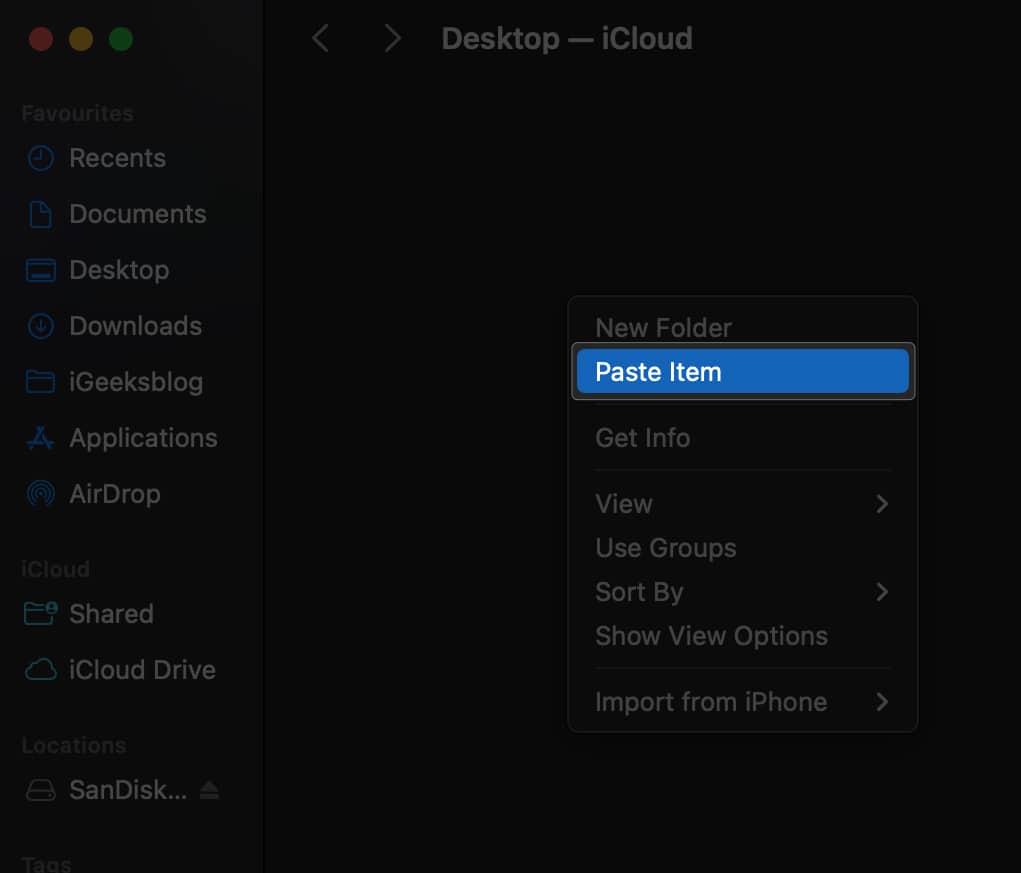
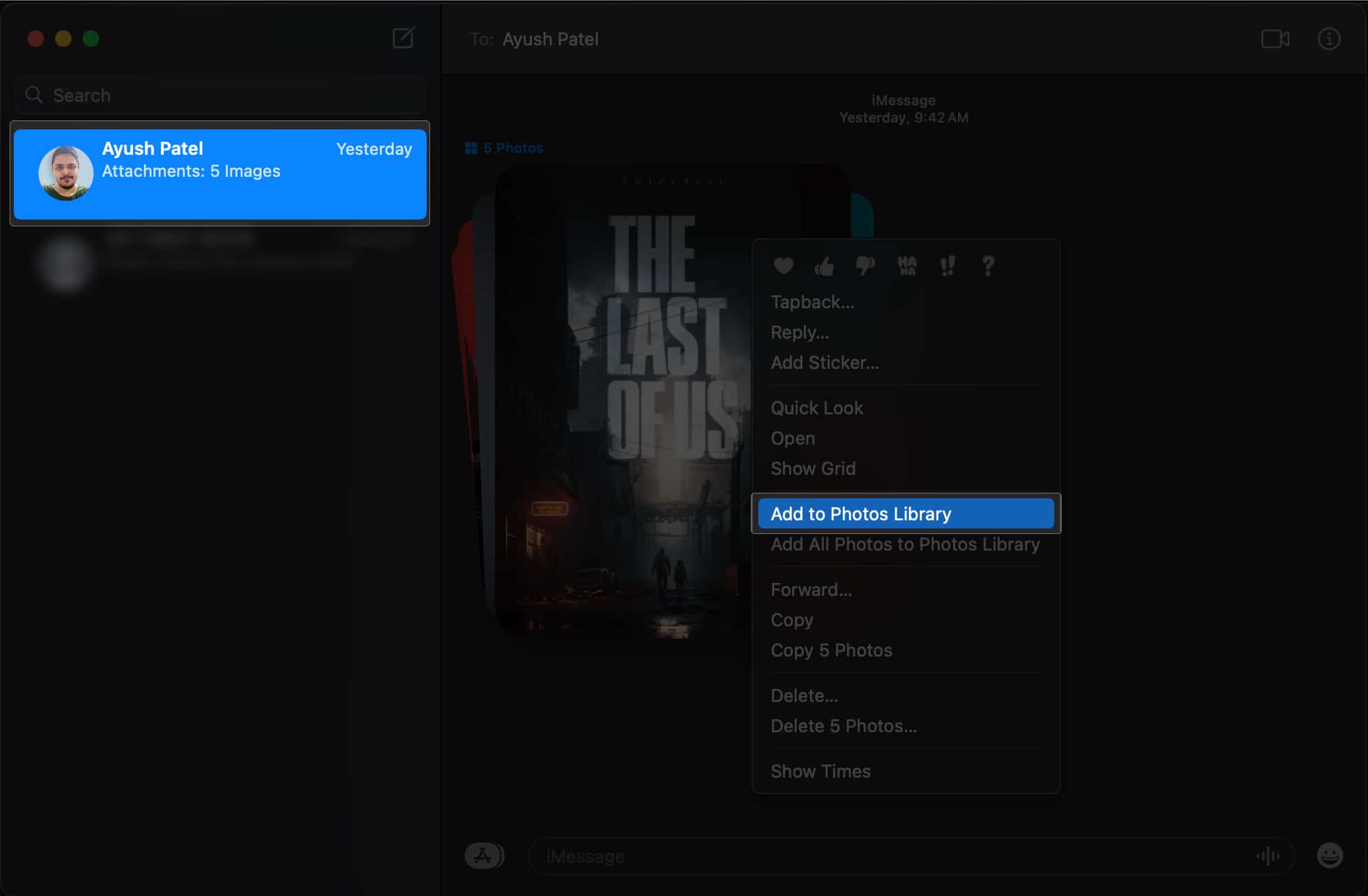
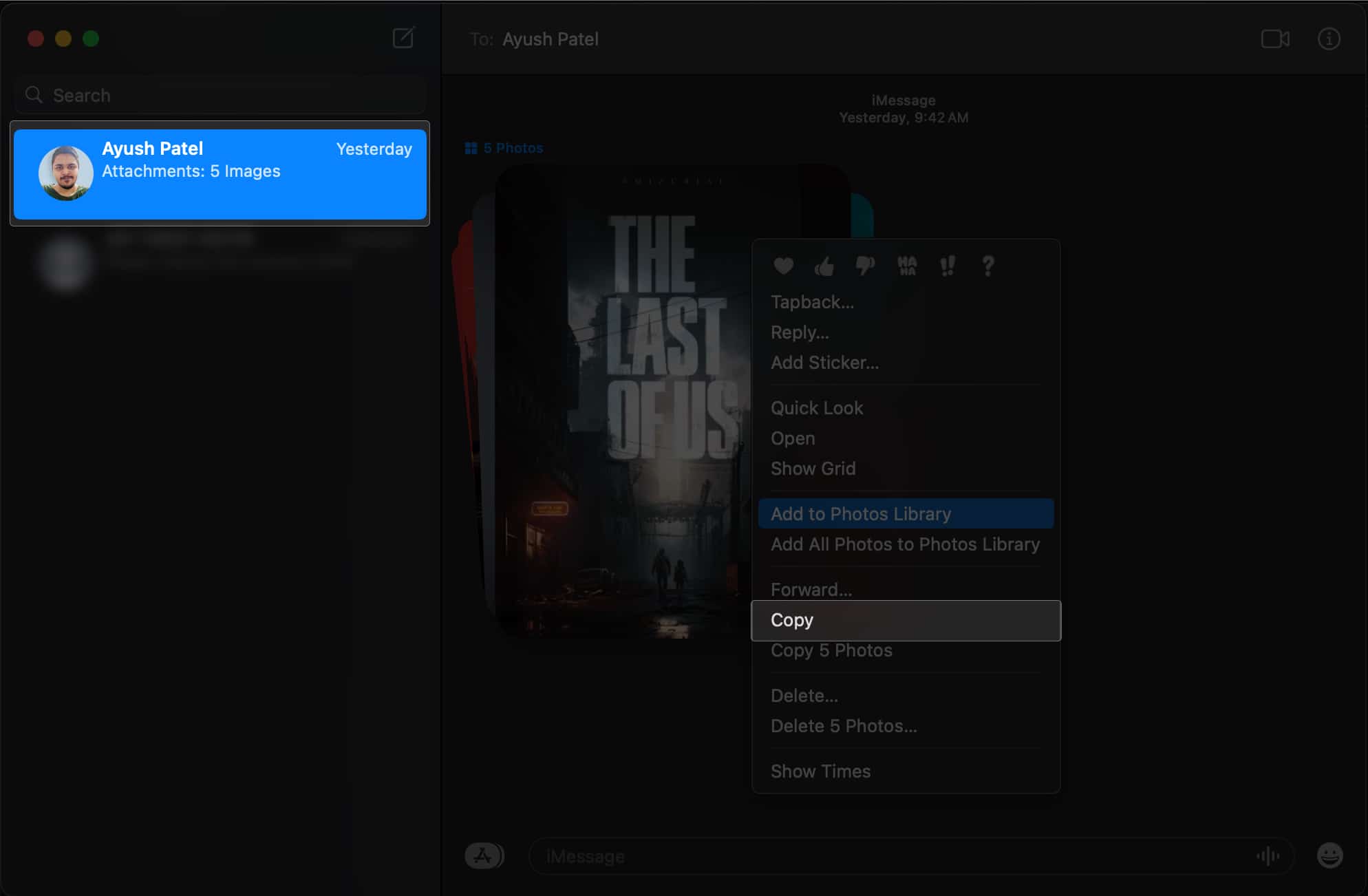
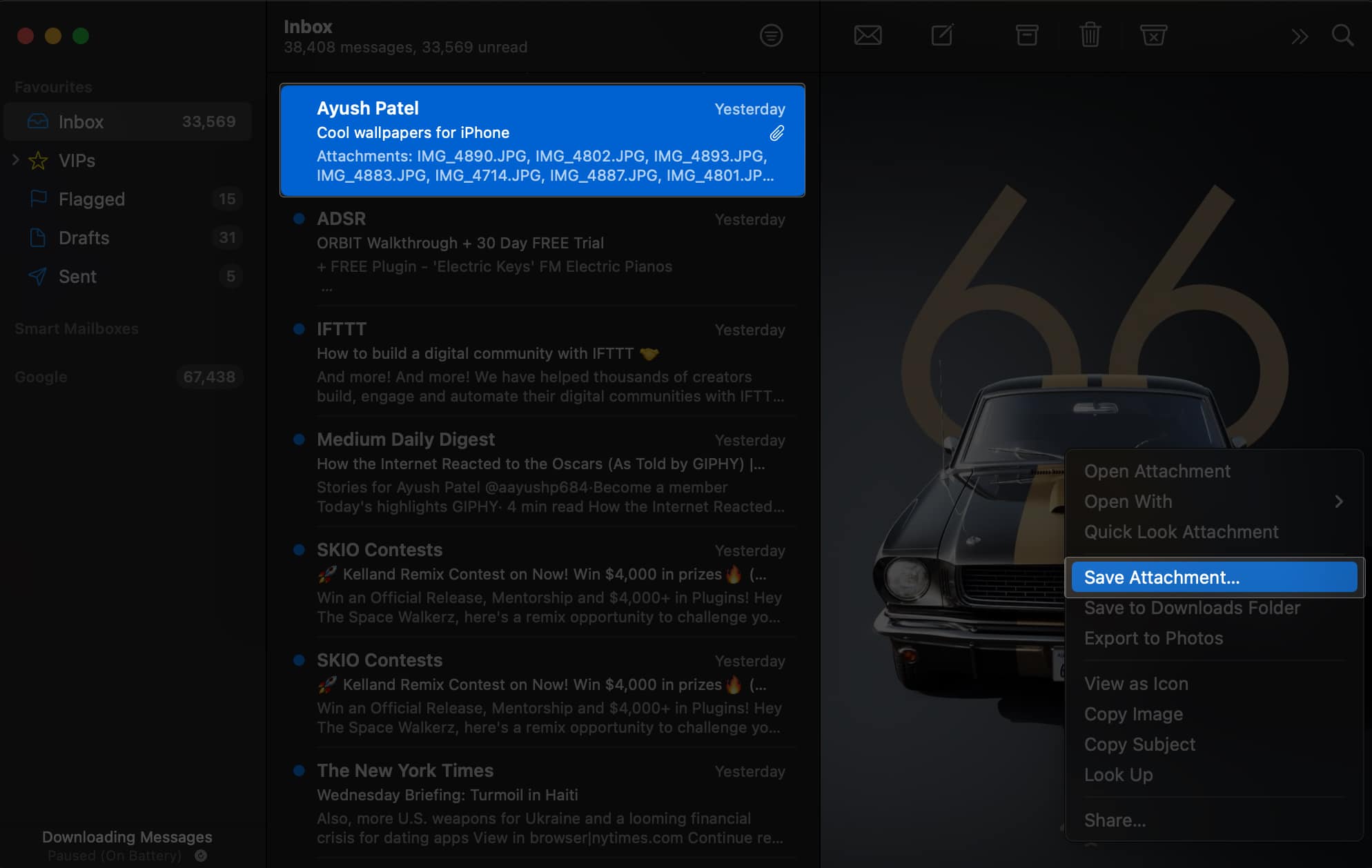
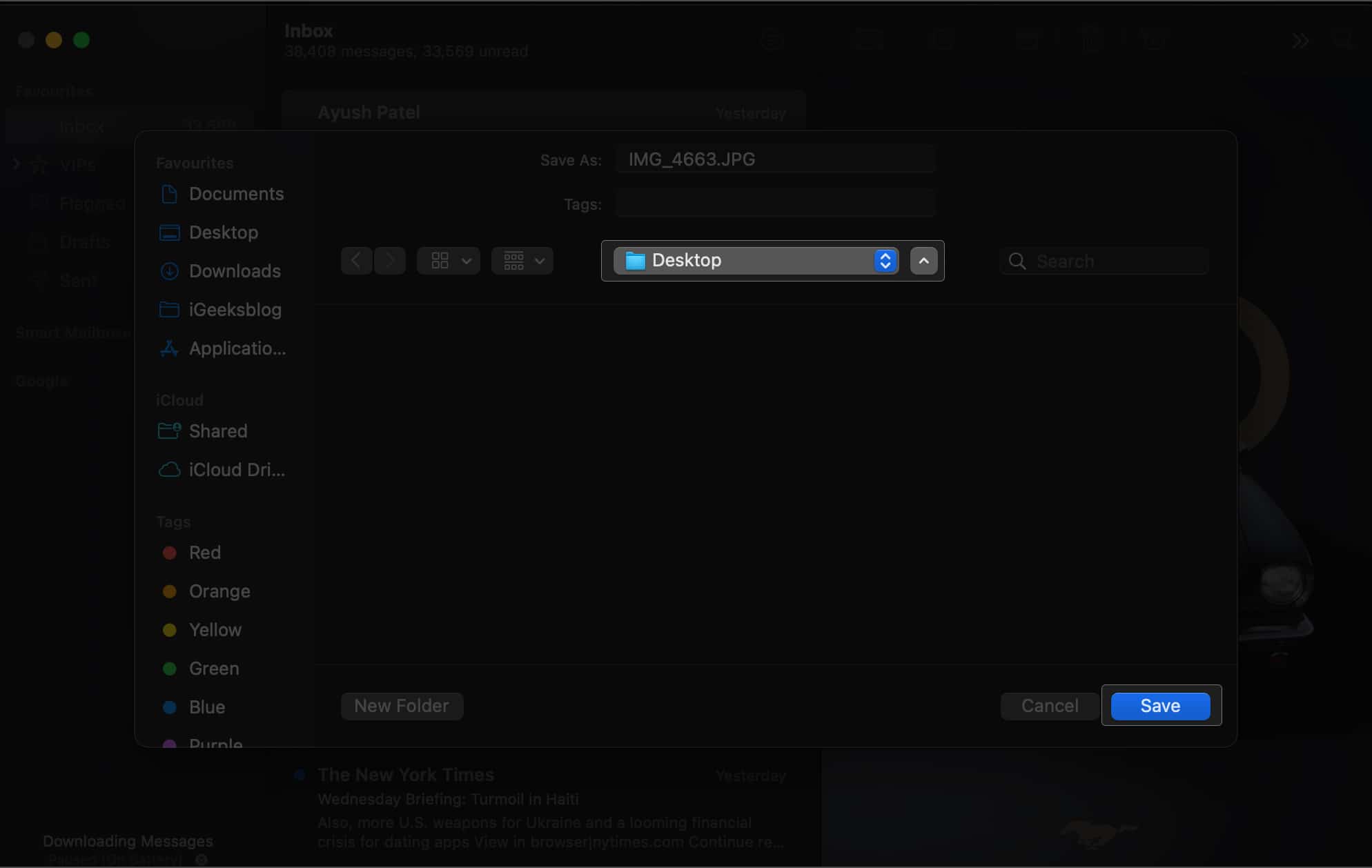
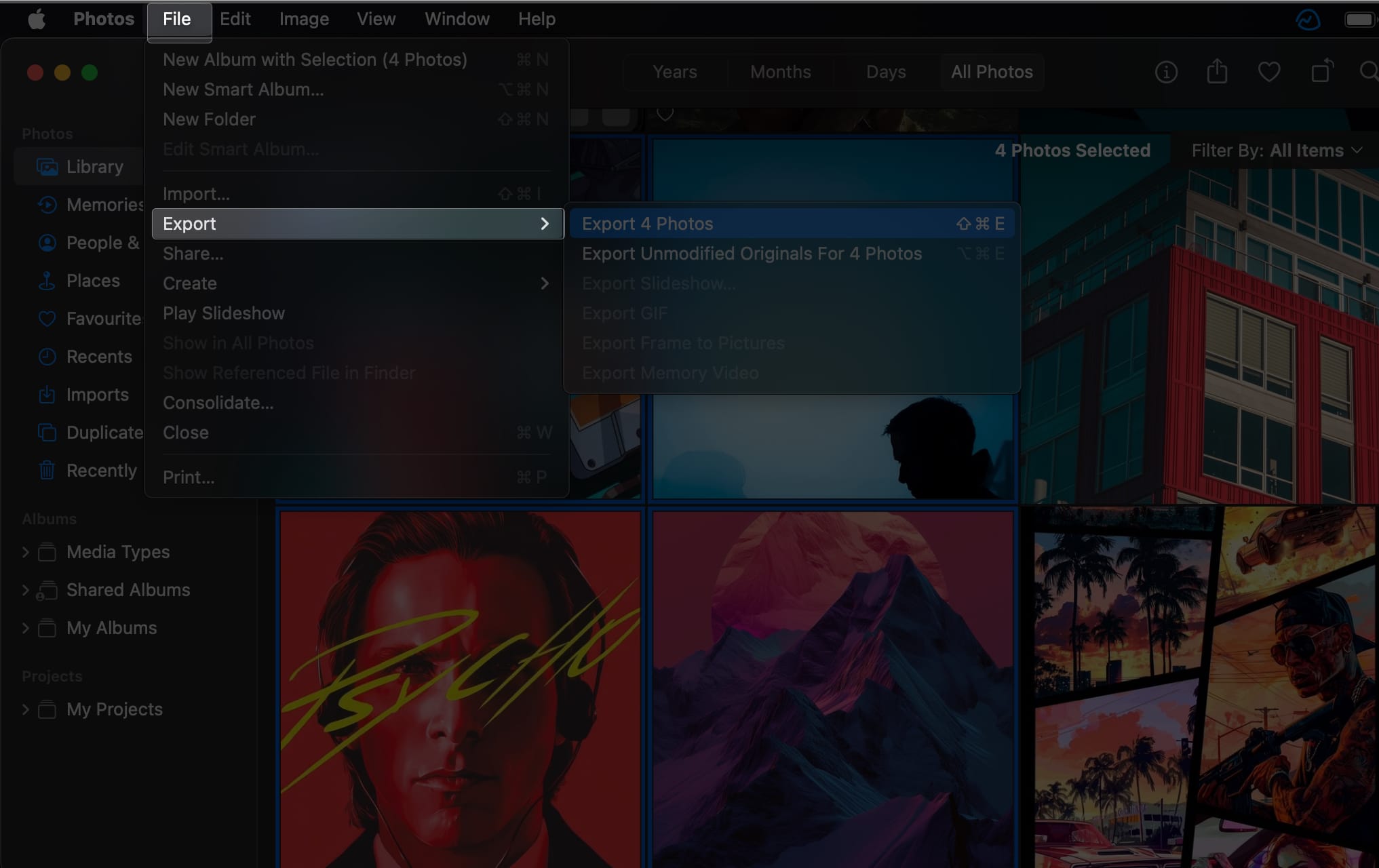
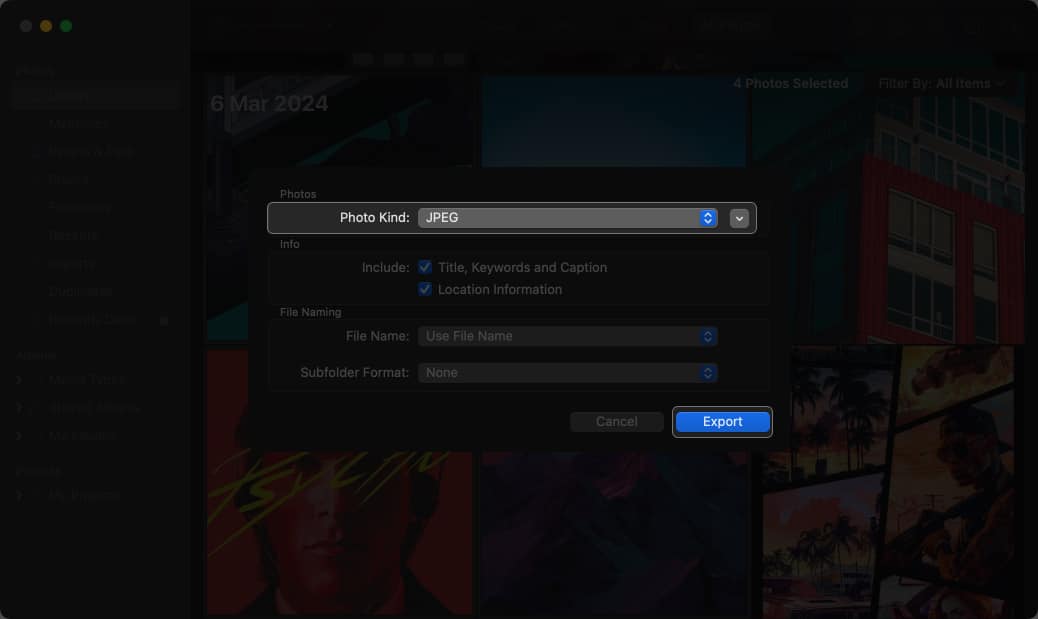
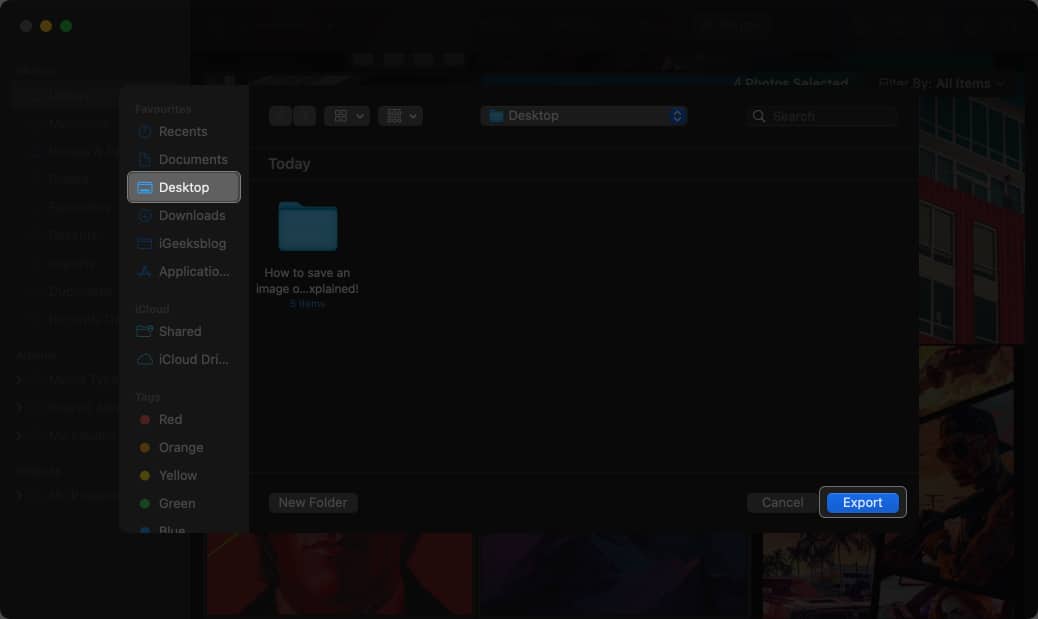







Leave a Reply