The Mail app on the iPhone and iPad allows users to directly save different attachments to the Files app. This means you can access your documents from all your iOS devices. So, if you want to save any email attachment from the Mail app to iCloud Drive, follow these quick steps.
- How to Save Email Attachments on iPhone or iPad to iCloud Drive
- How to Save Email Attachment to Dropbox, Google Drive
How to Save Email Attachments on iPhone or iPad to iCloud Drive
- Open the Mail app on your iPhone
- Tap on a particular email with the attachment.
- Tap on the document to open it. (Or, long press on the attachment to see a pop-up with options.)
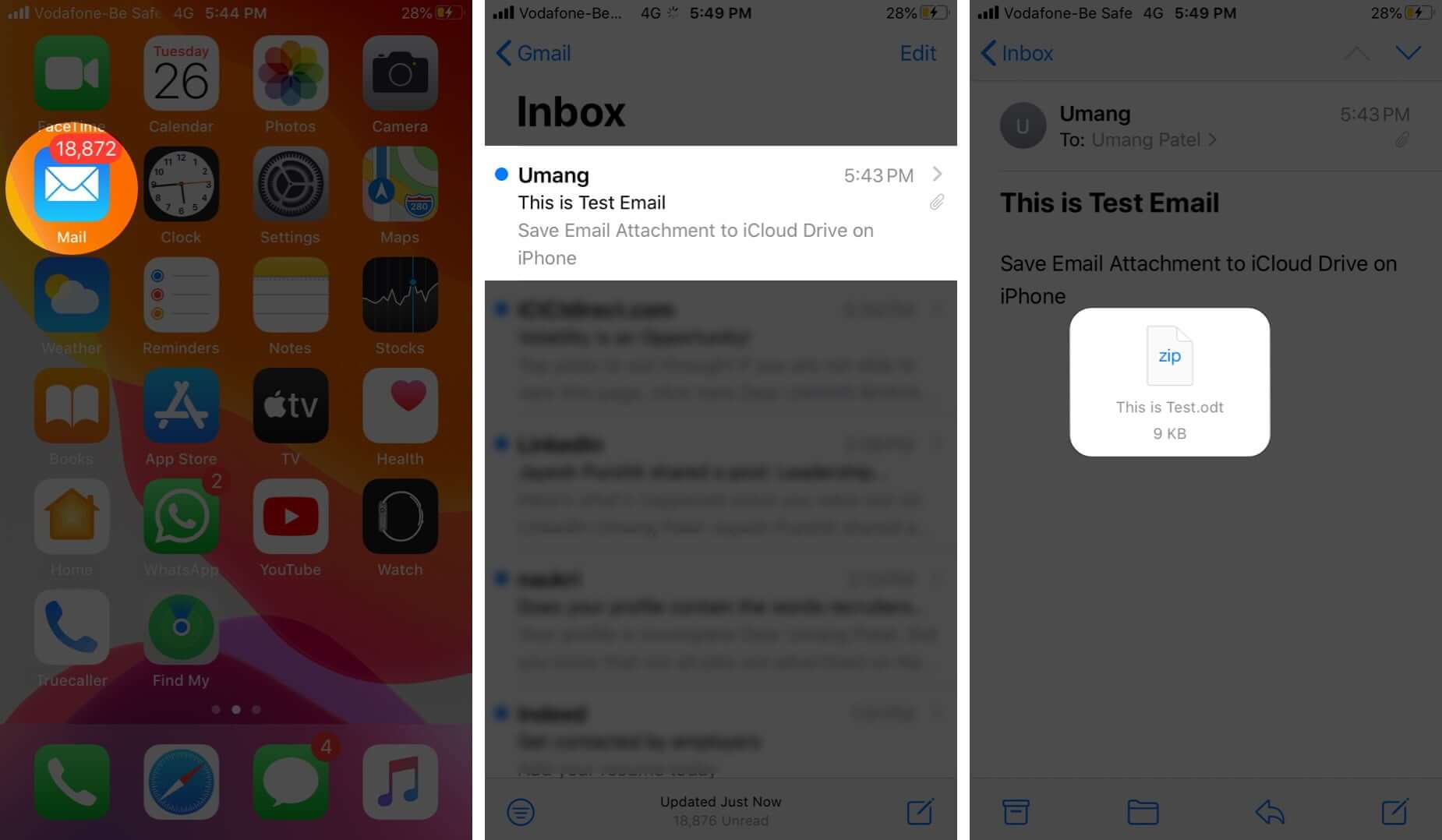
- Tap the share icon
- Tap on Save to Files.
- Tap on iCloud Drive to select it. Finally, tap Save.
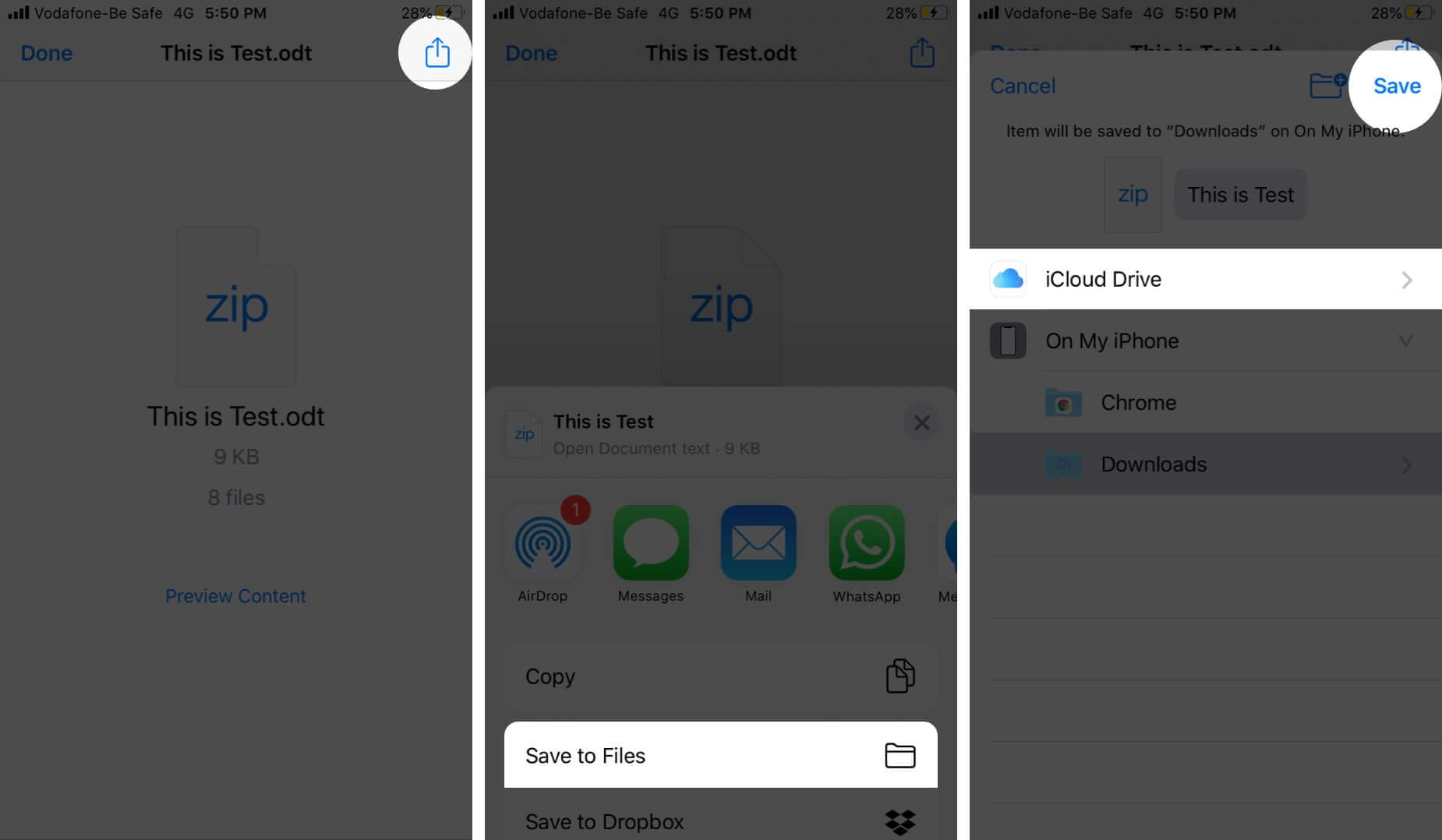
You can also choose a particular folder inside iCloud Drive if you already created it. Or, you can tap on the new folder icon (left to the word Save) and create a new folder to save the email attachment.
Note: In step #6, if iCloud Drive is grayed out, open the Settings app → tap on your Apple ID banner from the top → iCloud → scroll down and enable the toggle for iCloud Drive.
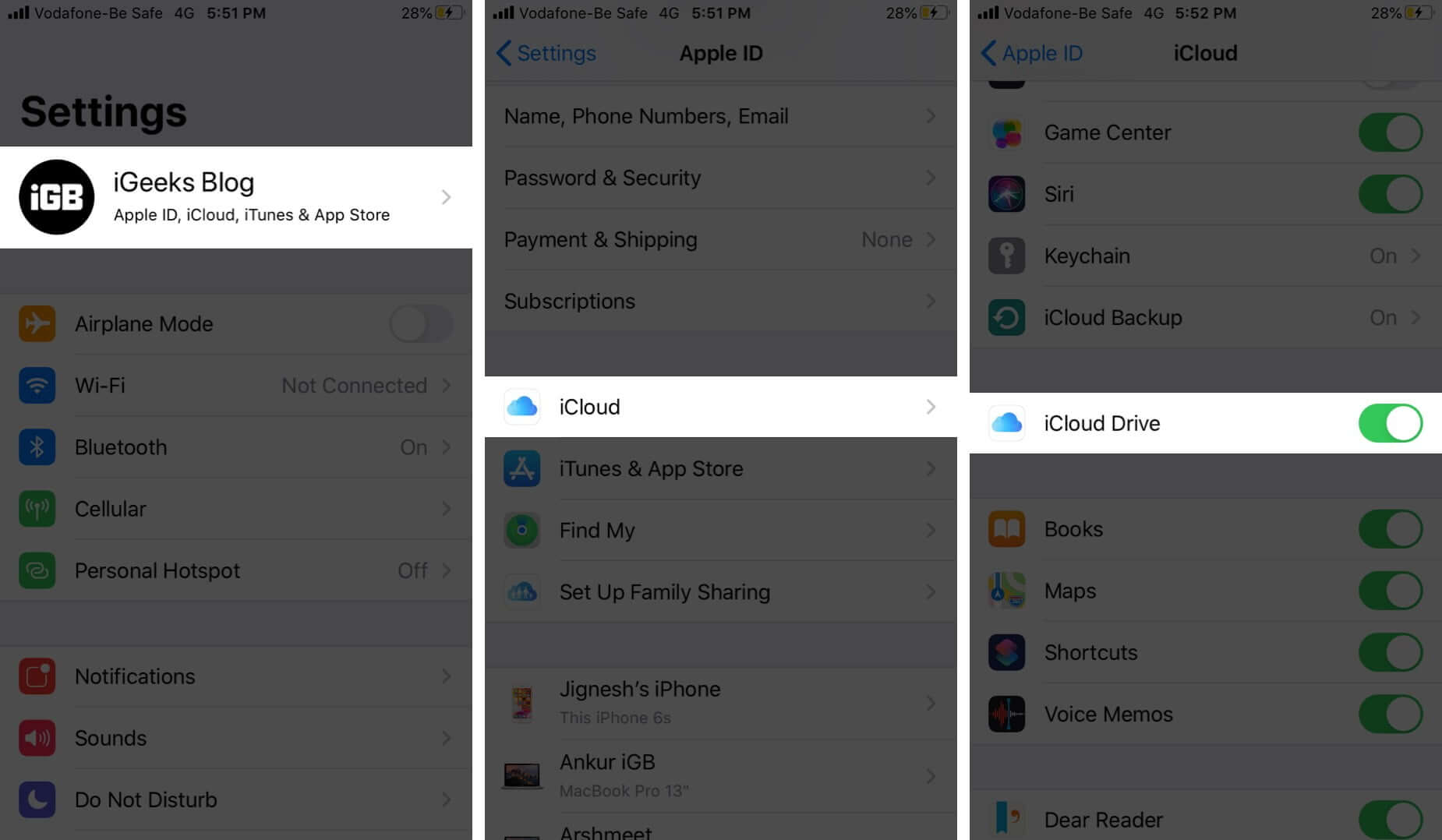
How to Save Email Attachment to Dropbox, Google Drive
Besides iCloud Drive, you can also save email attachments to Dropbox, Google Drive, and other cloud storage apps or third-party file manager apps.
The steps are the same. You have to follow step #1 to step #4, as shown above. After that, in step #5, instead of Save to Files, tap on Save to Dropbox, or Save to Google Drive, etc. accordingly.
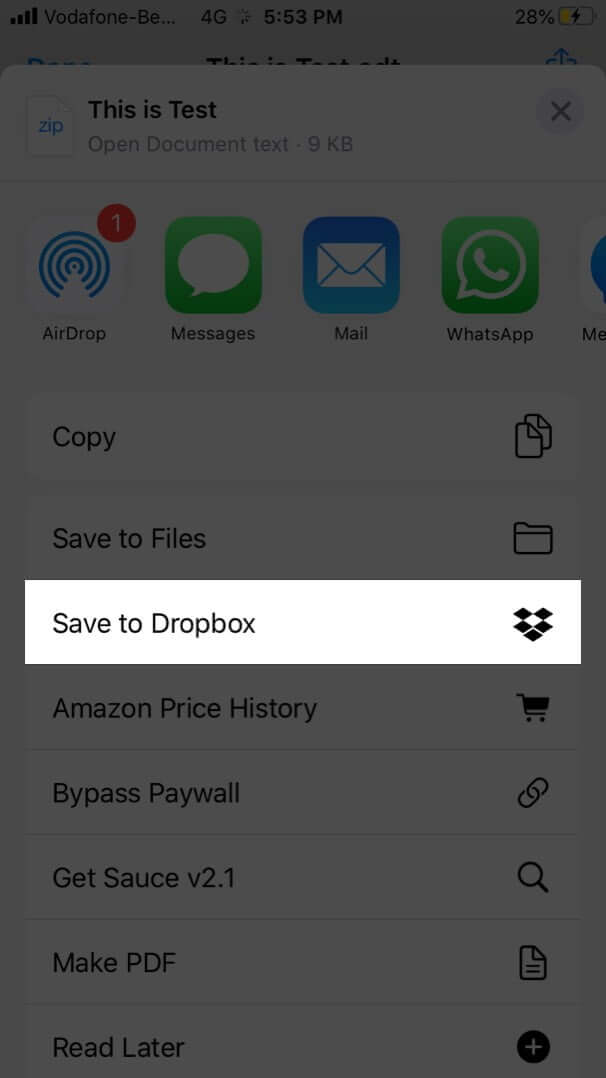
Or, if you have enabled Dropbox, Google Drive in the Files app, you may tap on Save to Files and then select the desired service instead of iCloud Drive.
Signing Off…
This is how you can easily save email attachments from Mail app to iCloud Drive and other similar services. You can enable iCloud Drive on Mac too. Additionally, you can access files stored in iCloud Drive on Windows PC using a browser. This means you can use these services on any device, including Android.
You may also like to take a peek at:

