Nowadays, we rely heavily on email as our primary mode of communication. Therefore, it needs heightened security measures and regular password changes. You should also do so when you suspect someone might know your password or you’re sure your account has been compromised. In this article, I’ll demonstrate how to change your Gmail and Outlook passwords on your iPhone and iPad.
How to reset your Gmail or Outlook password on iPhone or iPad
To update your email password on your iPhone, you must visit your email services provider like Gmail or Outlook. It’s even advisable to update your Apple ID password for the iPhone Mail app. You don’t have to create a different ID and password to use Apple Mail. You may also connect multiple Gmail accounts to your iPhone if you have numerous IDs.
Change your Gmail password on iPhone or iPad
- Open Gmail → tap your profile image or initials.
- Tap Manage your Google Account.
- Now select the Personal info tab.
- Scroll down and find the Password section. Tap the side arrow (>) icon.
- Finally, enter your new password and retype it to confirm it.
Remember to set it to something difficult to guess. Also, the first initial of your password is not case-sensitive on a mobile device. - Tap Change password → OK, change password.
It will log you out of most of the devices. Also, your primary devices will get a notification and email about the password change. If you have not done it, you must recover your account.
Change your Hotmail or Outlook password on iPhone or iPad
Hotmail, now known as Outlook, is a popular email service. As Outlook uses your Microsoft account ID and password, you need to reset your Microsoft account’s password. Here are the steps to change your Hotmail/Outlook password on iPhone and iPad:
- Go to account.microsoft.com from Safari (or any preferred browser).
- Now sign in using your work email or personal outlook email.
- Tap Change Password.
- Enter your old password, and new password → confirm the new password.
- Tap Submit.
Don’t compromise on security!
That’s it! You have successfully changed your email password. Rest assured; your account is secure. Remember to choose a strong and unique password and update it every 72 days, ideally, to stay one step ahead of potential security threats. I hope this guide helped you safeguard your personal information and control your email account.
Explore more…

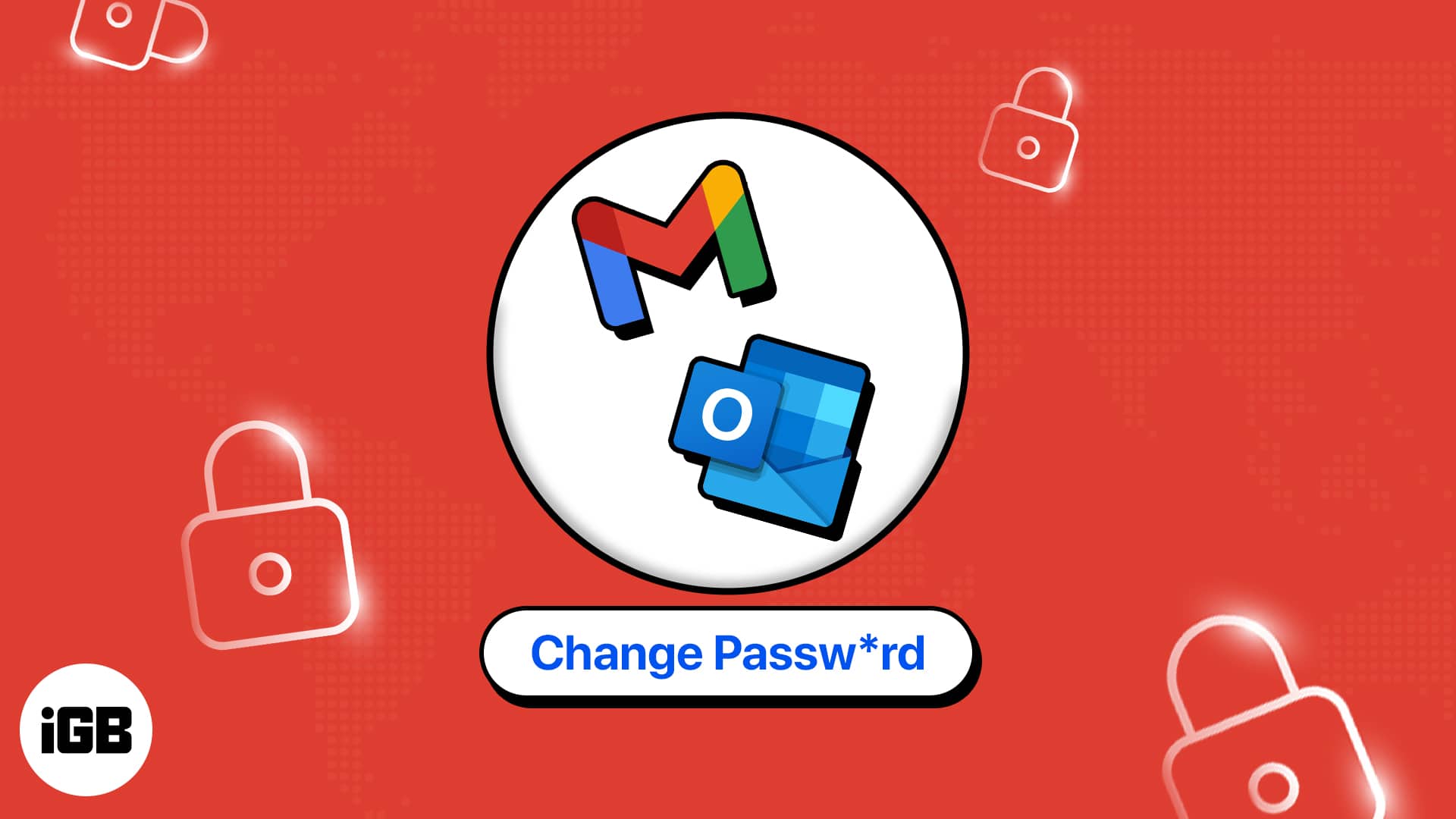
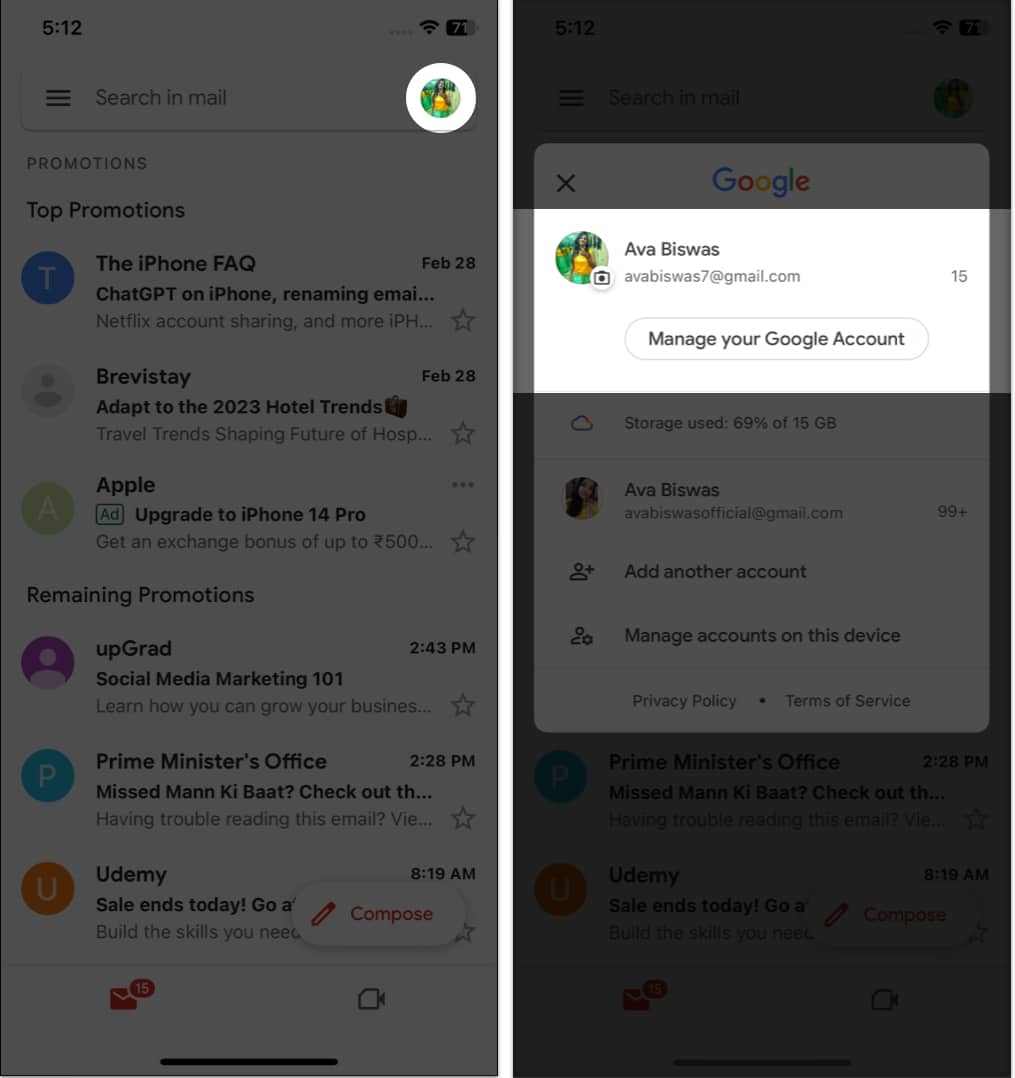
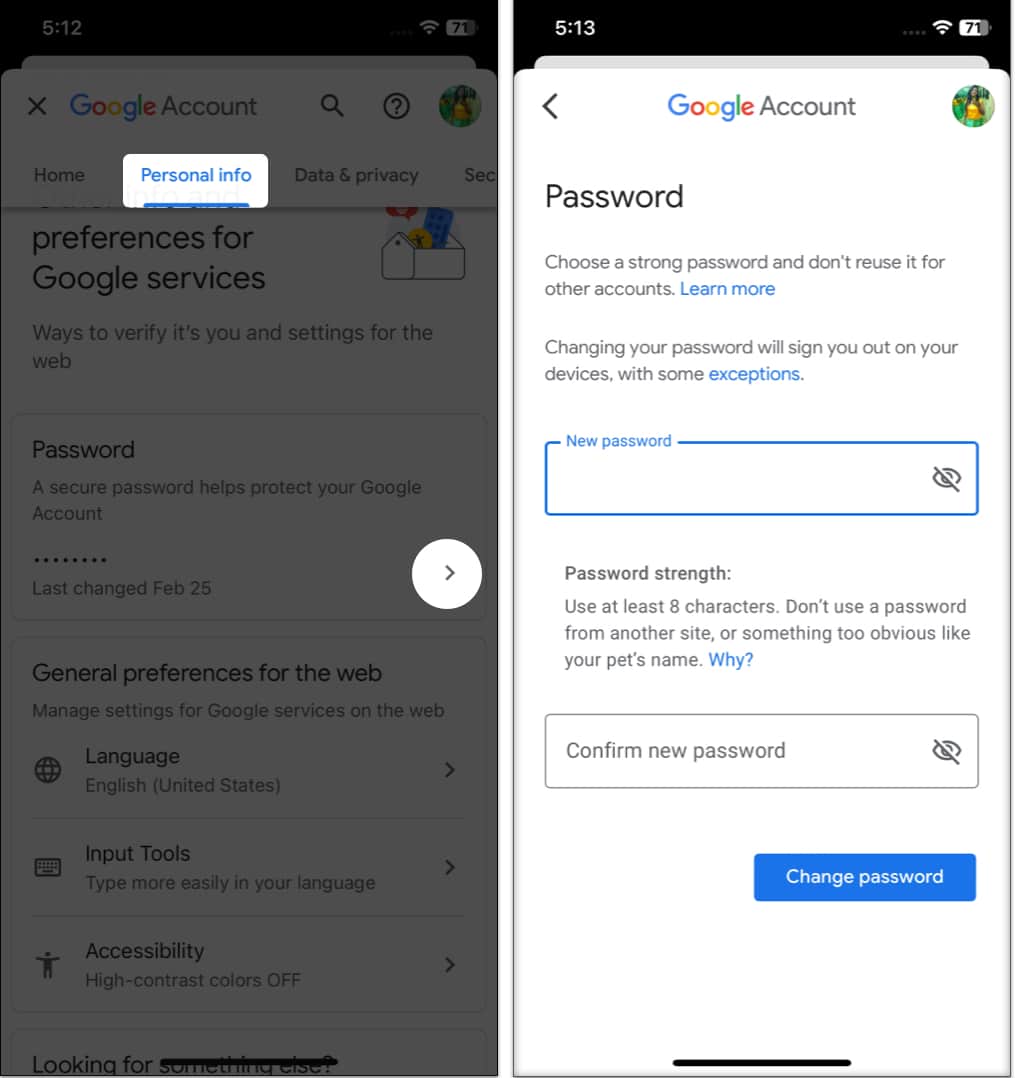
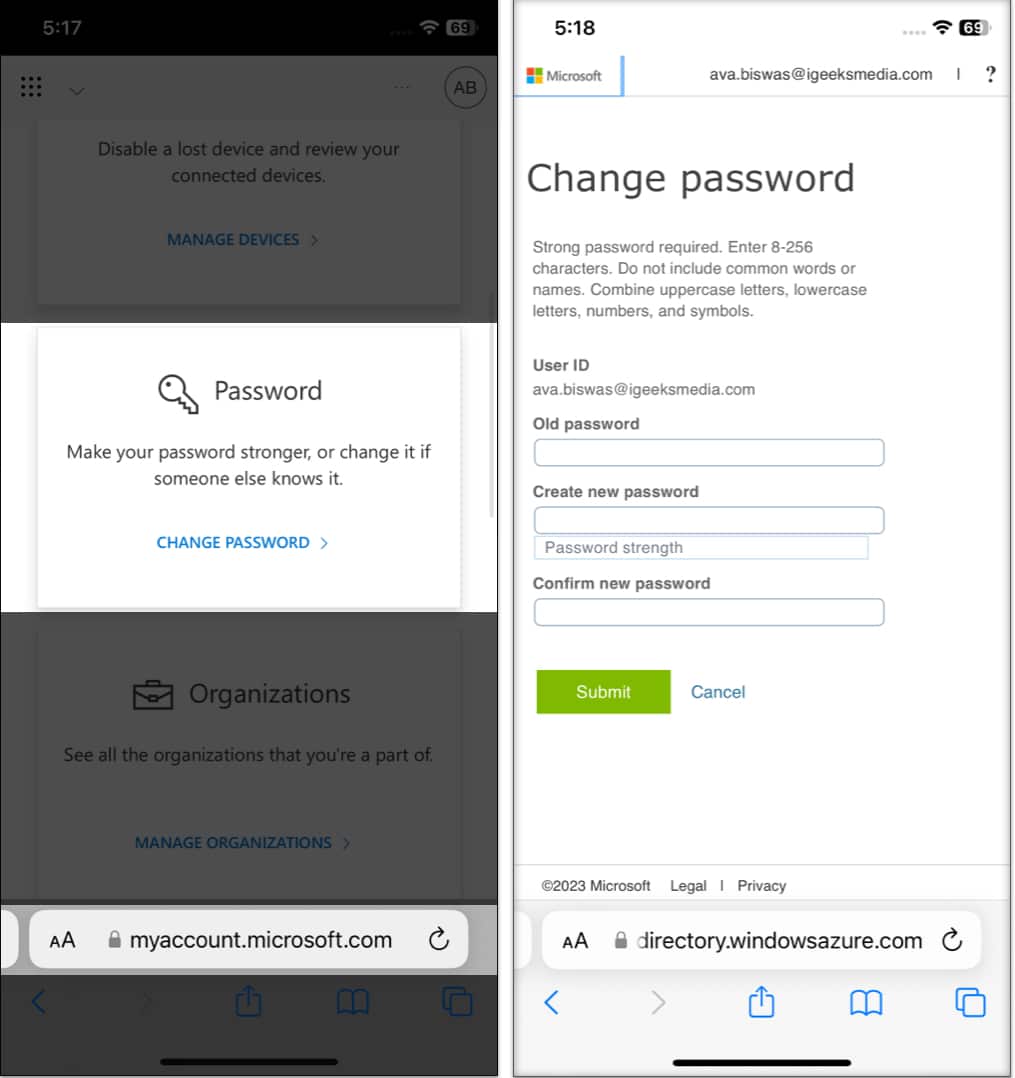







Leave a Reply