Taking calls while playing music on your thumping Bluetooth speaker can be annoying, especially when the iPhone is kept away. In this case, it’s great to redirect calls to the speaker and answer directly if it has a built-in mic. Depending on the mic’s quality, taking calls may not be as good as on the iPhone, but it can get the job done to address quick communication. If you want to give a try, let us walk you through how to route iPhone calls to a speaker or Bluetooth headset.
- How to Set a Bluetooth Headset or Speaker as the Default Audio on iPhone
- Switch Between iPhone and Bluetooth Speaker During Calls
How to Set a Bluetooth Headset or Speaker as the Default Audio on iPhone
Your iPhone has a built-in option of Call Audio Routing that lets you use your headset or Bluetooth speaker to receive and answer calls. Before you turn it on, make sure your speaker and iPhone are connected with each other via Bluetooth.
- Open the Settings app on your iPhone.
- Go to Accessibility settings.
- Tap on Touch.
- Next up, Select Call Audio Routing.
- Now, choose Bluetooth Headset or Speaker as per your choice.
Now when you receive a call on your iPhone, you can answer and talk through your speaker.
Auto-answer Calls is another most useful feature in accessibility settings. If you often get caught up in a situation when you can’t manually accept calls (whether your hands dirty or iPhone Screen is broken), you can enable it and let iPhone automatically accept the call. To do so, go to Accessibility → Touch.
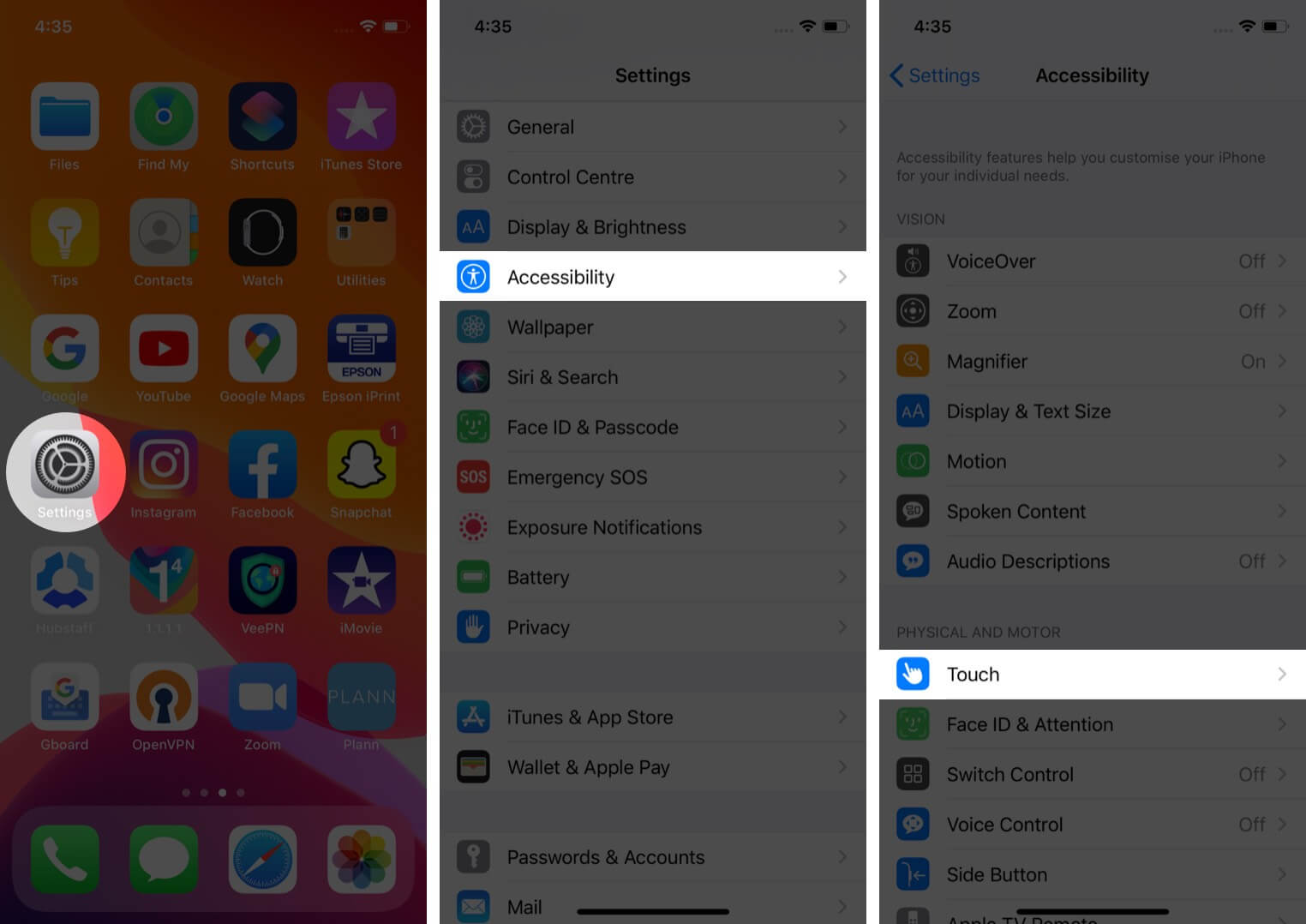
Call Audio Routing → Auto-answer Calls → Enable the toggle.
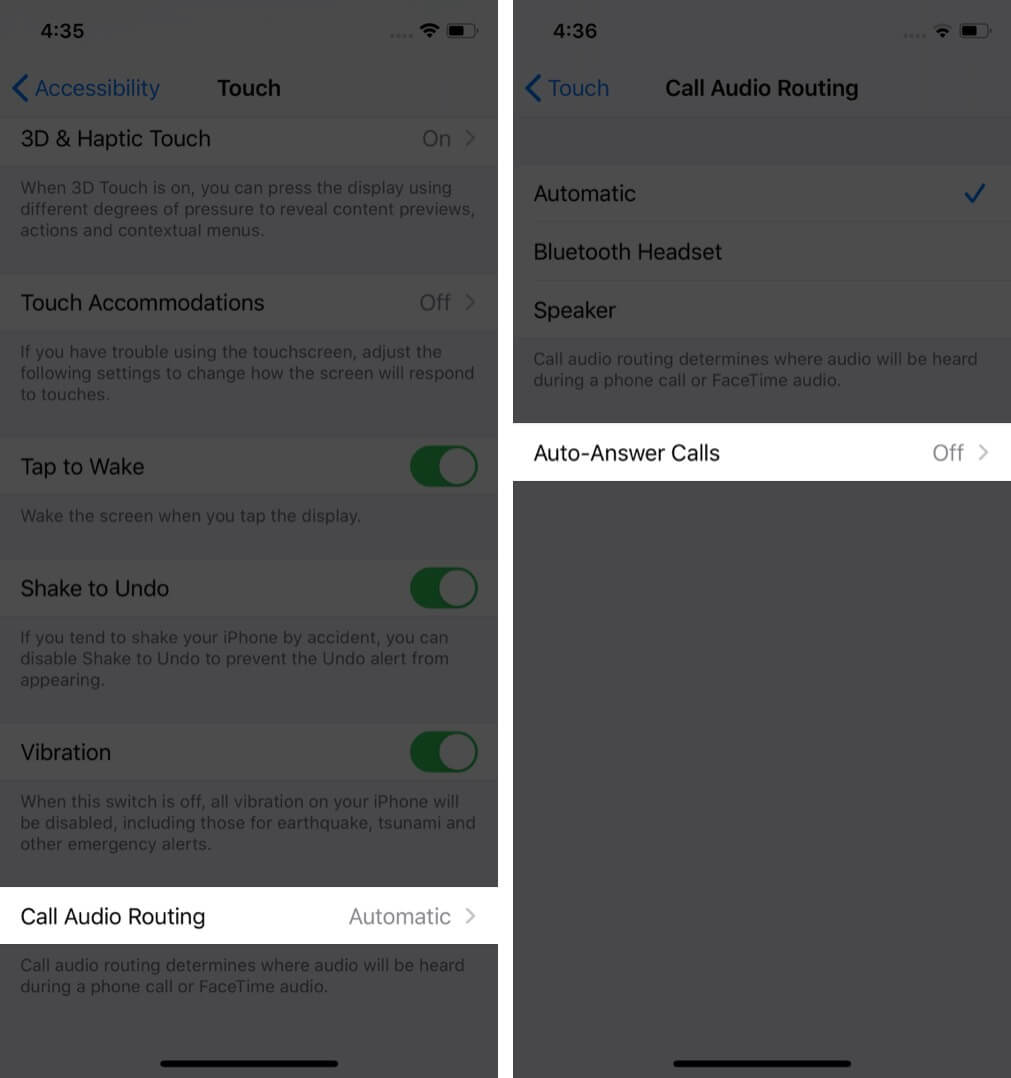
At last, don’t forget to set the wait-time before your iPhone auto-answer the call.
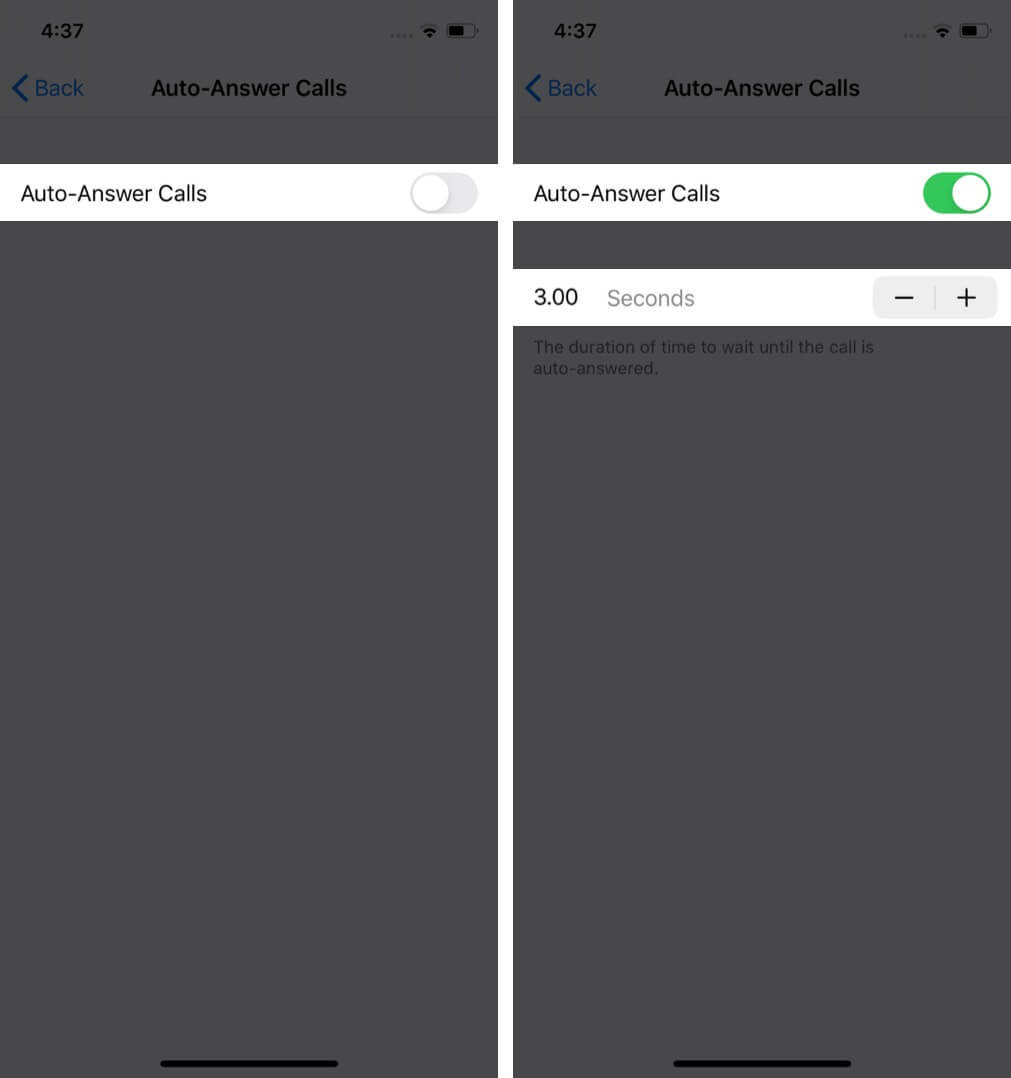
Switch Between iPhone and Bluetooth Speaker During Calls
If you’re using it in a noisy place, it is possible the person on the other end may have a problem hearing you due to average mic quality. In that case, if you want to switch from Bluetooth speaker to iPhone, you can do it directly from the dialer screen.
While on call, tap the audio button → select iPhone from the options.
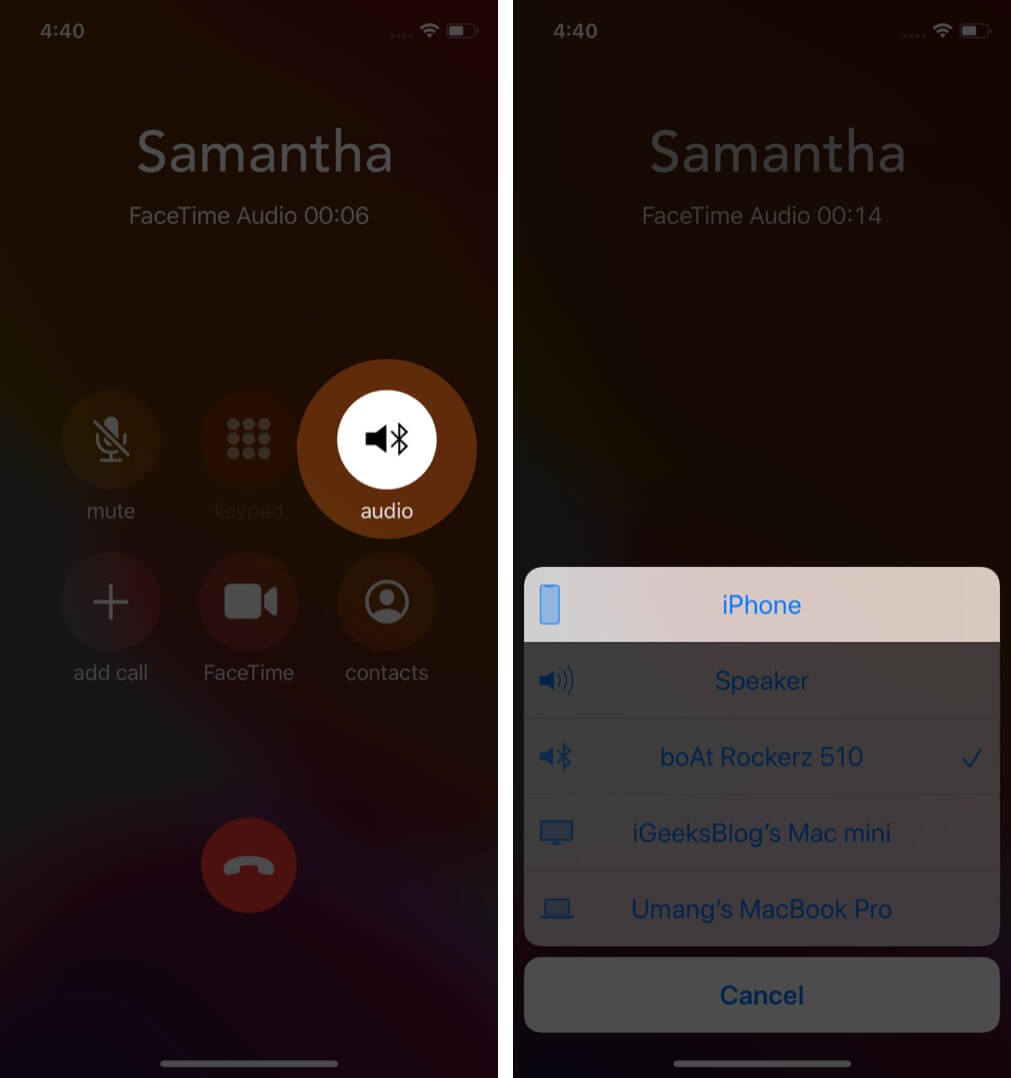
Signing Off…
Routing calls from iPhone to your Bluetooth speaker is just so simple. If it has a good built-in mic then you will love attending calls. If not, you might want to reset your Call Routing settings again. What you do think about it, tell us in the comment section below!
You would like to read these posts as well:

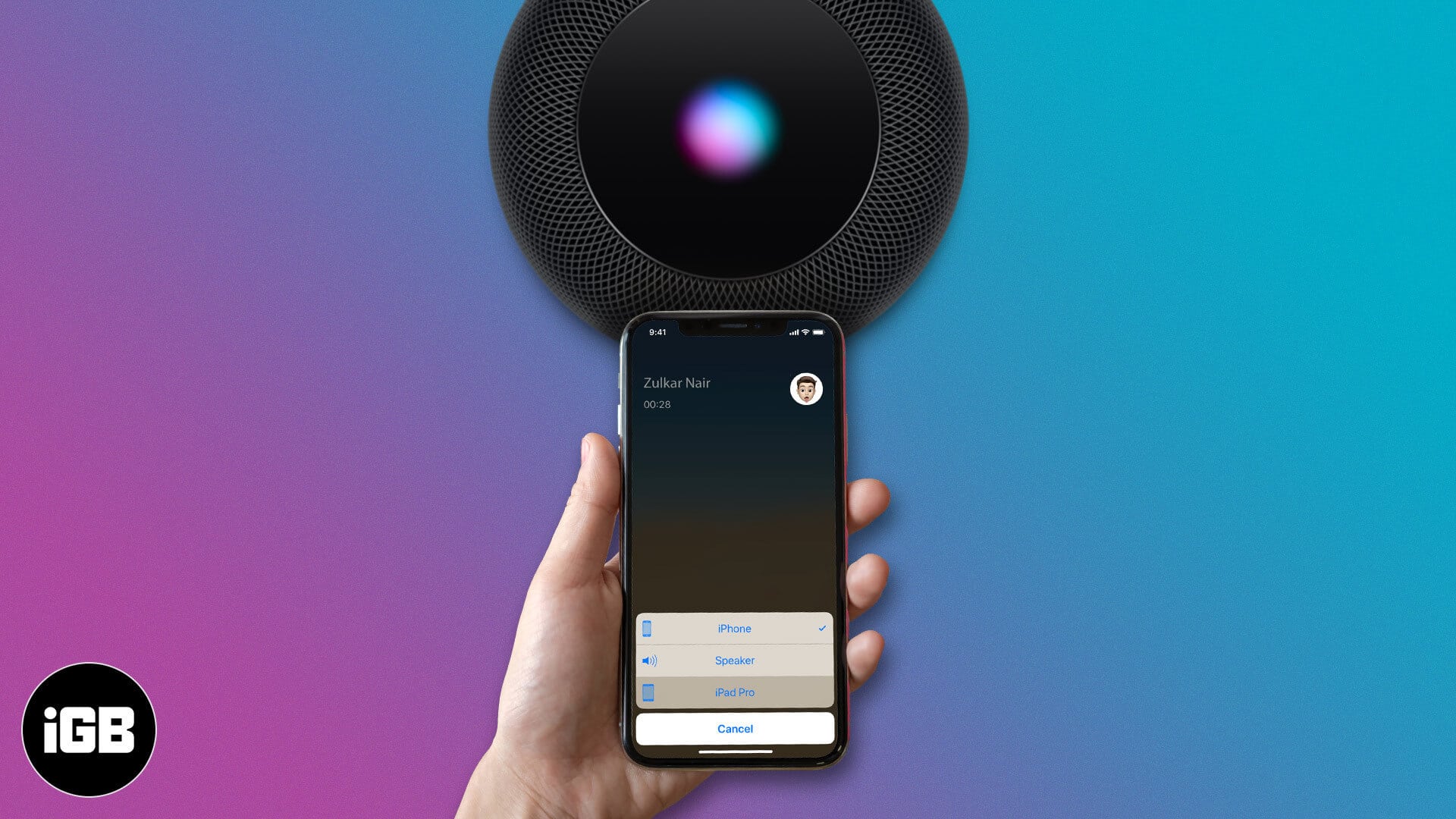
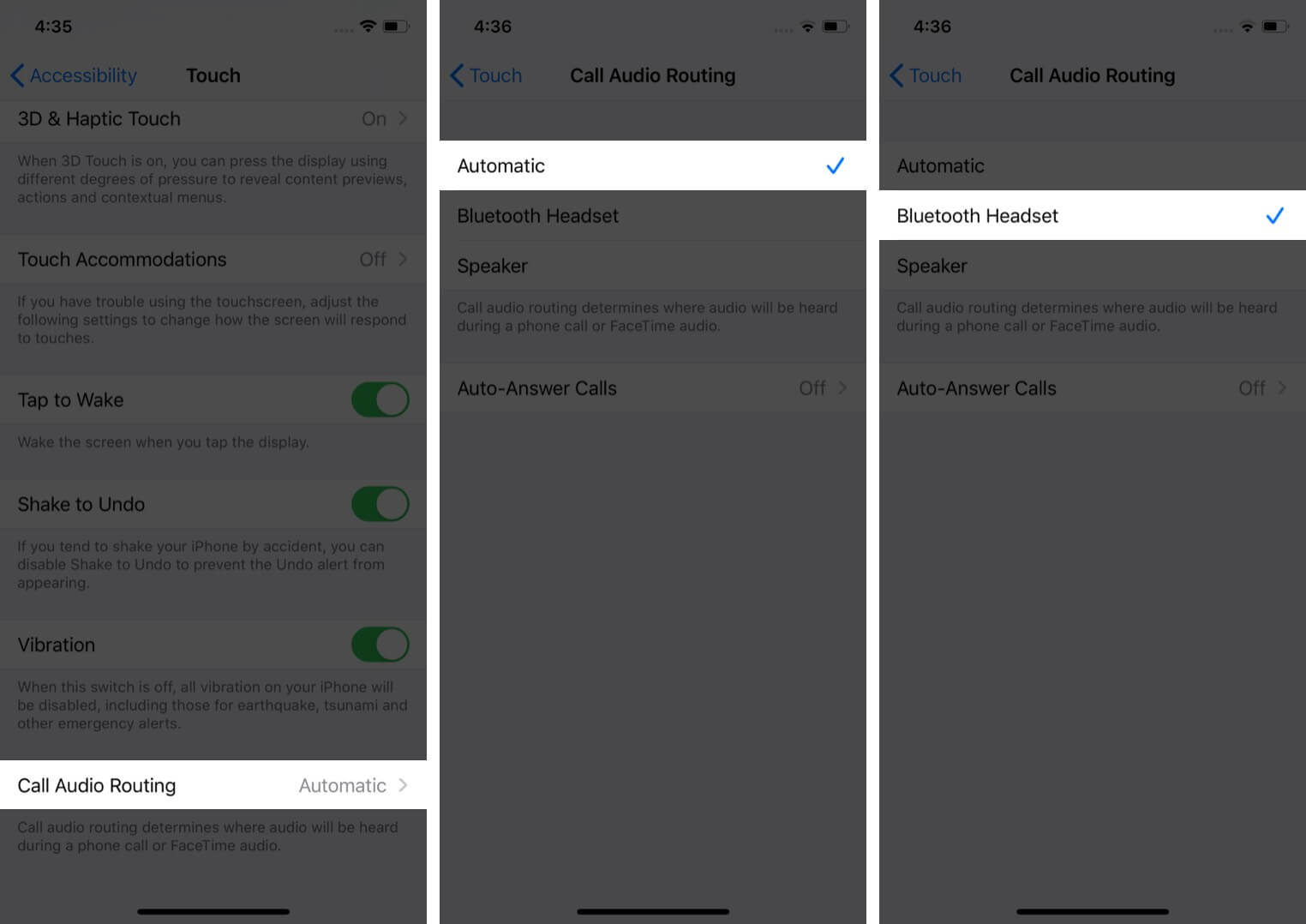







Leave a Reply