Google and iOS add another layer of security; you can now lock Google Drive on iPhone and iPad using Privacy Feature. Dubbed as the Privacy Screen, the feature secures your data by using biometrics. So, you will require Face ID or Touch ID authentication to open the app and to access any file.
- How to Enable Privacy Screen to Lock Google Drive on iPhone and iPad
- How to Turn off Google Drive Privacy Feature
How to Enable Privacy Screen to Lock Google Drive on iPhone and iPad
Step #1. Open the Google Drive app on your iOS device.
Step #2. Tap on the Hamburger icon (three-lined icon).
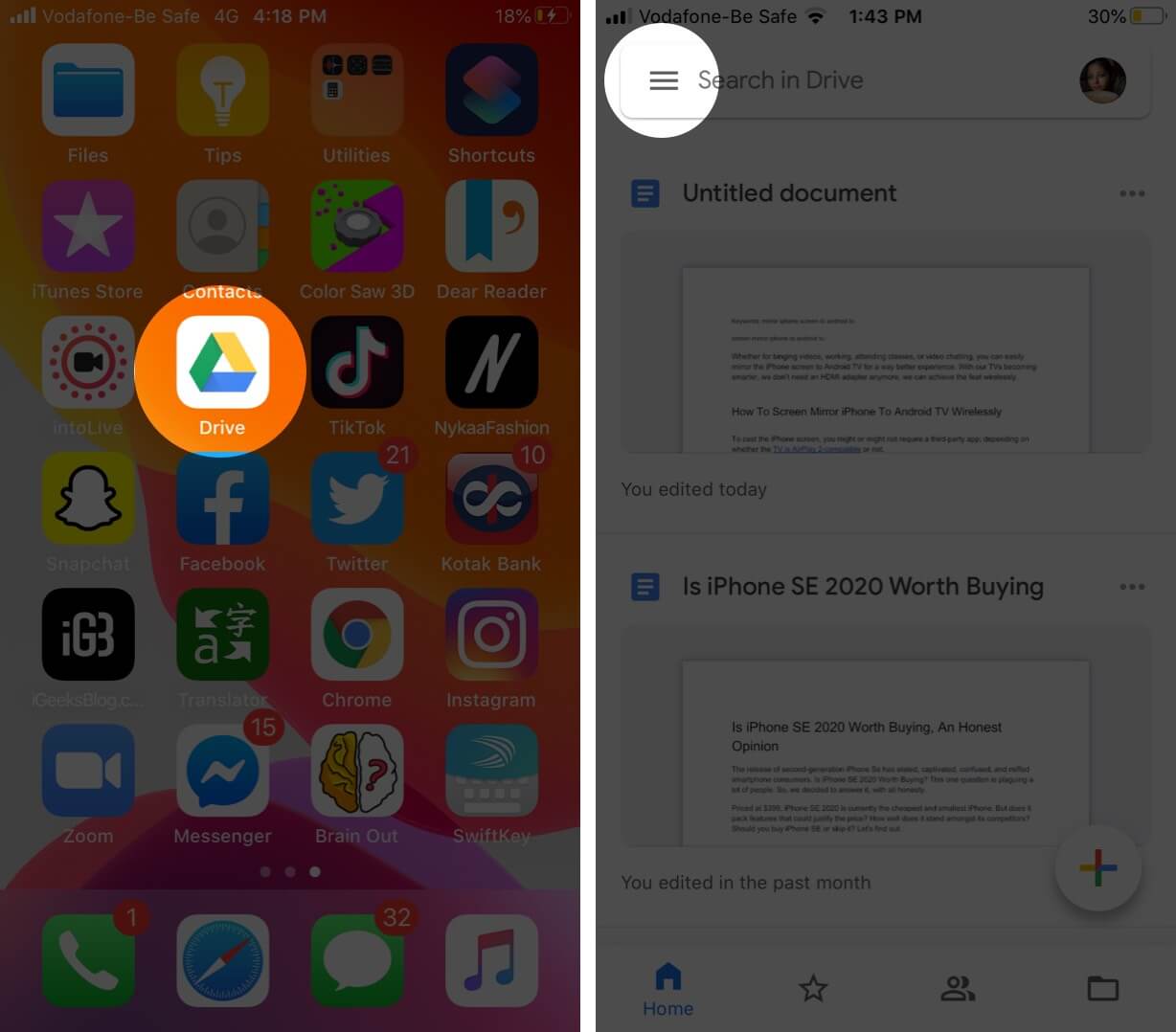
Step #3. Here select Settings and then Privacy Screen.
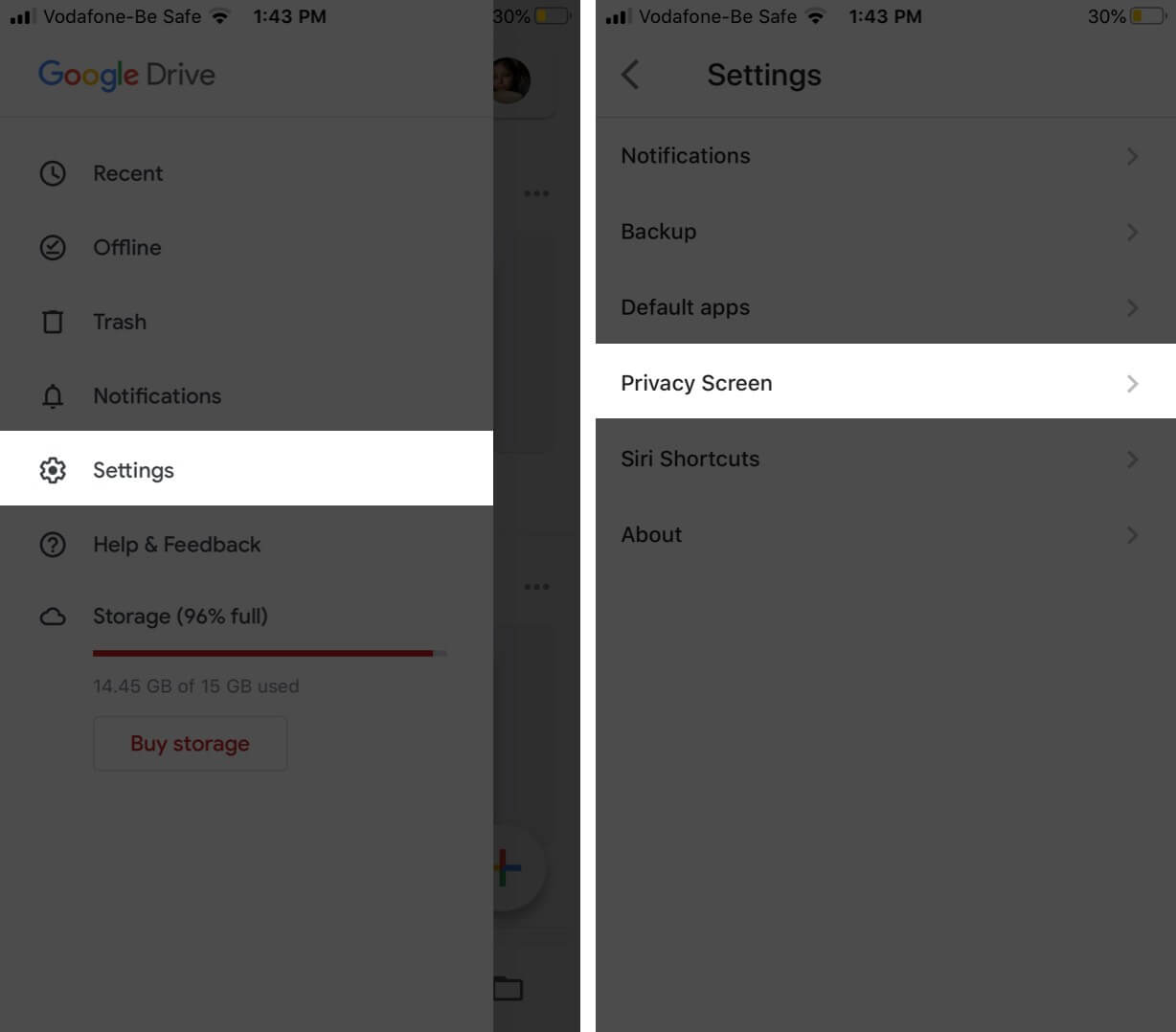
Step #4. Tap on the toggle for Privacy Screen switch.
Step #5. Enter your Face ID or Touch ID to enable Privacy Screen.
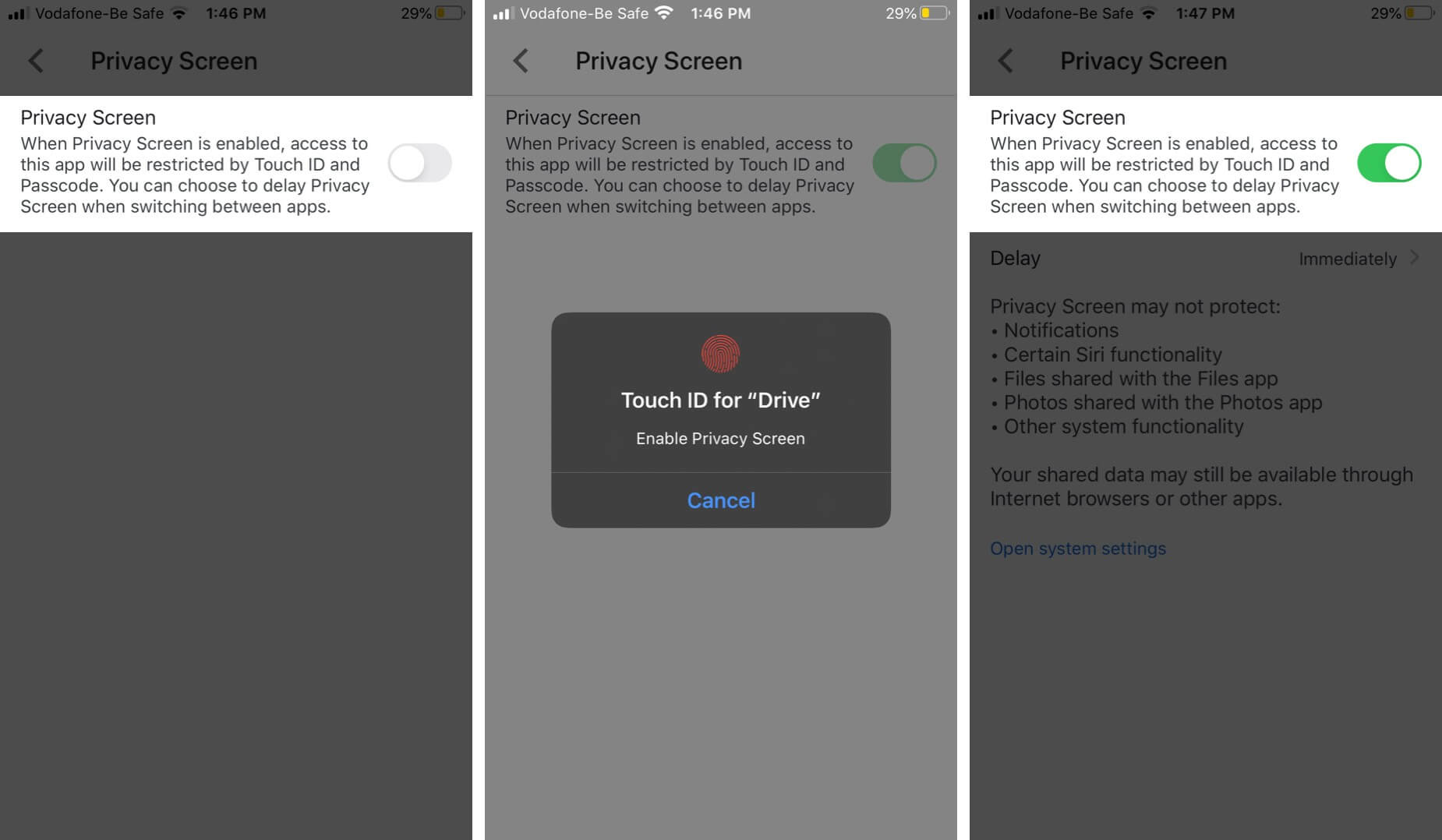
You can choose to delay the lock timing to 10 seconds, 1 minute, or 10 minutes depending upon your working preferences.
Step #6. To edit the lock timing, tap on Immediately in front of Delay.
Step #7. Select the timing as per your preference and exit the app.
Now, when you open the Google Drive app (after the set timing), the app will ask for your iPhone and iPad Face ID or Touch ID.
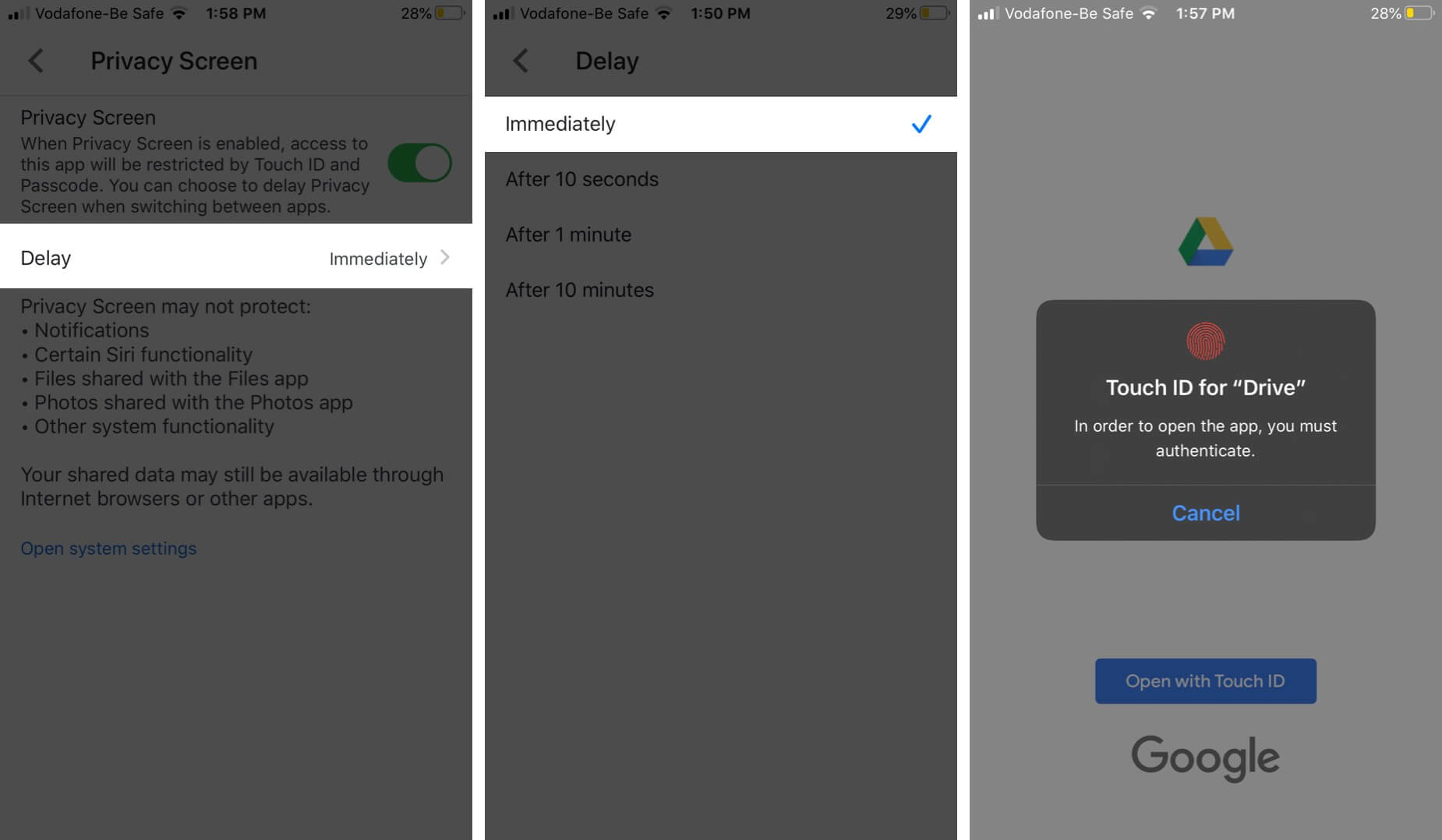
Turn OFF Google Drive Privacy Feature on iPhone and iPad
Step #1. Open Google Drive and enter your biometrics.
Step #2. Go to Settings and tap on Privacy Screen.
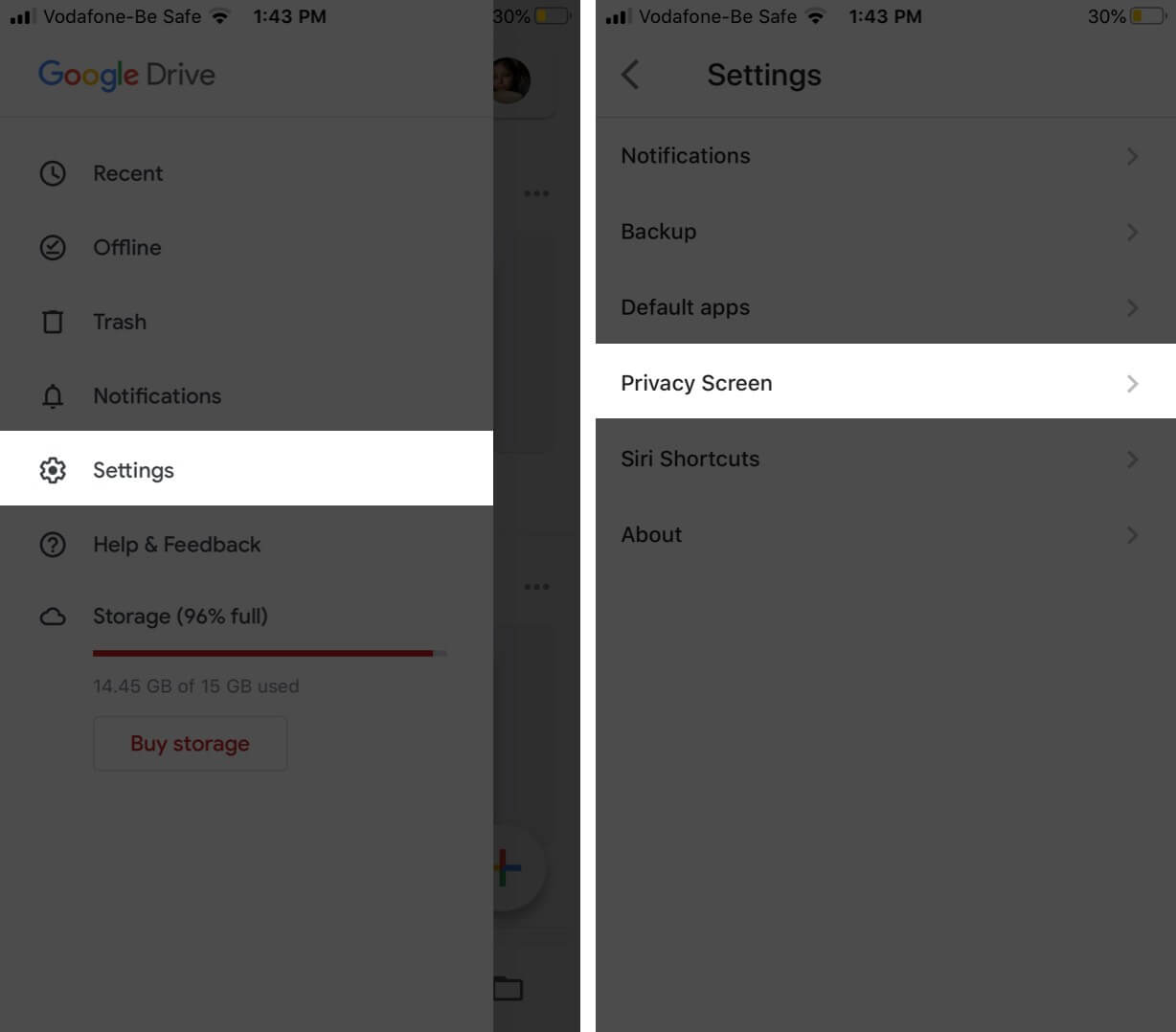
Step #3. Tap on the toggle and Enter your Face ID or Touch ID to disable Privacy Screen.
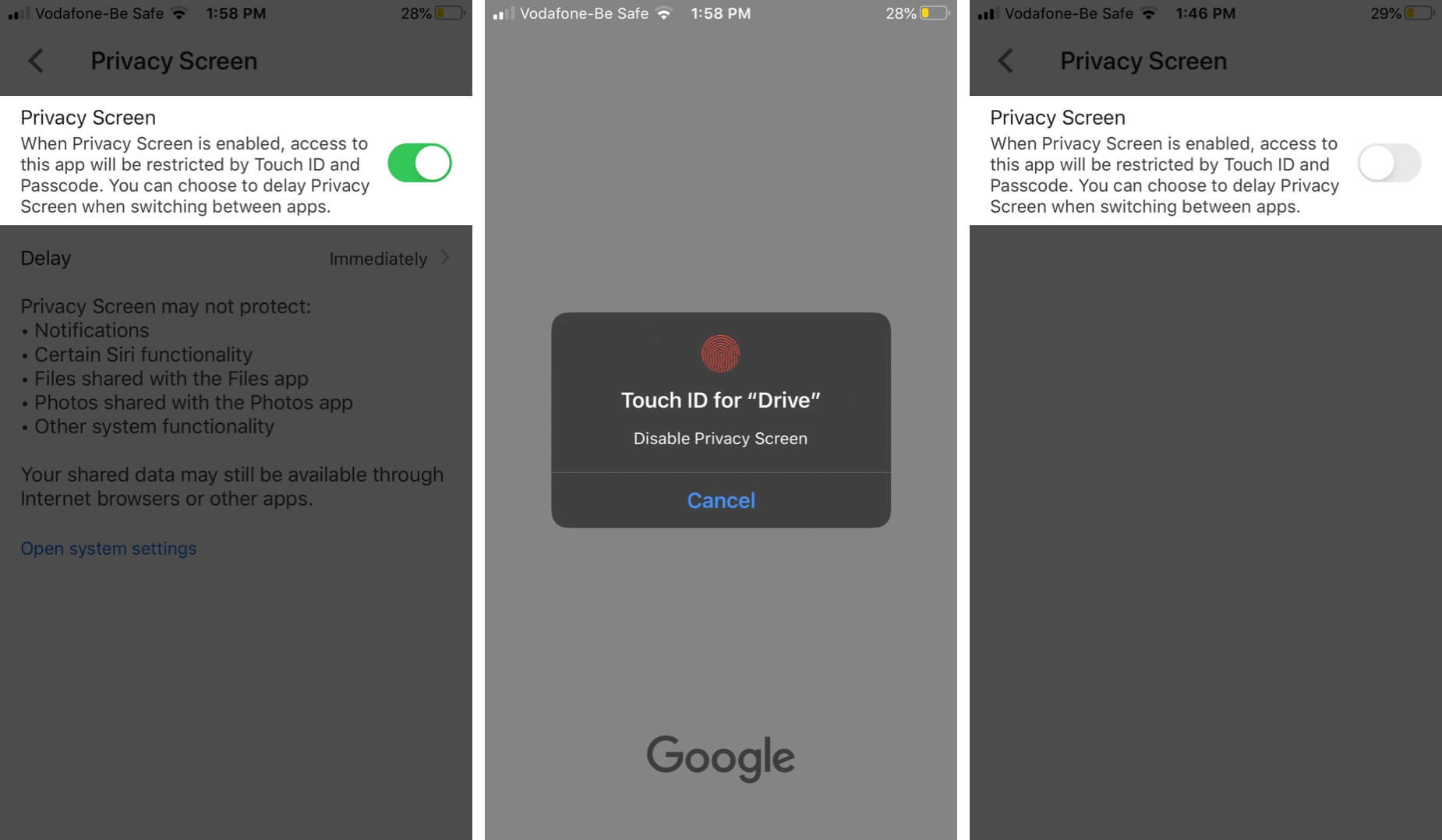
More about Privacy Screen
While a great update, Privacy Screen isn’t completely foolproof. The setting has its limitations, and Google warns about it on the settings page itself.
As per Google, the Privacy Screen may not protect:
- Drive notifications
- Certain Siri functionality
- Files shared with the Files app
- Photos shared with the Photos app
- Other system functionality
To be honest, these are not very major potholes. You just have to maneuver cautiously around them to ensure your high-privacy files are well protected.
That all for now!
How did you like this new feature? Do you think it will help you secure your work and personal eyes? Share your views, reviews, and comments with us in the comment section below.
You may also like to read:

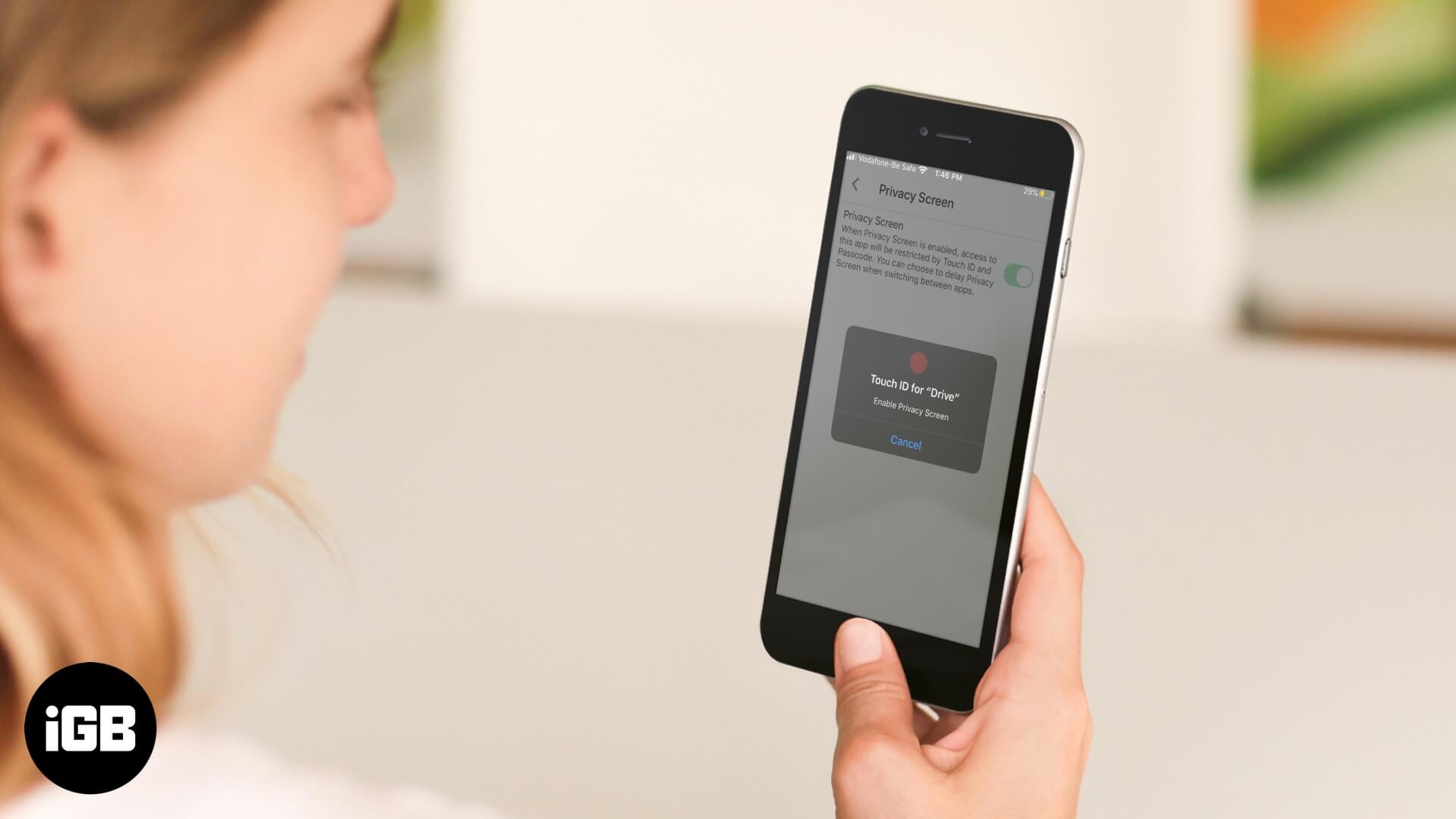







Leave a Reply