Have an old MacBook that is unable to handle macOS? Did you know you can erase macOS from your Mac and install Chrome OS in place of it? It’s fairly easy to do so, and if you have a habit of watching something while you work (wink, wink, cricket, basketball, and football fans), you can use your old Mac as a second screen.
So, in this simple step-by-step guide, let me explain why and how to install Chrome OS on any old Mac for free.
- Why you should consider installing Chrome OS on an old Mac?
- Installing Chrome OS on Mac: Things you need to know
- How to install Chrome OS on Mac
Why you should consider installing Chrome OS on an old Mac?
MacBooks are a long-term investment, no doubt. They’re one of the most reliable pieces of tech one can own. However, every tech product has a certain age.
Despite having future-proof internals, MacBooks start to show their age after six or seven years. Slow-downs, crashes, and lags become a common sight. But, do you know you can still extract two to three years of more life from your old Mac by installing Chrome OS on it?
Let’s start from the basics.
What is Chrome OS?
Chrome OS is Google’s operating system for laptops that don’t have high-end specs. It is a lightweight alternate operating system to macOS, Windows, and Ubuntu. The OS is simple to use and has a familiar desktop feel.
Despite the desktop-like look and feel, Chrome OS is essentially a web browser at its core.
Now that most of the core apps required for work, such as PowerPoint, Word, and Excel, are available as web apps, the main aim of Chrome OS is to run, well…, Chrome smoothly, even on a ten-year-old Mac.
You can watch YouTube, scroll through Twitter or any other social networks, and do everything you would do on a Mac with macOS.
Why Chrome OS? Why not Windows or Ubuntu?
First of all, Chrome OS is free and takes only 10 minutes to install. Windows and Ubuntu are viable options as well; however, Windows requires a paid license to work, and Ubuntu isn’t optimized for old hardware.
Moreover, their recent versions of both Windows and Ubuntu are quite heavy for an old Intel processor. So, there’s no point in installing another resource-intensive OS on your Mac if it can already run macOS.
Chrome OS is pretty light and allows you to use your old MacBook without any issues. You can make Zoom calls, presentations, create docs, and do everything you would on a normal Mac, albeit on the web apps.
I use Chrome OS on my 2012 11-inch MacBook Air, and it works perfectly for streaming YouTube/Netflix when I work. I can take Meet calls, quick notes, open links, and check mail without any issues.
It has essentially become a part of my workflow — it handles most of my secondary tasks, which my MacBook wouldn’t usually be able to do on macOS.
Installing Chrome OS on Mac: Things you need to know
- Even though Chrome OS from Google can run Android apps, the Chrome OS by CloudReady—the OS we’ll install on our Mac—doesn’t support Android apps.
- Chrome OS by CloudReady is based on Chromium and not Google Chrome. So, you’ll see a blue-colored Chrome icon instead of the multi-colored Google icon.
- You need a flash drive with at least 8GB of free storage to install Chrome OS on Mac.
- Neverware advises not to use a SanDisk USB flash drive as they “don’t work properly with the installer.”
- If you don’t like Chrome OS, you can restore macOS by using the internet recovery option of your Mac.
Compatibility:

Before you go ahead and install Chrome OS on your Mac, you need to make sure your Mac’s model is supported. Here’s a list of all the Macs that support Chrome OS.
- iMac mid-2009 and above (with at least 2GB of RAM)
- Silver Mac mini mid-2007 and above (with at least 2GB of RAM)
- MacBook Air 2011 and above (with at least 2GB of RAM)
- MacBook Pro 2009 and above (with at least 2GB of RAM)
- MacBook 5,2 (White 13-inch Core 2 Duo 2009)
- MacBook 6,1 (Unibody 13-inch Core 2 Duo Late 2009)
Can you use Chrome OS via Bootcamp on Mac?
Bootcamp does not officially support Chrome OS. However, you can install a third-party OS virtualization software, such as Virtual Box or Parallels Desktop, to run macOS and Chrome OS side by side.
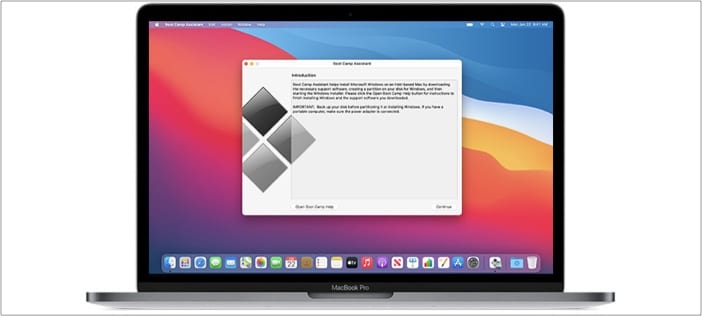
Talking about dual-boot, you can technically dual-boot Chrome OS and macOS. However, you’ll have to partition your hard disk before installing it. Click here to read more about how you can partition a hard drive on your Mac.
How to install Chrome OS on Mac
- Prepare the USB flash drive: First, go ahead and download the C loudReady Chrome OS disk image from the company’s website. To flash the OS onto the USB thumbstick, download a free USB burning software for your Mac, such as balenaEtcher.
- Select the source file as the CloudReady file you just downloaded.
- Now, select the target drive as the USB drive.
- Select Flash and wait for the procedure to complete.
- Turn off your Mac. Then, press and hold the Option key as you turn it on.
Your Mac will give you the option to boot from the USB stick you inserted. - Select the USB drive and hit return.
- Once everything is set up, the drive will boot into the Chrome OS setup system.
- On the Welcome screen, select the clock in the lower right corner.
An array of Android-like quick settings will come up. - Select “Install OS” from the menu that pops up.
Note: Selecting this option will completely erase macOS, and everything else, on the hard drive. If you don’t want that to happen, you can run CloudReady off of the flash drive. Just continue through the setup process without installing the operating system. - Once the installation is finished, sign in to your Google account, and you’re good to go.
The settings and whole aesthetic of Chrome OS are very Android-like, so if you’re used to Android phones, you’ll find Chrome OS familiar.
How to install webpages as apps on Chrome OS
Since most of the apps are not available for Chrome OS, it might get tiring at one point to open each webpage to use an app.
To avoid opening pages repeatedly, you can install the webpage as an app on Chrome OS. To do so:
- Open the website of your choice, say YouTube.
- Click the three dots at the top right.
- Select Tools, and then click install or add a shortcut.
The app will now open up in a dedicated window, just like normal apps on Windows and macOS.
Phew! Those were a lot of steps to follow, but once you’re done, your Mac will feel like a new one. Were you able to install Chrome OS on your Mac? Did you face any issues? Let us know in the comments section below!
You may want to read these as well:

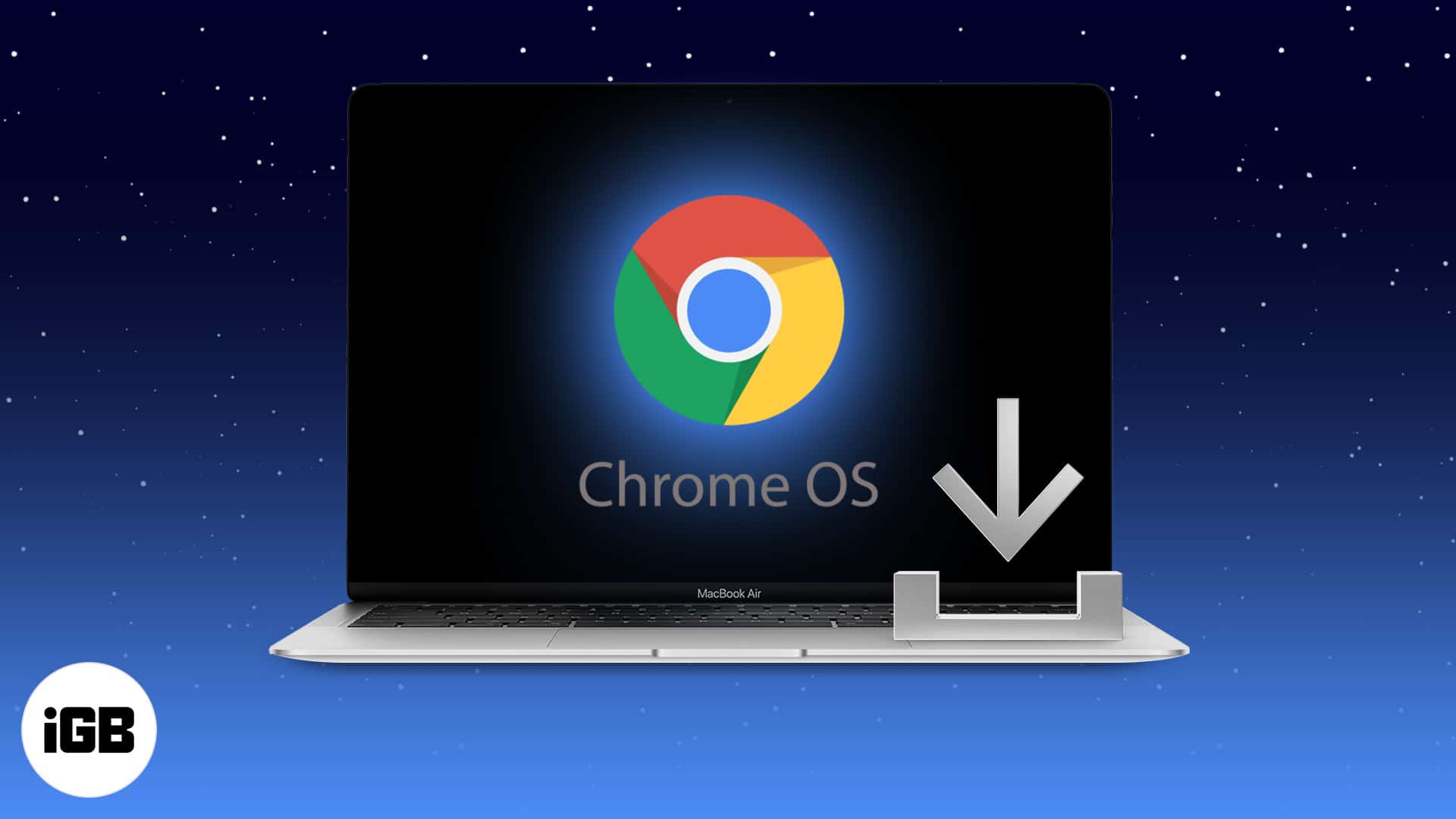
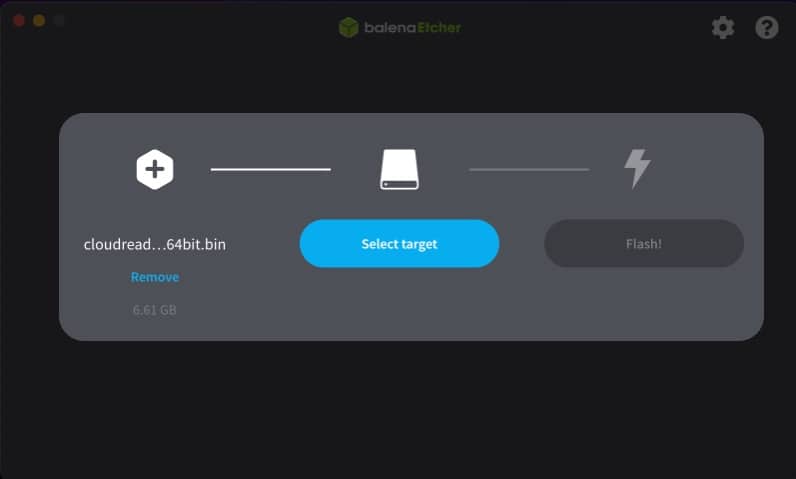
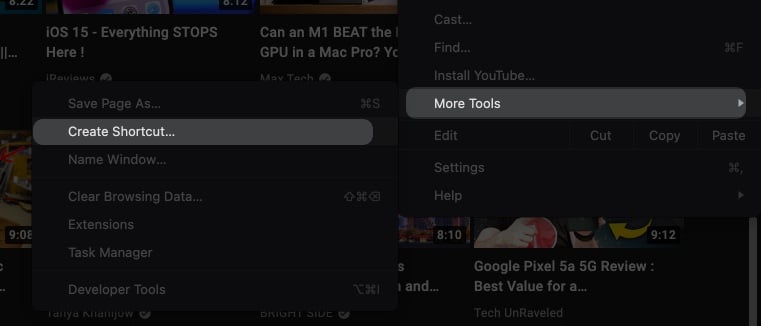








Leave a Reply