Although the blue screen on Mac is a rare phenomenon, many users get into a panic when they see it at startup. The primary reason for blue screen is cited to a damaged or incompatible startup items of software. So there is nothing to worry about as you can quickly fix this issue. Before jumping on the solutions, let’s understand the issue;
What Does the Blue Screen on Mac mean?
The question might pop up in your mind. The answer is a Blue Screen of Death (BSOD) with a spinning beach ball or colored pinwheel. Although it is a common scenario in the Windows realm, for Mac users, it happens once in a blue moon.
Different users register the issue in myriad ways. Some see a half blue screen, while others have noticed screen with lines. The good news is your data is safe. Anyway, following are the possible solutions to solve this issue.
How to Get Rid of Blue Screen on Mac
- Shutdown the Mac and Disconnect Peripherals
- Restart Mac in Safe Mode
- Check Login items on your Mac
- Repair Your Disk Using Recovery Mode
- Reinstall macOS
Shutdown the Mac and Disconnect Peripherals
Apple launched a 12-inch MacBook with a single port. Owners of this laptop had to rely on peripherals like USB-C hub or docking stations. When your Mac’s screen turns blue, disconnect all such peripherals attached to your Mac. But wait! You are not supposed to pull them out in a hurry. First, shut down your Mac and then unplug the peripherals. Next, restart your Mac and see if the Blue screen is still there.
Restart Mac in Safe Mode
You can start or restart your Mac in safe mode. For this purpose, press and hold the Shift key immediately after you start or restart your Mac. When the Apple logo appears on display, release the Shift key.
In case the startup disk is encrypted with FileVault, you may need to log in twice – to unlock the startup disk and to log in to the Finder.
Restart your Mac without pressing any keys to leave safe mode.
Check Login items on your Mac
There are some apps that automatically open/appear when you start your Mac. These items could be reasons why you face Blue screen on your Mac.
- Click on the Apple menu and then open System Preferences.
- Next, click on Users & Groups.
- On this window, click on the account name under the Current User
- Now click on Login Items button.
- Select all the Login items and then click on the Remove (-) button.
- Finally, click on the Apple menu and Restart your Mac.
Repair Your Disk Using Recovery Mode
Disk Utility can fix many problems like unexpected apps closure, corrupt files, malfunction of external devices, or computer does not startup. If your Mac screen turns blue for long, you can repair your disk using Recovery Mode.
Reinstall macOS
Reinstalling macOS keeps your files and user settings unharmed if you do it with Internet or install it from the recovery partition (hard drive or flash storage on Mac). When you reinstall the macOS, connect your Mac to the Internet.
- Click on the Apple menu from the top left corner on Mac
- From the drop-down menu, click on Restart
- AS your Mac restarts, you can perform one of the following options:
- Install the latest version of macOS from the Internet
Press and hold Option-Command-R until you see a spinning ball; next, release the keys.
This will install the latest version of macOS, compatible with your Mac - Reinstall your computer’s original version of macOS from the Internet
Press and hold Shift-Option-Command-R until a spinning ball appears, and then release the keys.
This will reinstall the most recent version of macOS that came with your computer, including any available updates to the version - Reinstall macOS from the built-in recovery disk on your computer
Press and hold Command-R until the Utilities window appears on the Mac screen.
This will reinstall the version of macOS stored on your computer’s built-in recovery disk, including any updates that you installed
- Install the latest version of macOS from the Internet
- Select Reinstall macOS and click Continue
- Follow the instructions you will see on your Mac screen
That’s all, friends!
Summing up…
Blue screen is not frequently found in Mac laptops and computers. Hence, users should not be worried about this issue. You can quickly troubleshoot the problem by following the solutions mentioned above on your Mac.
You may also like to read…
- Tips to Fix Mac Recovery Mode Not Working Issue
- How to Optimize Mac Storage to Manage Files
- How to Speed Up Your MacBook
Have you ever encountered this issue on your Mac? Share your feedback with us in the comment section.


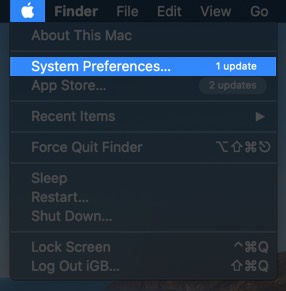
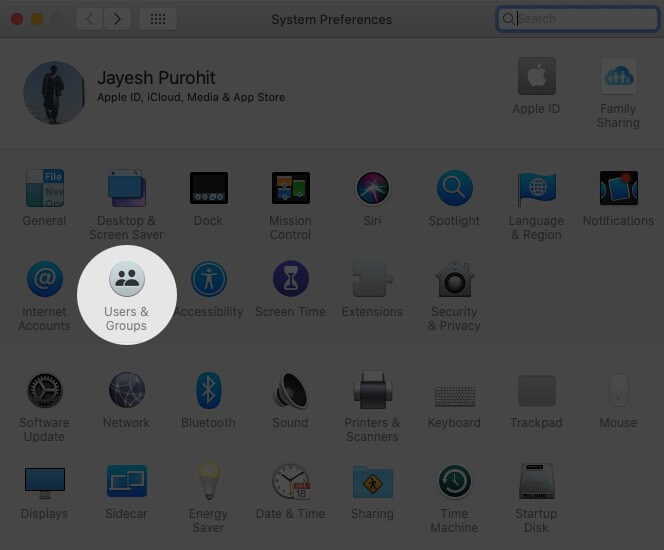
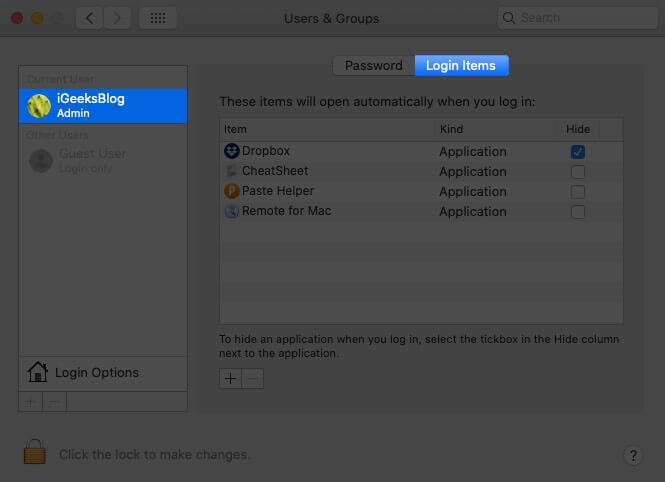
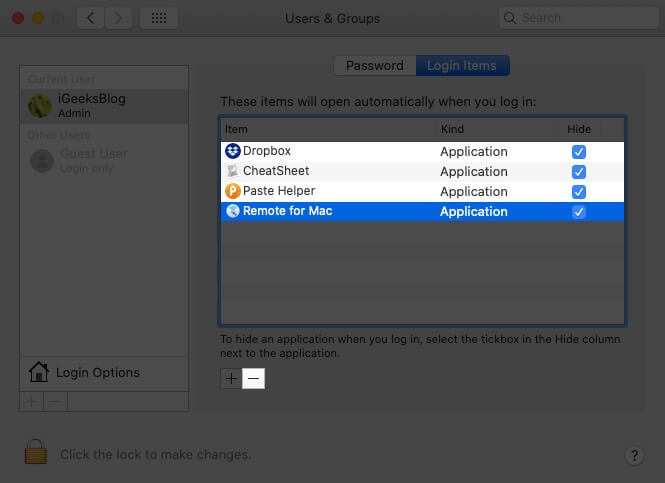
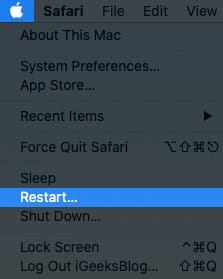







Leave a Reply