There are occasions when it becomes essential to find out your router’s IP address, particularly if you need to access and modify settings. To make these changes, you’ll have to visit the router’s configuration page, which requires knowing the router’s IP address. Fortunately, you can easily find the IP address of your router from your iPhone or iPad. Here’s everything you need to know.
What is an IP address?
An IP (Internet Protocol) address is essentially a digital address, a unique string of numbers assigned to each device connected to the internet. It functions under the Internet Protocol, a broader set of communication rules that govern data transmission over the internet.
Every internet-capable device, including tablets, smartphones, routers, and laptops, is assigned a distinct IP address. This assignment is managed by your Internet Service Provider (ISP).
Further, the IP address plays a crucial role in how websites and computer networks recognize and interact with an iPhone, iPad, or network on the internet.
Think of an IP address as a way to identify and locate devices online. It also indicates your geolocation, enabling content providers to deliver region-specific content. For instance, the Google search results you’ll get after searching for a keyword could differ from those of someone living on the other side of the world.
If your device is connected to a Wi-Fi network produced by the router, you should be able to find your router’s IP address right on your iPhone or iPad.
How to find IP address of router using iPhone or iPad
- Open Settings → Wi-Fi.
- Tap the Info (i) button beside your Wi-Fi’s network.
- Scroll down to the IPV4 Address section. You’ll find your router’s IP address beside Router.
You’ll know if your iPhone is connected to a Wi-Fi router if you see it connected to a Wi-Fi network. On your iPhone, go to Settings → Wi-Fi. You’ll see a blue checkmark next to the Wi-Fi network produced by your router.
Routers rarely change their external IP addresses (assigned by the ISP) – often, only when the router is restarted or after a prolonged disconnection. The internal IP addresses assigned to devices by the router can change more frequently, usually upon device reconnection or router reset.
Resetting a router can sometimes change its external IP address, which is the address assigned by the ISP. However, this depends on the ISP’s policy and how they assign IP addresses. However, the Internal IP addresses for every device connected to the router are more likely to change upon a reset, as the router will reassign these addresses via DHCP (Dynamic Host Configuration Protocol).
That’s it!
As mentioned earlier, you generally don’t need to know your router’s IP address, but it pays to know how to get your router’s IP address from your iPhone if you need to access the router’s settings. This could be for tasks like changing your Wi-Fi password or adjusting other network configurations.
What will you use your router’s IP address for? Share it below!
Read more:

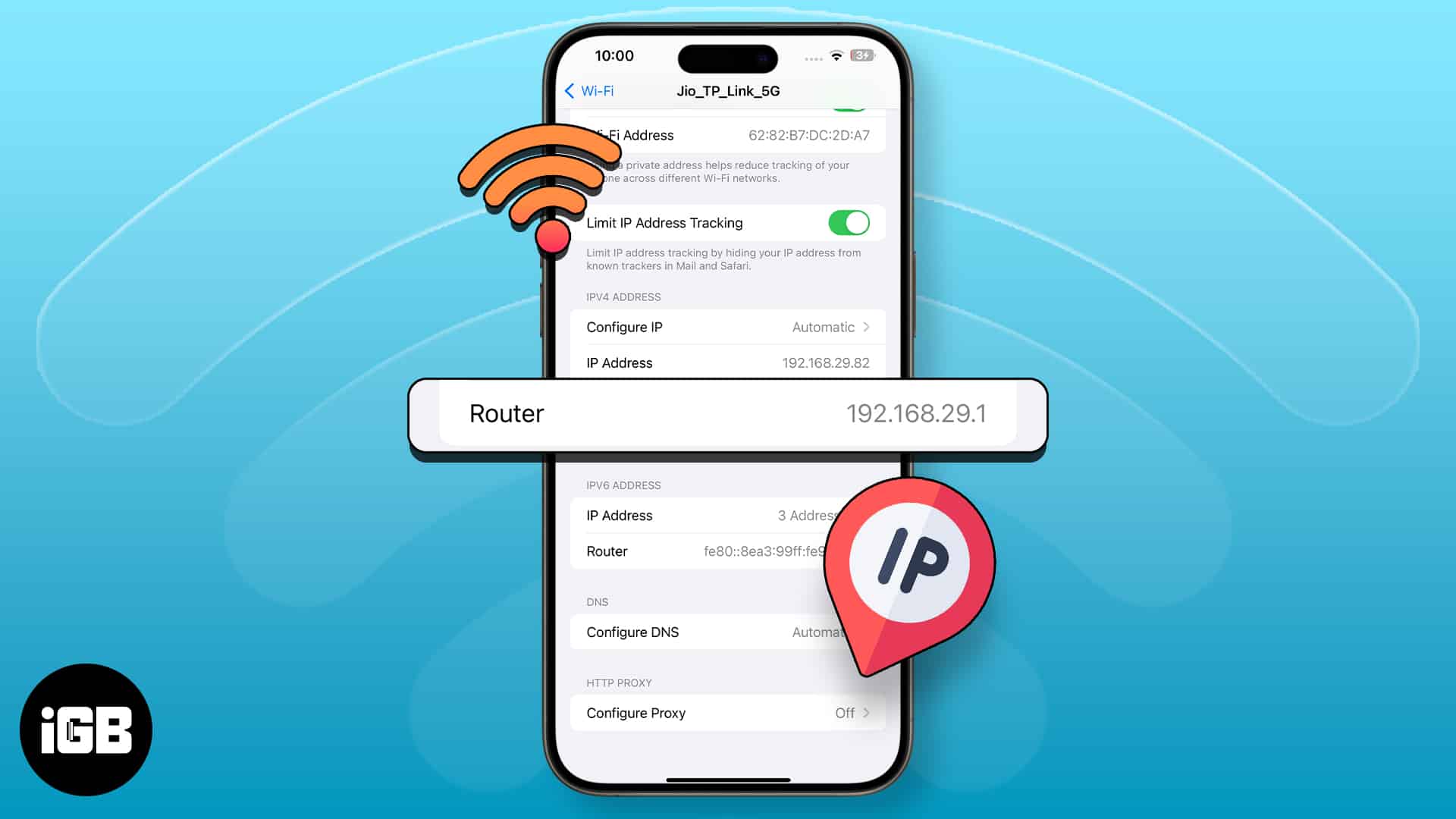
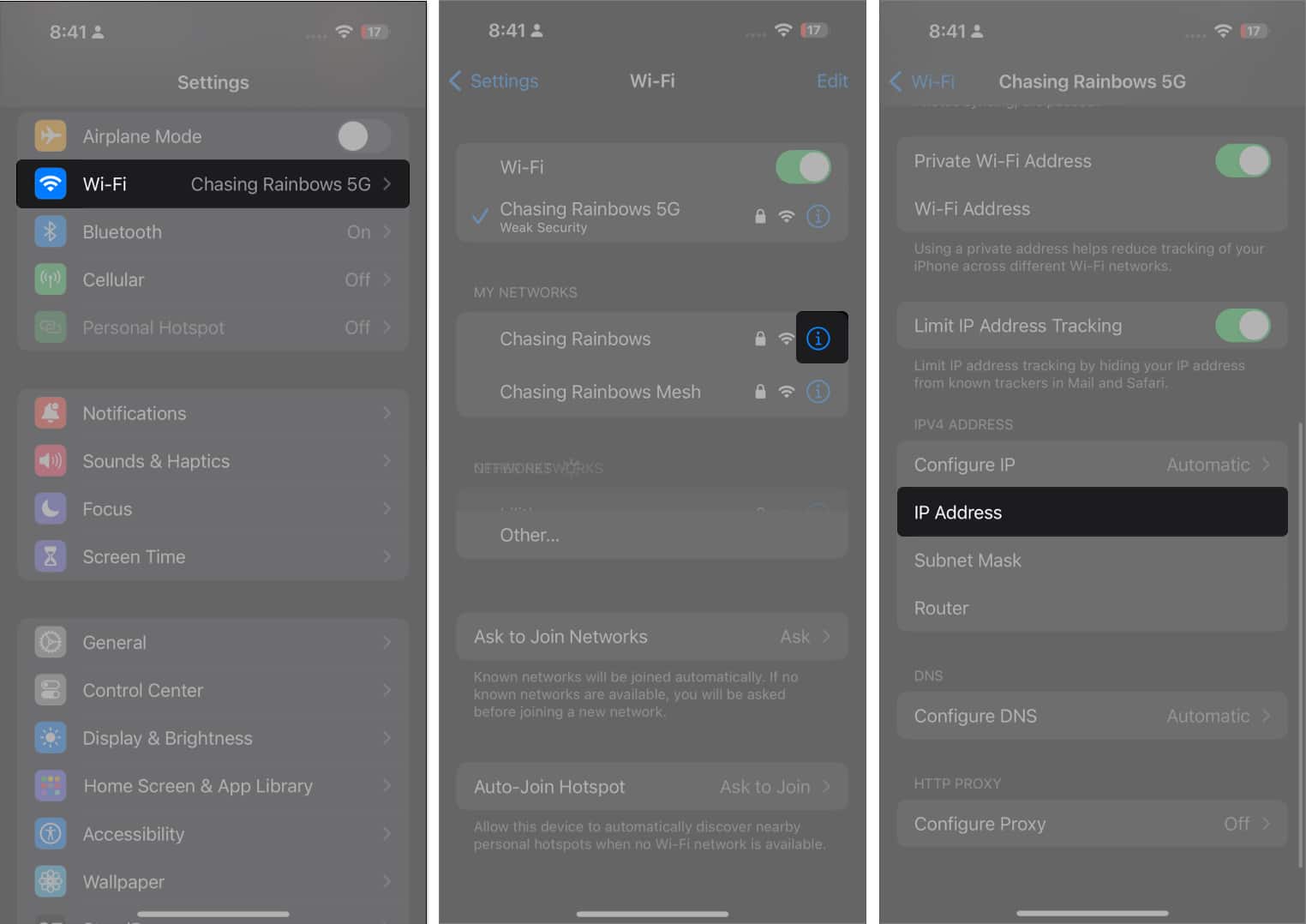







Leave a Reply