There are times when you need to hide some banking or messaging apps while handing over your phone to a stranger or even your friends or family. But, hidden apps can be a massive nightmare for someone who does not know how to find them back or unhide them. Don’t worry; I have a few tricks for you. In this article, I will be detailing the ways through which you can unhide apps from an iPhone and iPad.
- How to unhide apps on iPhone via Spotlight
- Inspect the App Library and its folders
- Find hidden Home Screen pages on iPhone or iPad
- Open the app by removing Screen Time restrictions
- How to unhide apps on Apple Watch
How to unhide apps on iPhone via Spotlight
If you know the name of the application that you’re looking for, you can simply put the initials in the Spotlight search bar. To invoke the search bar,
- Swipe down from the home screen.
- Alternatively, if you’re on iOS 16, you can invoke the search bar by simply tapping on the Search icon appearing on the home screen.
Tip: You can search for an app by calling Siri and giving the command such as launch “app name.”
Inspect the App Library and its folders
One great way is to use the App Library. You can search the app by tapping the search bar or thoroughly checking the application folders to find the app.
Tip: Find it from the App Store
If you can’t find the application in the App Library, head to the App Store and search it there. If the app is already available on your iPhone, either “open” or “update” will appear. If the app isn’t available on your iPhone at the moment, but you’ve used it in the past – a cloud icon with a down arrow will appear.
Find hidden Home Screen pages on iPhone or iPad
- Navigate to the Home screen.
- Press and hold in the blank area of the homescreen to get into jiggle mode.
- Tap on the Horizontal dots appearing just over the dock.
- Untick hidden pages to make them visible.
If you think you’ve screwed up your home screen setup and you don’t want to mess with it anymore, you can simply just reset the home screen layout and get back to the factory defaults.
- Head to the Settings app.
- Scroll down and select General.
- Tap on Transfer or Reset iPhone → Reset.
- Hit on Reset Home Screen Layout.
- Confirm the Reset Home Screen pop-up.
And done! You’ll get your default home screen setup back.
Open the app by removing Screen Time restrictions
The plan is to check whether your app is mistakenly locked down or hidden via Screen Time.
- Open the Settings app.
- Navigate to the Screen Time.
- Tap on Content & Privacy Restrictions.
- Enter the Screen Time Passcode.
- Now, select the Allowed Apps.
Here you can toggle on or off the applications to make them visible/invisible from your home screen.
How to unhide apps on Apple Watch
If you think an app already exists on your apple watch but is hidden, follow the below steps:
Head to the Apple Watch App → My Watch → If you see the app under Installed on Apple Watch → Tap on it → Toggle on the Show app on Apple Watch.
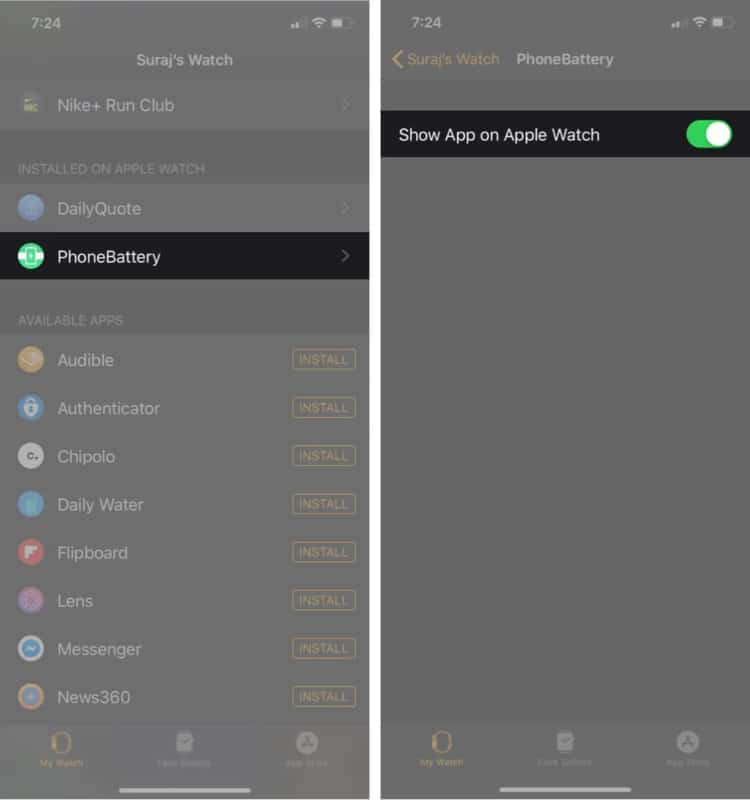
For a detailed guide on how to hide or delete an app from your Apple Watch, follow this article.
No, we can’t hide messages on iPhone. Although you can use the message filtering feature to keep them away from prying eyes.
No, iPhone doesn’t feature any secret folder for apps inbuilt unless you use any vault app.
Read more:

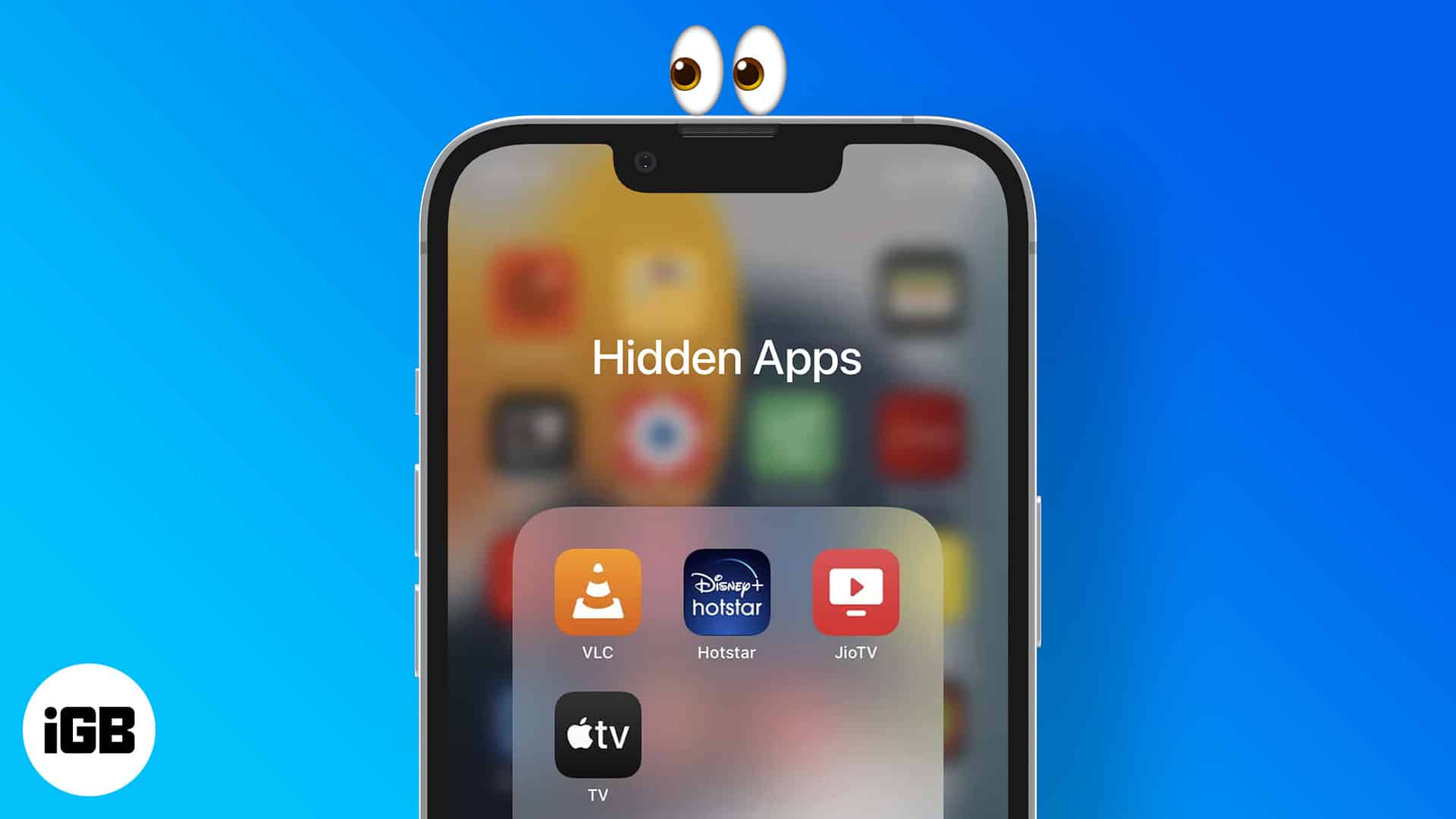
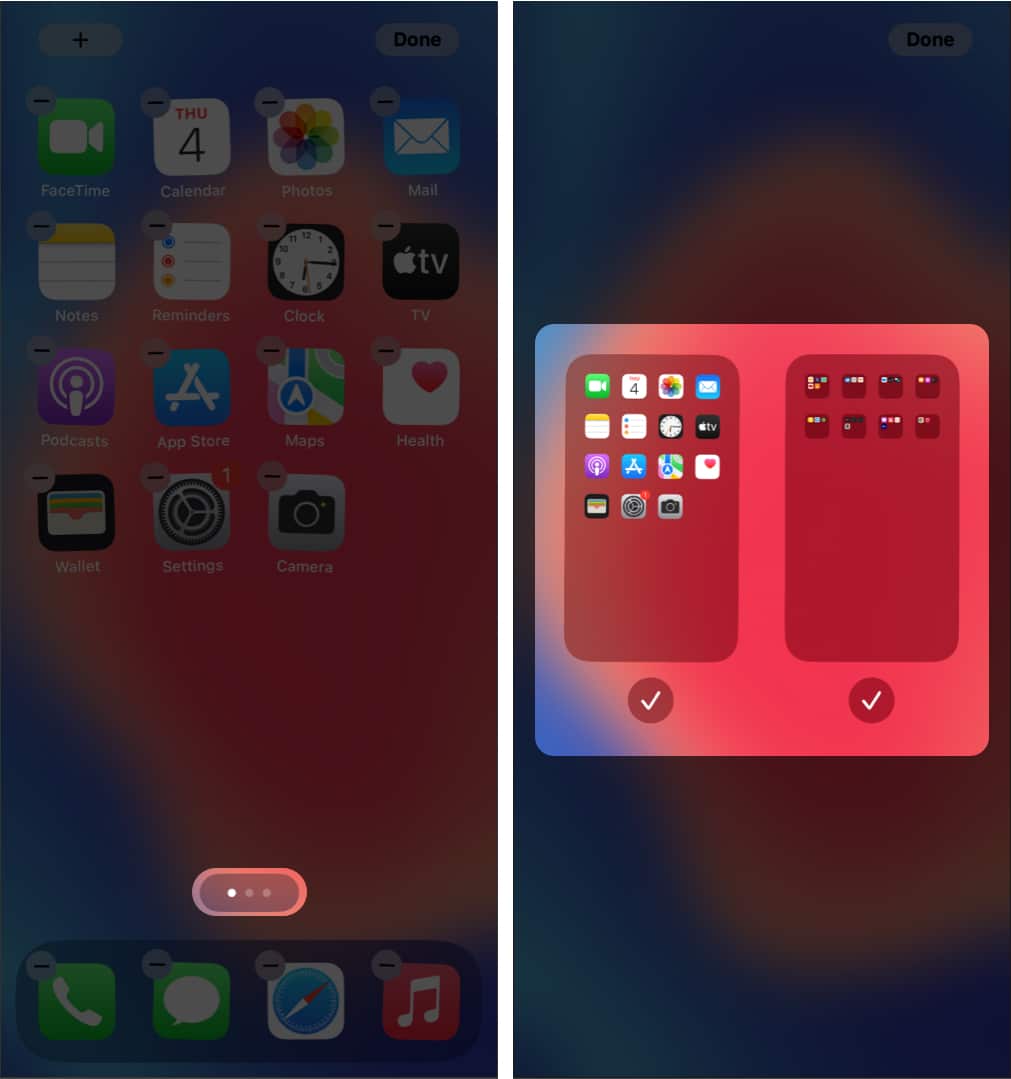
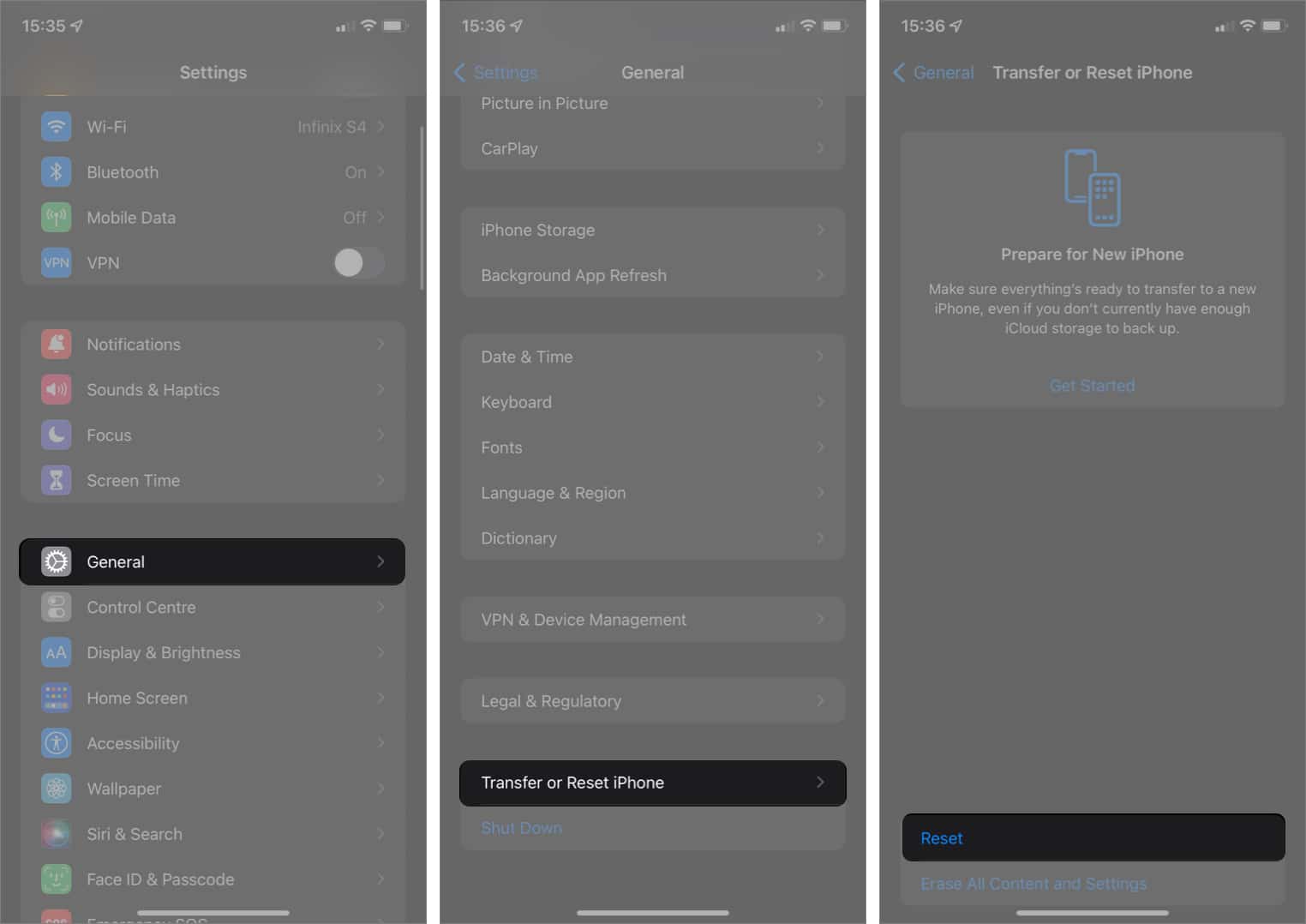
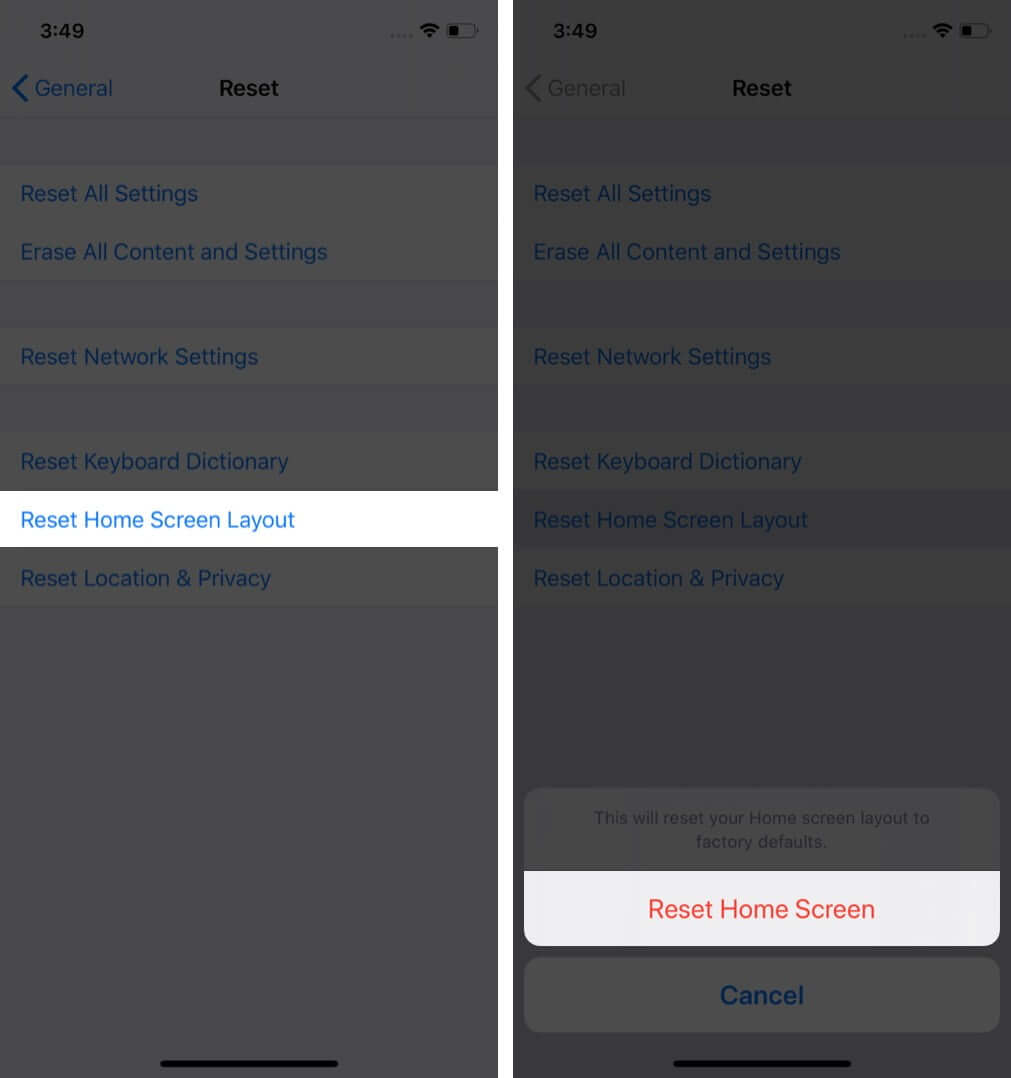
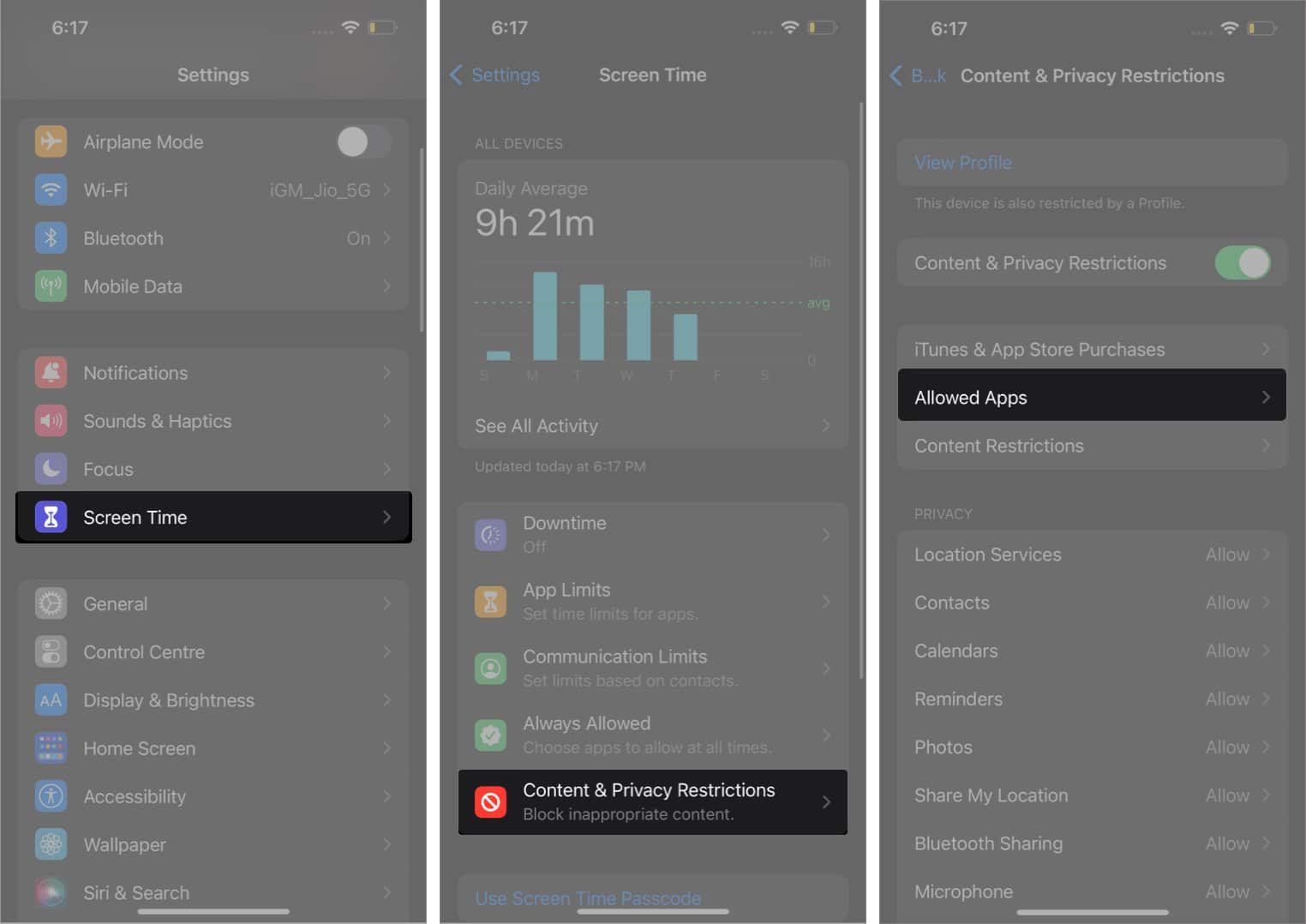







Leave a Reply