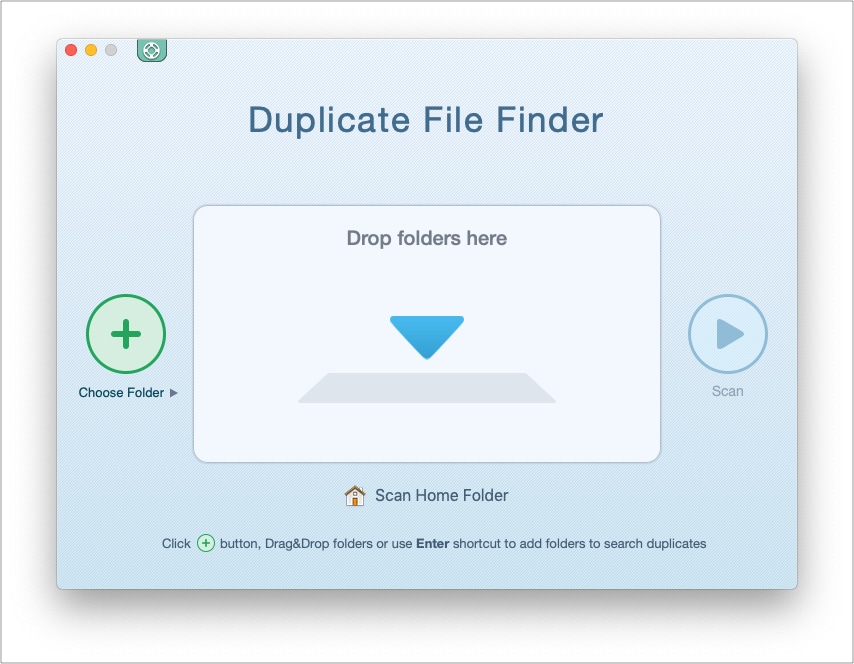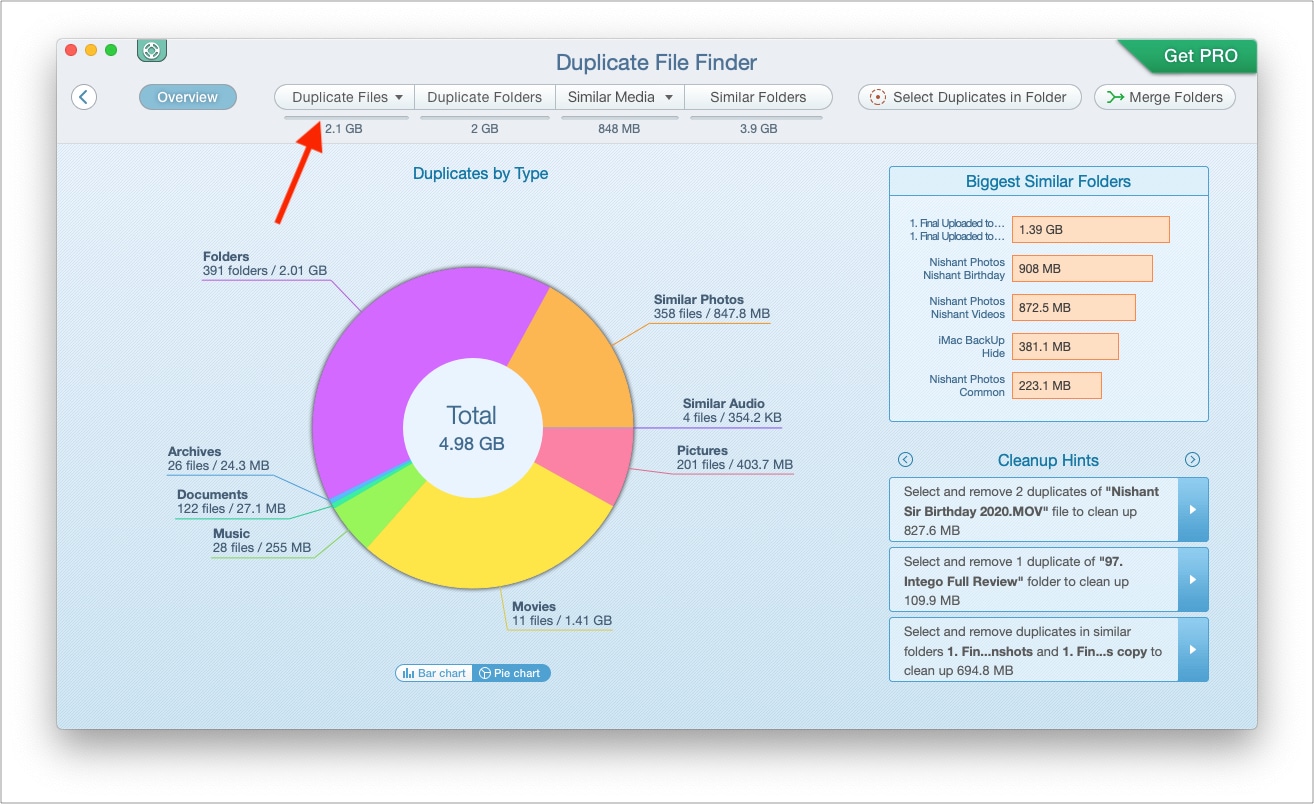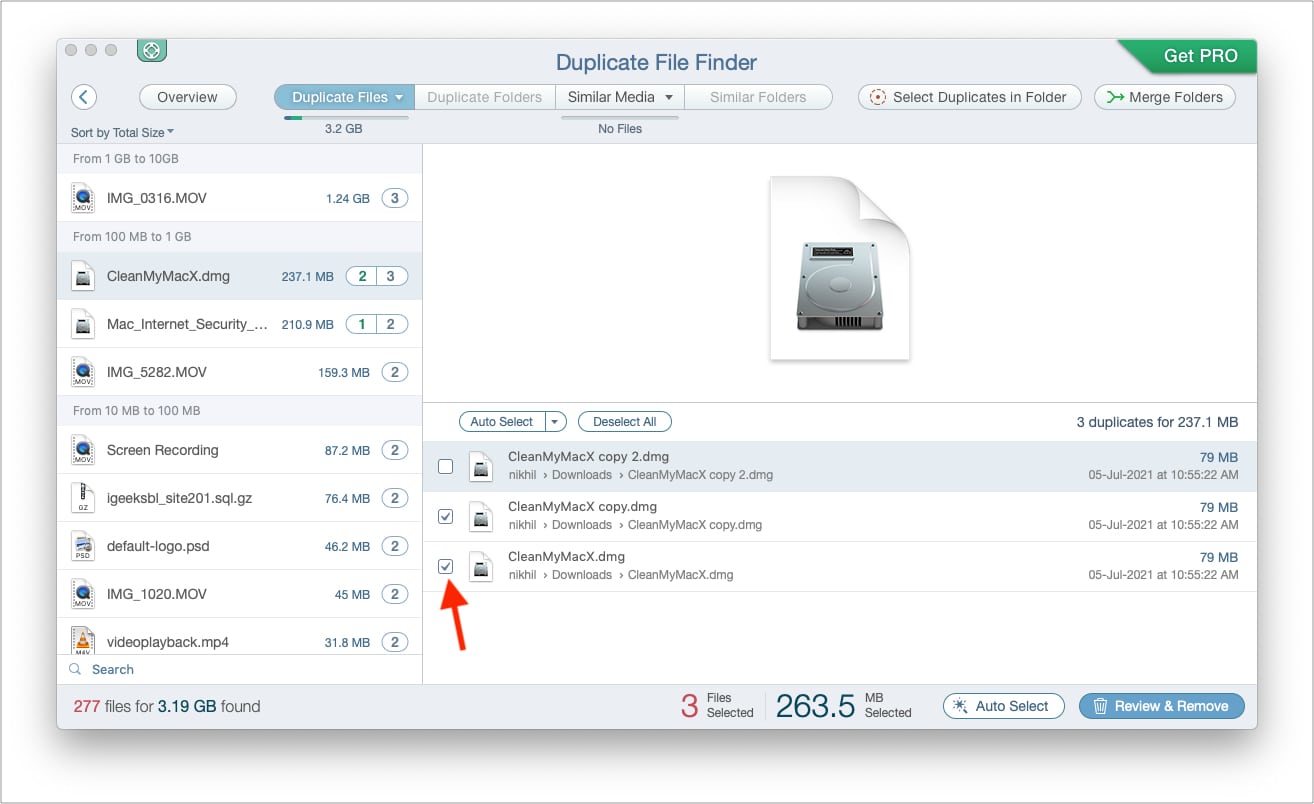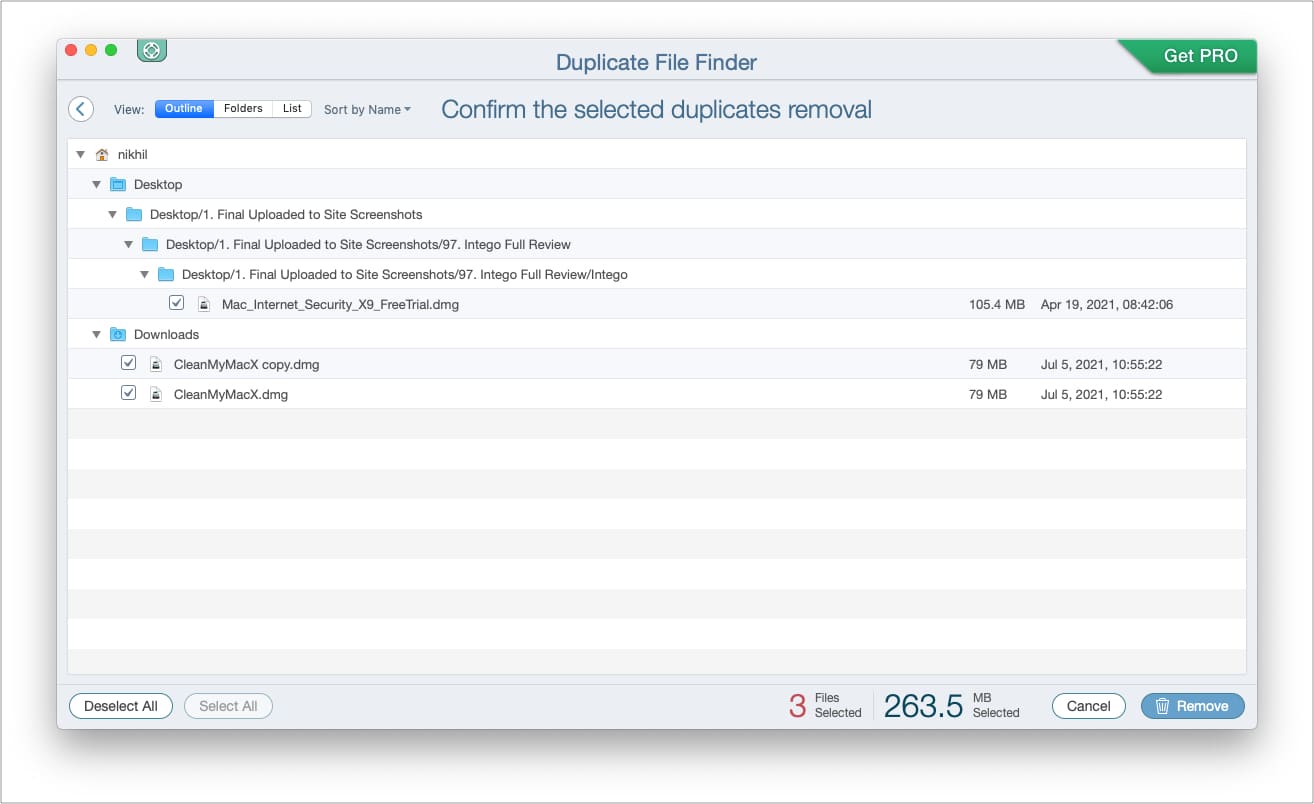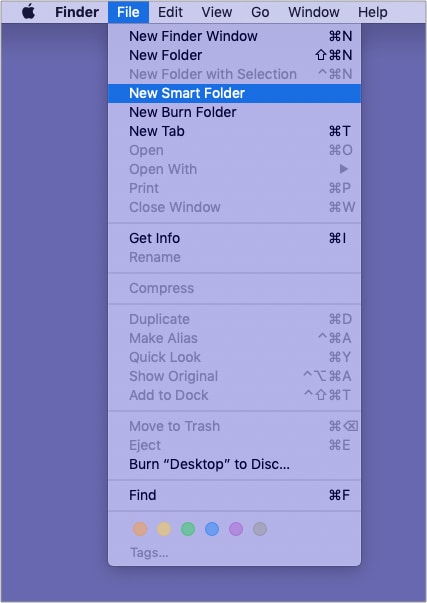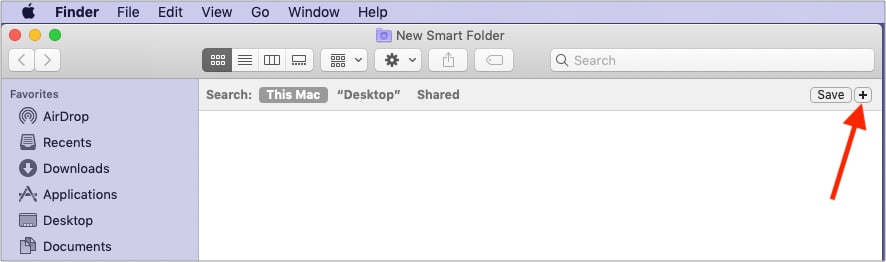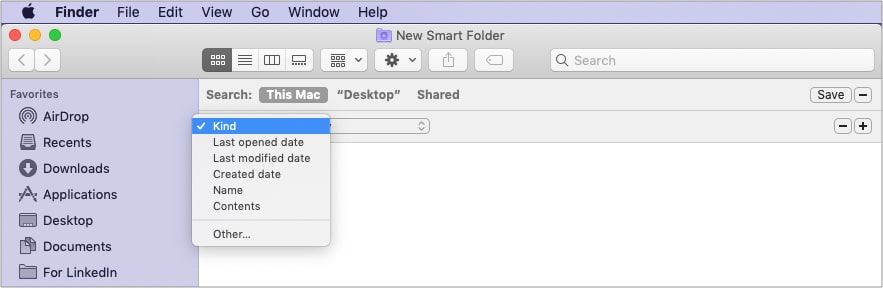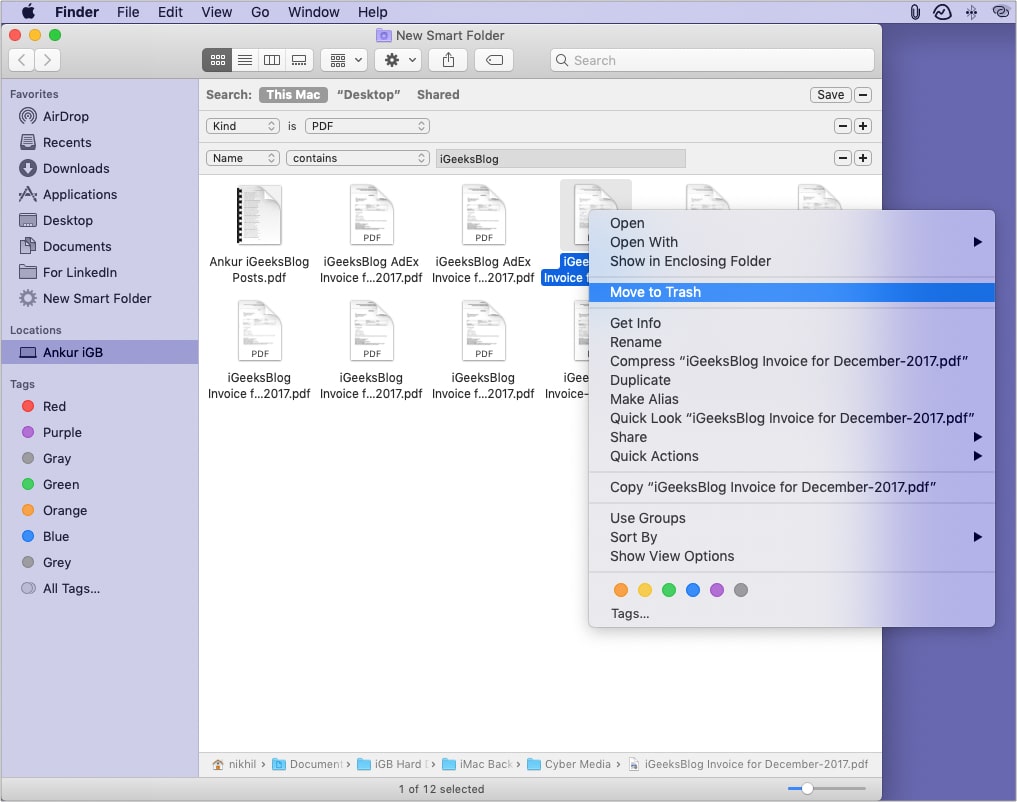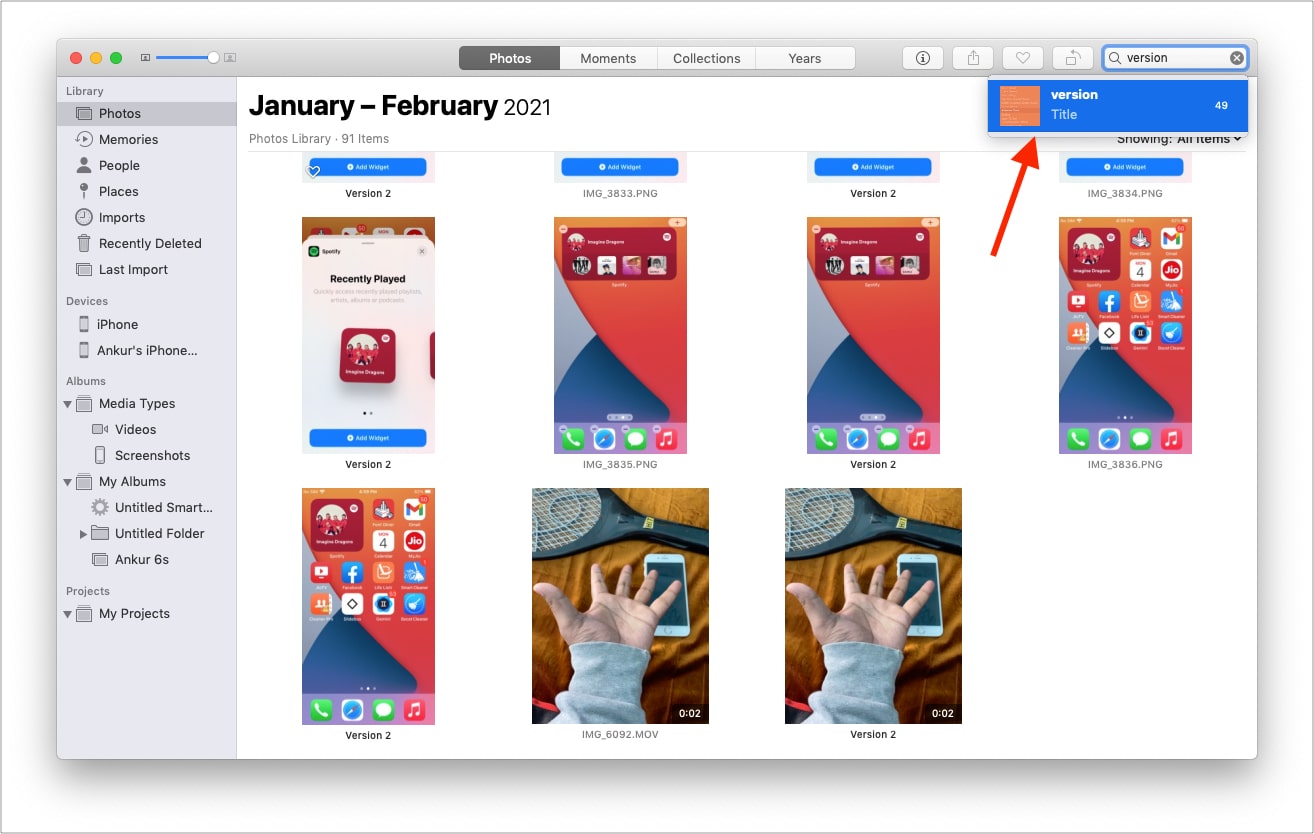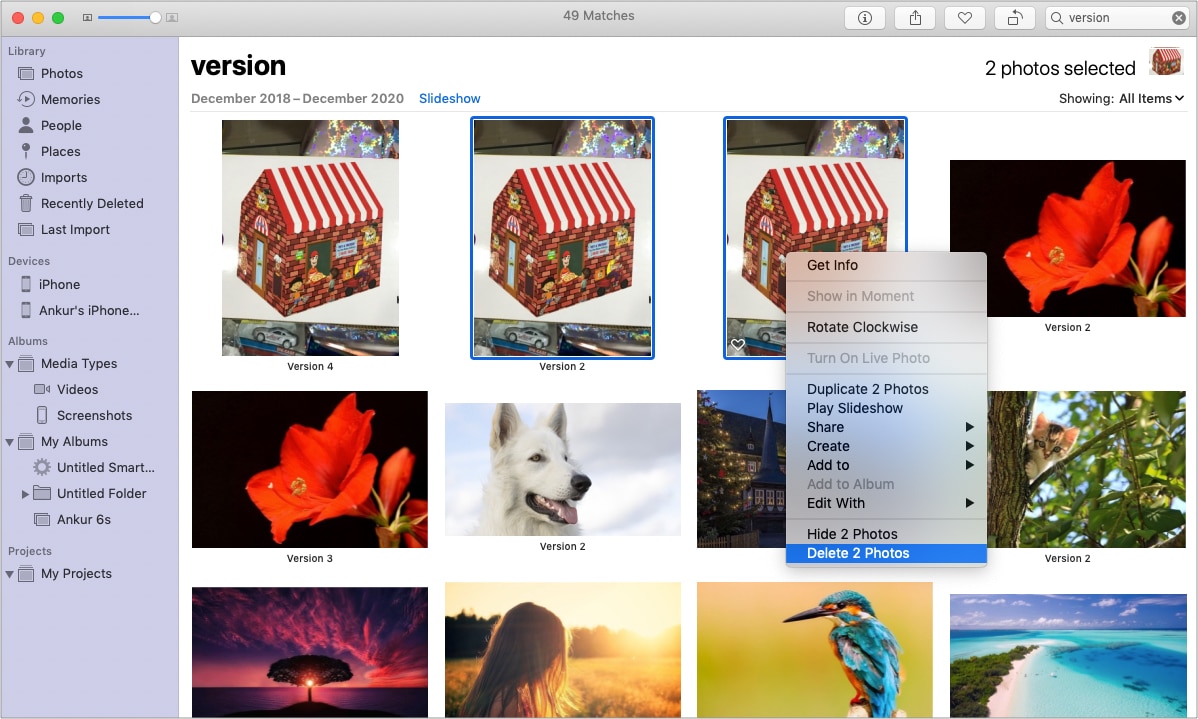Duplicate files can be a nuisance as they not only consume disk space, which can be utilized for something else, but also clutter your backups. Additionally, double or more copies of a file can cause confusion. Thus, although daunting, it is better to delete duplicate files on Mac regularly.

To help, here is how you can find and remove duplicate files on Mac efficiently using third-party software and some inbuilt solutions. But first, let’s understand why it may happen. Let’s get started!
- Why is my Mac duplicating files?
- How to remove duplicates on Mac using Duplicate File Finder
- Inbuilt solutions to remove duplicate files on Mac
Why is my Mac duplicating files?
Before editing a Word/Pages file or an image, I press Command + D to make its duplicate copy. This ensures that I have an original safe copy and can edit worry-free the way I like. Often, both files remain on my Mac.
Similarly, it is possible that you copy files from an external drive and forget where you saved them. After a month or so, you copy the same files again. This also applies to files downloaded from the internet and work apps like Slack, Basecamp, email, etc.
In short, you can have duplicate files intentionally and unintentionally. And at the end of the day, this situation is something every computer user faces.
But worry not! Let me show you how to get rid of unnecessary copies of the same file on your Mac.
How to remove duplicates on Mac using Duplicate File Finder
macOS does not offer a robust solution to clear duplicate files. Thus, we have to depend on third-party apps like Duplicate File Finder, Gemini 2, etc. Most of these apps offer the fullest experience when you get their premium version. Several such apps will scan and list the duplicate files, but you will have to buy the paid version to delete them.
Now that you know the basics, here is how to find and delete duplicate files on Mac using an app that works great even in the free version.
- Download Duplicate File Finder Remover from the Mac App Store and open it.
- Choose folder: If you wish to find duplicates files inside a selected folder, click Choose Folder, select the desired folder and click Scan. If you wish to find duplicates from your entire Home folder (basically, your entire Mac), click Scan Home Folder. I am going with the latter.
- Summary of all your duplicate files: Once the scan completes, you will see the Overview screen. From the top, click Duplicate Files. Or, from the pie chart, click one of the options like Movies, Music, Pictures, Documents, etc.
- Automatically or manually select the duplicates:
- You may click Auto Select and let the software automatically select all duplicates of a file except one of its copies. For example, a file named iGeeksBlog.dmg has two duplicates. So, Auto Select will select one copy for deletion. If a file has three copies, Auto Select will select two of its copies for deletion, and so on.
- If you have important files in specific folders, click a duplicate from the left sidebar and then manually select one of its copies for deletion.
- Next, click Review & Remove.
- Finally, click Remove to delete duplicate files on Mac.
In-built solutions to remove duplicate files on Mac
You can also use the following methods to help you find and remove duplicate files, music, and images from your Mac. These are not as awesome as using a third-party app, but they work nevertheless.
Use Smart Folders to locate and delete duplicates
You already know what a folder is. From the Finder, press Command + Shift + N to create a new folder, and then you can put your files inside it.
On the other hand, Smart Folder lets you have a folder whose content type is based on the parameters you choose. For example, a folder with PDFs whose name contains the word iGeeksBlog.
See the steps below to understand what I am talking about and how to use this to find and delete duplicates.
- From the Mac desktop, click File from the top menu bar and choose New Smart Folder.
- Click the tiny plus icon (+) from the top right.
- Use the dropdown menus to set the file parameters. For example, I want to find all PDFs whose file name has the word iGeeksBlog. So, I will select Kind from the first dropdown menu. Next, from the second dropdown menu, choose PDF. It will list all the PDFs. Now let us narrow down the search.
- Click the plus icon (+) again from the top right.
- Select Name from the bottom left dropdown menu. From the next dropdown menu, select Contains. And in the adjacent text box, type the word iGeeksBlog to see all PDFs whose file names have this word.
- From here, you can easily locate the duplicate files and move them to trash.
In the steps above, I showed you an example useful for me. You are free to play with the various options in the dropdown menus to set your desired parameters to find any kind of duplicate files. You may use the plus (+) and minus (-) buttons to add or remove the conditions.
Tip: Click Save from the top-right if you wish to keep this Smart Folder. From now, all files that match the set parameter will be listed here automatically. For example, in the future, if I have any PDF whose filename contains the word iGeeksBlog, it will automatically appear in this Smart Folder, irrespective of the PDF’s actual location. Pretty brilliant, right!
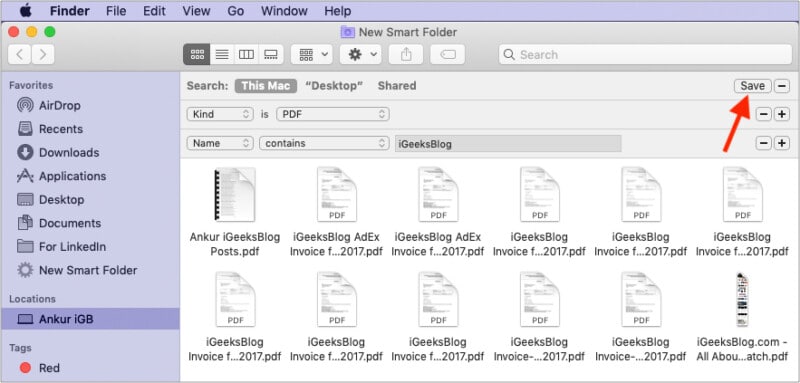
Remove duplicates from macOS Photos app
Photos app has some excellent editing tools, and though you have the option to revert an edit, many people press Command + D to duplicate a photo and then edit its copy. To be on the safe side, you know.
Over time, this may lead to several duplicate images that hog space unnecessarily and clutter your photo library. So, here is how to find and remove them.
How it works: All duplicates that you create in the Photos app are named Version [number]. This makes it easy to locate these copies.
- Click the search box from the top right and type Version.
- Click Version Title to see all duplicates.
- Select a duplicate image and press the delete key.
Pro Tip: Click File → New Smart Album → use dropdown menus to have all duplicates listed in one Smart Folder (do what you see in the image below).
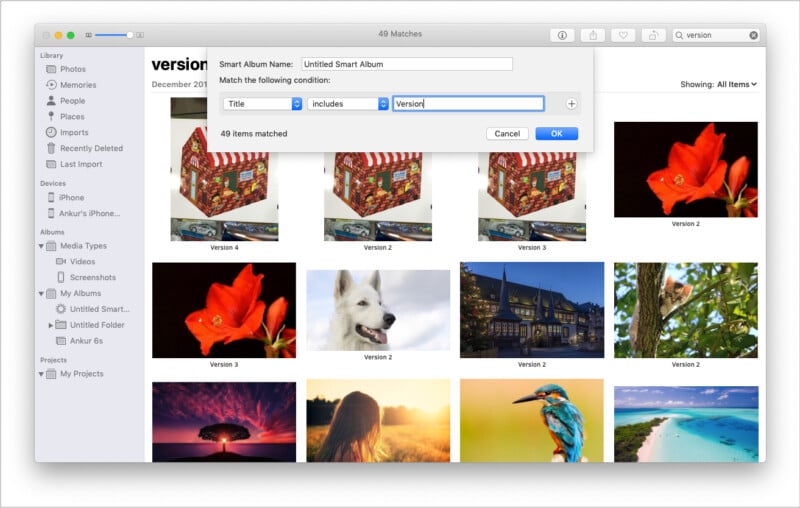
These are some of the most practical ways to delete duplicate files on a Mac and get tons of free space. I usually prefer the first method of using a third-party app. It is easy and something that you may want to do every three, six, or twelve months to keep your Mac free from duplicate files.
Check out next: