In the wake of dreaded hacking that seems to be on rampage everywhere, I have offered extra safeguard to all of my social accounts including Instagram and WhatsApp. And, I think I shouldn’t wait any longer to add an additional layer of protection to the Facebook account as well. Are you also on the same page? Read on!
- How to Set up Two-factor Authentication for Facebook on your iPhone or iPad
- How to Enable Two-factor Authentication for Facebook from Android
- Set up Two-factor Authentication for Facebook from the Web
- How to Turn Off Two-Factor Authentication on Facebook
How to Set up Two-factor Authentication for Facebook on your iPhone or iPad
Step #1. Open Facebook app → tap on the menu button at the bottom right corner → Settings → Account Settings.
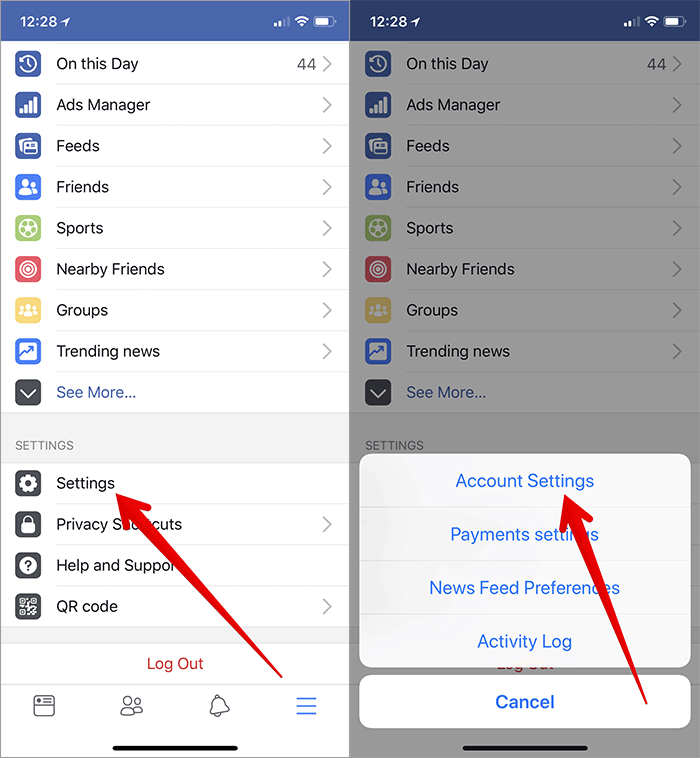
Step #2. Now, Tap on Security and Login.
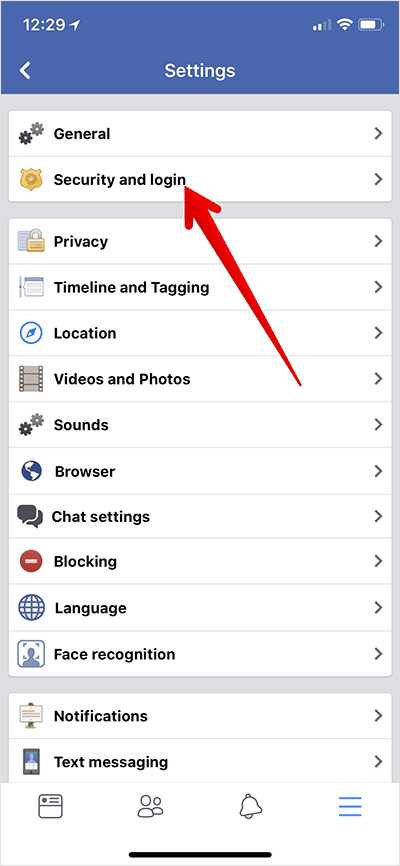
Step #3. Then, tap on Use two-factor authentication.
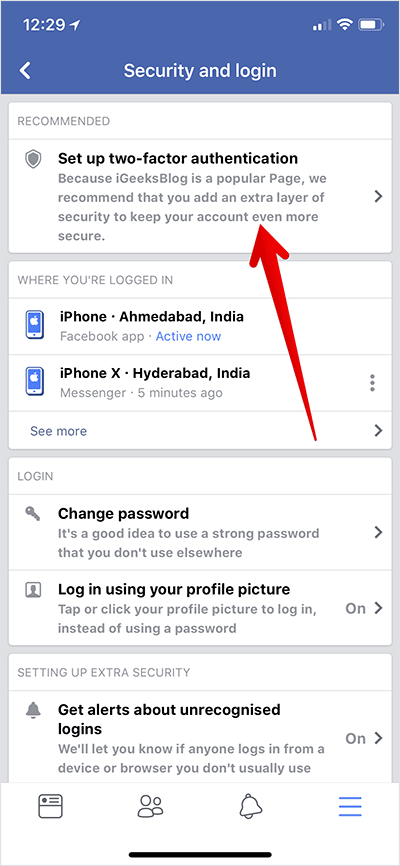
Step #4. On your iPhone or iPad, you have to tap on the check box next to two-factor authentication. Then, enter your password to continue.
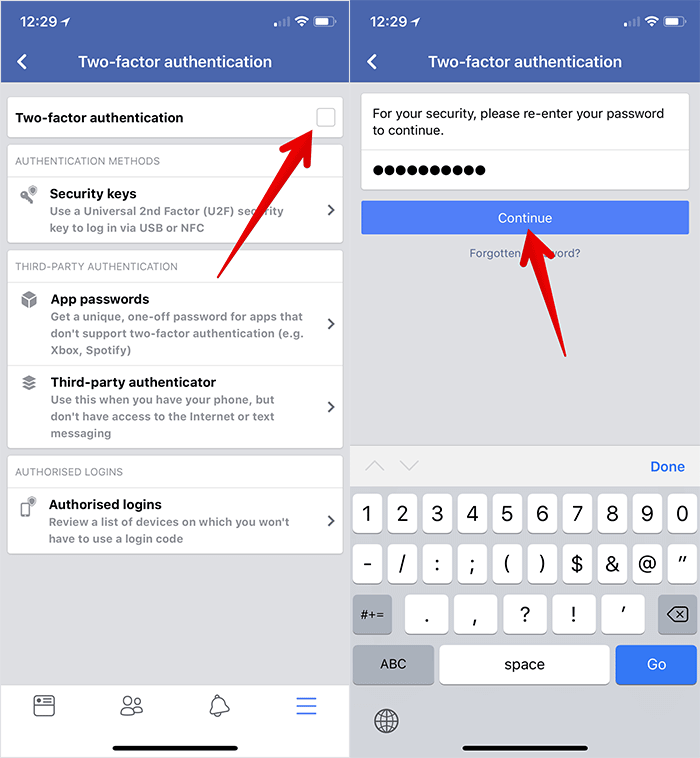
Step #5. Tap on Set up Two-factor Authentication and tap on Continue.
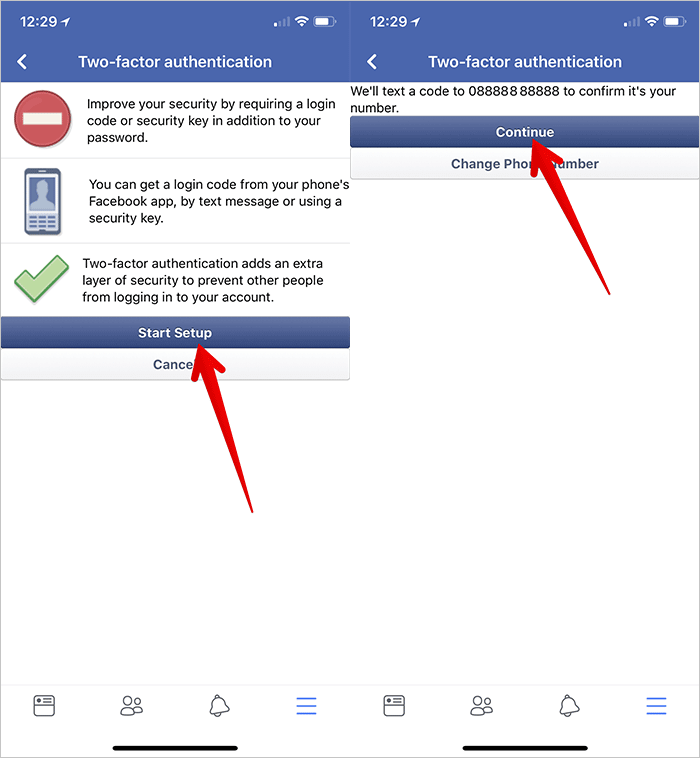
Step #6. Enter Verification Code and Tap on Close in Facebook on iPhone.
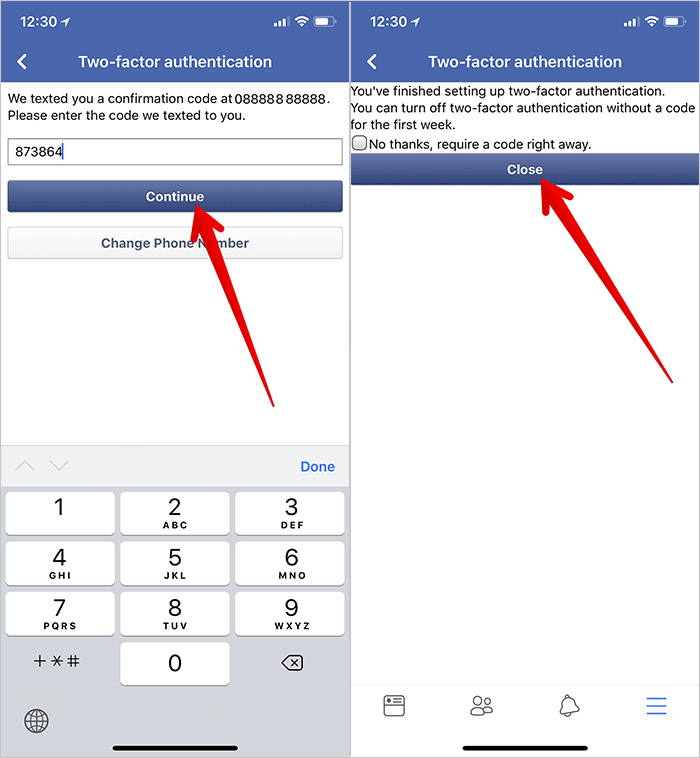
How to Enable Two-factor Authentication for Facebook from Android
Step #1. Launch Facebook app and tap on the menu button at the top right corner → tap on Account Settings.
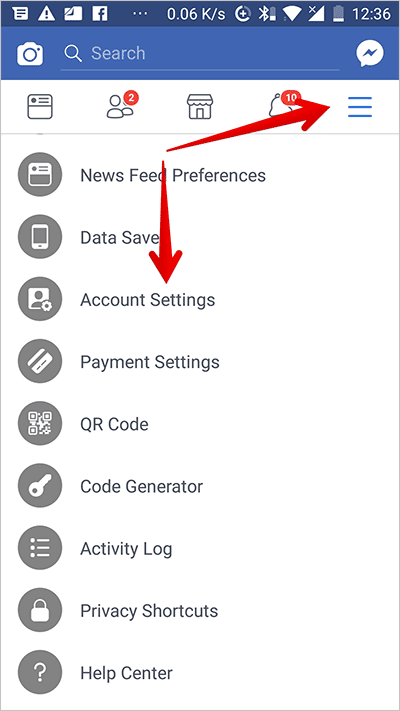
Step #2. Tap on Security and Login.
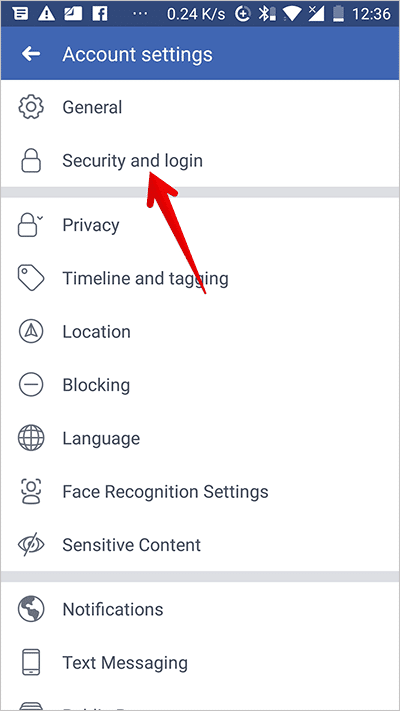
Step #3. Scroll down to Use two-factor authentication and tap on it.
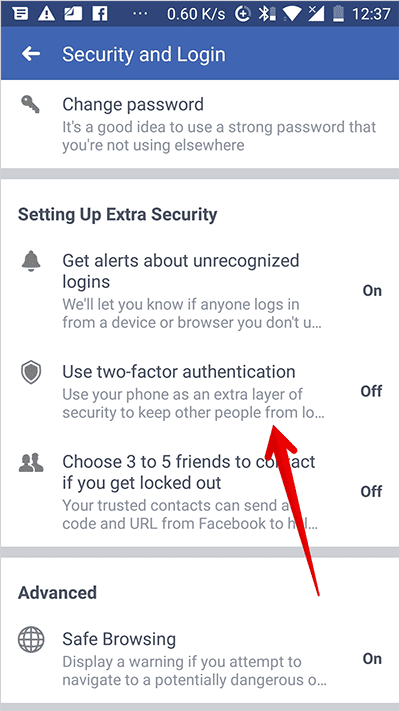
Step #4. On your Android device, you have to tap on the check box next to two-factor authentication. Then, enter your password to continue and tap on Start Set up.
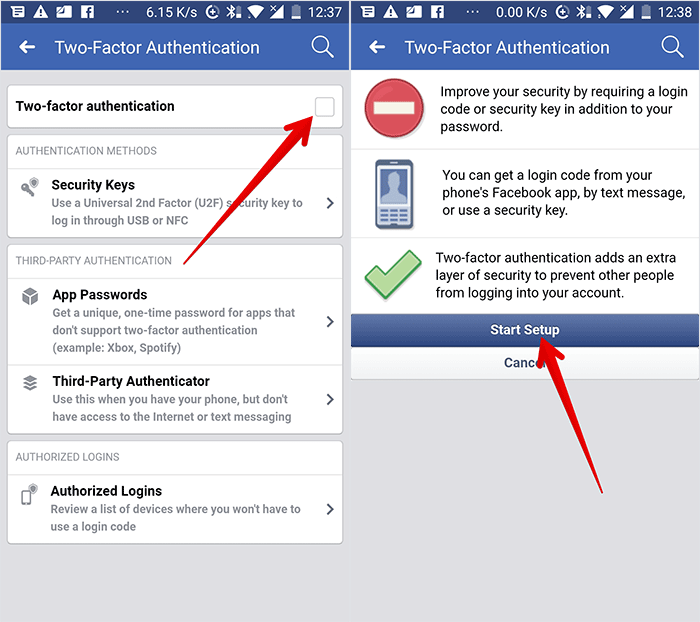
Step #5. Enter your verification code → Finally, tap on Close.
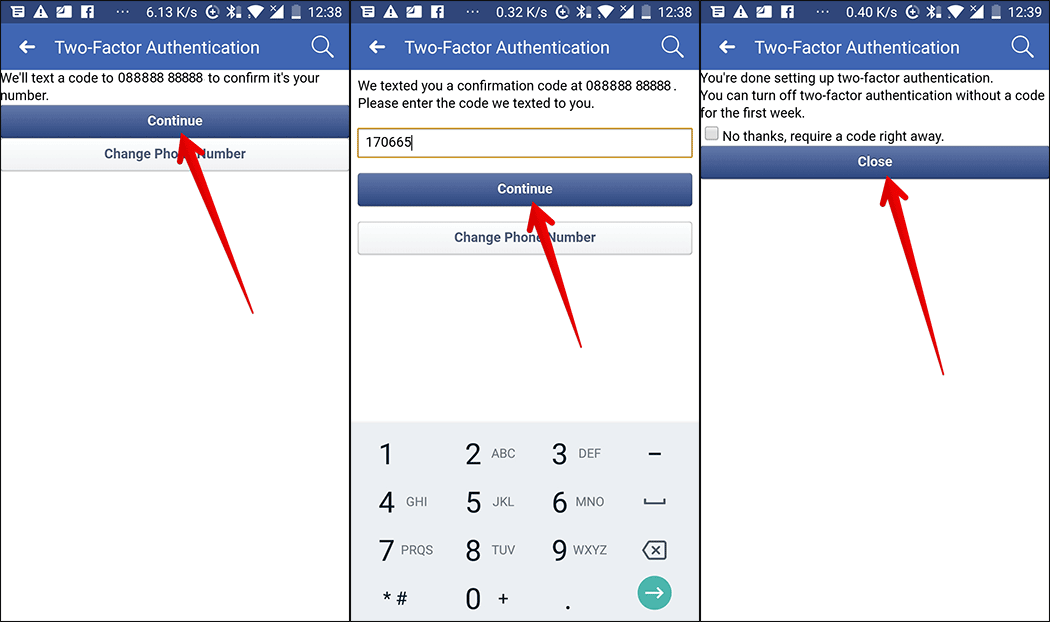
Set up Two-factor Authentication for Facebook from the Web
Step #1. Open any web browser and go to facebook.com → click on the menu button (looks like a tiny downward arrow) and select Settings.
Step #2. Now, click on Security and Login → Click on the Edit button next to Set up two-factor authentication.
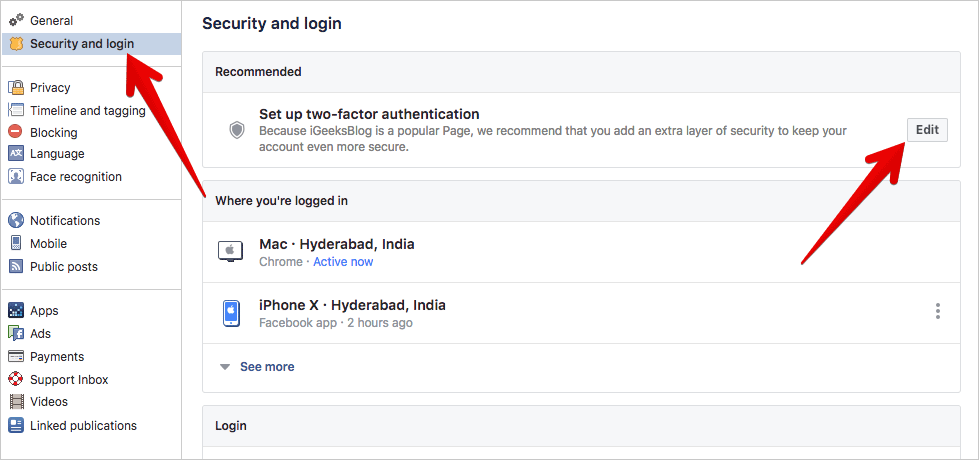
Step #3. Click on Set Up.
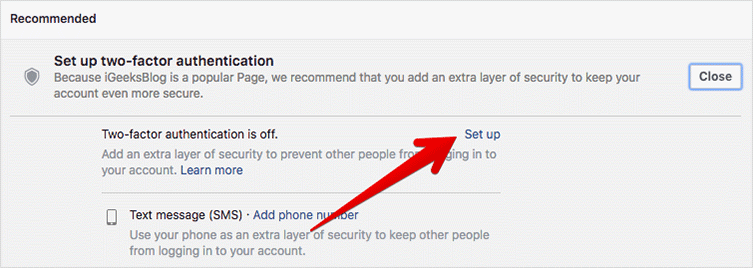
Step #4. Click on Enable in Popup → enter your password to continue.
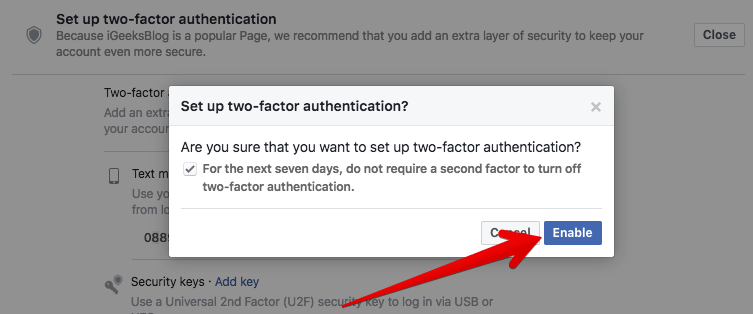
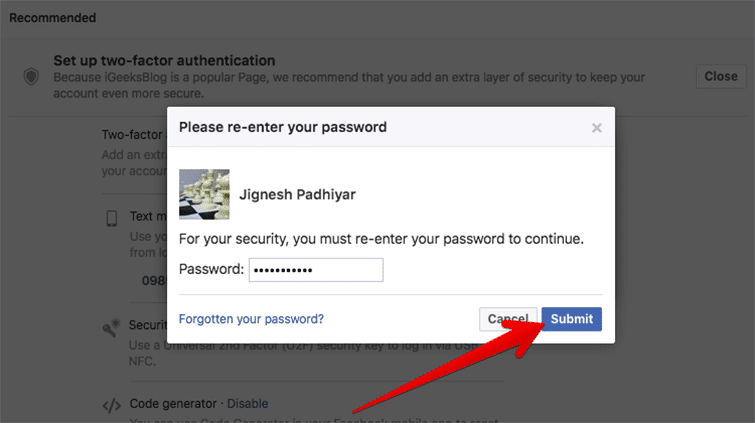
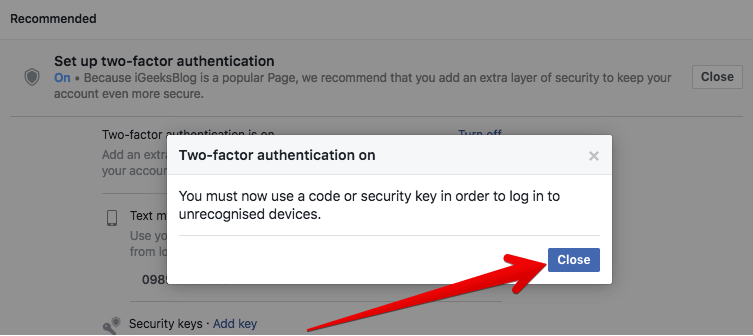
Step #5. Next up, you have to select the preferred authentication method and then follow the on-screen instructions to set it up.
You have several authentication methods to choose from.
- Text message (SMS) codes from your mobile phone
- Security codes from Code Generator
- Tapping your security key on a compatible device
- Security codes from a third party app
- Approving your sign in attempt from a trusted device
- Using printed recovery codes
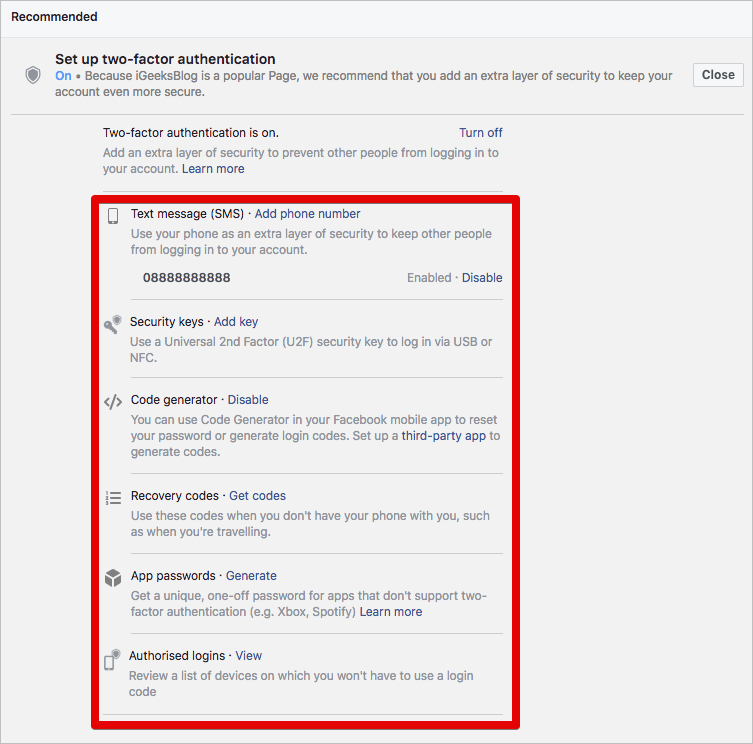
Based on your need, you can choose an authentication method to keep your account protected. However, you must keep text message (SMS) codes turned on or at least let security key and Code Generator be enabled.
You can save your mobile device or computer so that you won’t have to enter a security code when you log in again. While using a public computer, make sure not to click Save this browser.
How to Turn Off Two-Factor Authentication on Facebook
If you ever don’t want to use this security feature, you can easily turn it off by following the same steps mentioned above.
On your iOS device:
Step #1. Open Facebook → tap on menu button → Tap on Settings → Tap on Account Settings → Security and login → Two-factor authentication.
Step #2. Now, uncheck the box for Two-factor authentication. You will need to enter your password to confirm.
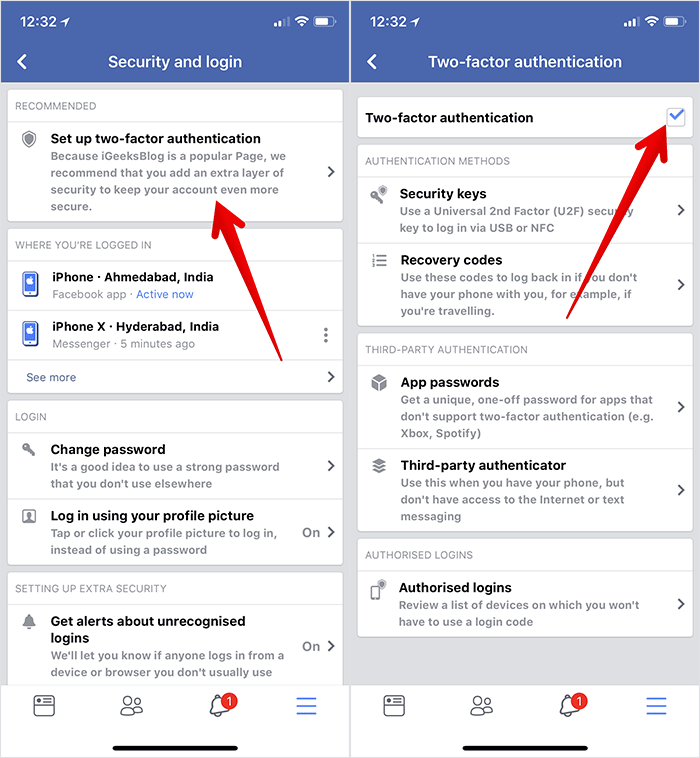
On your Android device:
Step #1. Launch Facebook → tap on menu button → scroll down tap on Account Settings → Security and login → Two-factor authentication.
Step #2. Now, you have to uncheck the box for Two-factor authentication.
Then, enter your password to confirm.
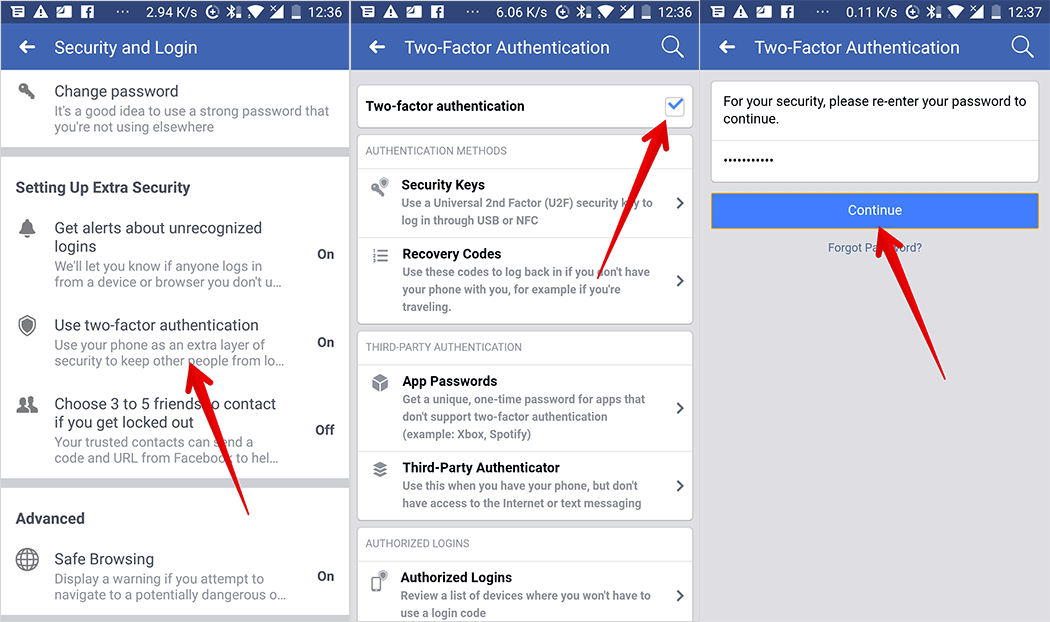
On your desktop:
Step #1. Go to facebook.com → and click on the tiny downward arrow at the top right → Settings → Security and login → Click on Edit that is right next to Two-factor authentication.
Step #2. Click on Turn Off → Click on Disable. Then, enter your password to confirm.
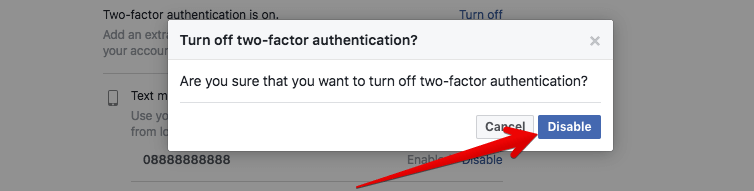
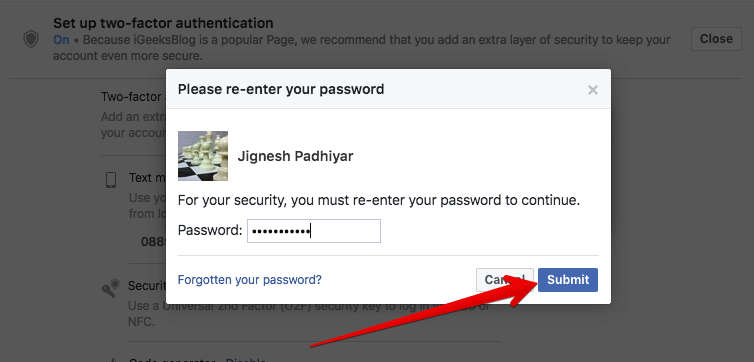
Keep your account fortified!
That’s how you can ensure your account has the needed shield to prevent hacking. Have any question? Toss it up in the comments.
You might want to refer these posts as well:









Leave a Reply